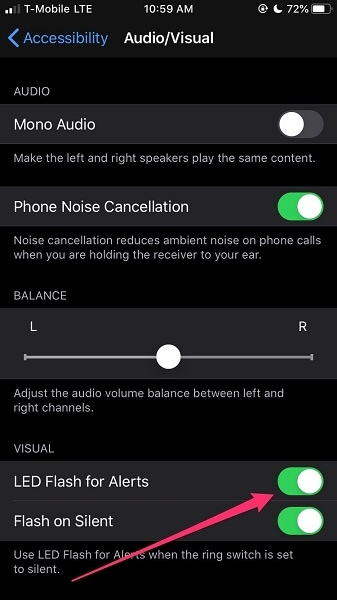Çözüldü: iPhone El Feneri Grileşti [7]’u Düzeltmenin 2022 Yolu
Kontrol merkezine ulaşmak için Ana ekranın altından yukarı kaydırarak ve ardından El Feneri seçeneğine dokunarak el fenerine hızlı bir şekilde erişebilirsiniz. Az önce iOS 15’e yükselttiniz ve Flashlight’ın artık cihazınızda erişilebilir olmadığını mı keşfettiniz? Endişelenme! Bu senin başına ilk kez gelmiyor. Bazı tüketiciler bu sorunu bildirmiştir. Kontrol Merkezi’nde, 15. iOS sürümünü çalıştıran bazı yeni iPhone’larda gri renkli bir El Feneri simgesi bulunur. Gri renkli anahtar, dokunuşlarınıza yanıt vermediğinden, torca artık erişilemez.
Gerçekte, iPhone el fenerinin grileşmesiyle ilgili sorunla karşılaşan tek kişi siz değilsiniz. iPhone el fenerinin grileşmesi sorunu için pratik çözümlerin bir listesini derledik. Düzeltmek için aşağıdaki talimatları uygulamanız yeterlidir.
- iPhone el fenerim neden grileşti?
- 1. Çözüm: Instagram’ı veya kamerayı kullanan başka bir uygulamayı kapatın
- 2. Çözüm: Kamera Uygulamasından Çıkın
- Çözüm 3: iPhone’daki Tüm Uygulamaları Kapatın ve iPhone’unuzu Yeniden Başlatın
- 4. Çözüm: Uyarılar için LED Flaşı Kapatın
- Çözüm 5: iPhone ile iTunes’u geri yükleyin
- 6.Çözüm: iPhone’u yeniden başlatın
- 7. Çözüm: DrFoneTool’u Kullanın – Sistem Onarımı
iPhone el fenerim neden grileşti?
iPhone el feneri çeşitli nedenlerle gri olabilir veya hiç çalışmayabilir.
- Kamera kullanımdayken, el feneri genellikle grileşir. Çünkü bazı flaşlar iPhone el fenerine müdahale edecektir.
- İPhone’unuzu uzun süredir kullanıyorsanız, bazı hatalar geliştirmiş olabilir.
Bunu çözmenin ilk adımı, Ayarlar uygulamasını başlatmak ve Kontrol Merkezi seçeneğini seçmektir. Bundan sonra, Kontrolleri Özelleştir’e gidin ve Torch onay kutusunun işaretini kaldırın. Değişikliklerinizi kaydetmek ve özelleştirme ekranına geri dönmek için Geri’ye dokunun. Torç özelliğini şimdi Daha Fazla Kontrol listesine döndürün. Dahil etme listesine bir özellik eklemek için yeşil ‘+’ sembolüne dokunun. Etiketi sürükleyip bırakarak doğru konuma yerleştirin. El Feneri simgesinin Kontrol Merkezinde hala gri olup olmadığını kontrol edin. Bu işe yaramazsa, aşağıdaki çözümleri deneyin.
1. Çözüm: Instagram’ı veya kamerayı kullanan diğer uygulamaları kapatın
Komut merkezine ulaşmak için yukarı kaydırarak iPhone el fenerinizi etkinleştirmeye çalıştığınızda, el feneri amblemi bazen grileşir. Kameranıza erişimi olan bir uygulamayı kullanırken el fenerini açmaya çalıştığınızda bu gerçekleşir. Instagram’da geziniyor ve ardından el feneri simgesini görmek için yukarı kaydırıyorsanız, bir uygulama kameranıza erişirken iOS bu özelliği açmanıza izin vermediğinden gri renkte olduğunu göreceksiniz. El fenerinizi kullanmak için Instagram uygulamasını veya şu anda kullanmakta olduğunuz herhangi bir kamera uygulamasını kapatmanız yeterlidir.
2. Çözüm: Kamera Uygulamasından Çıkın
Kamera uygulamasını kullanırken el feneri işlevini kullanmaya çalışmanız sorun yaratabilir. Bunun nedeni, her ikisinin de aynı anda kullanılamayan kamera flaşına ihtiyaç duymasıdır. Bir iPhone X, iPhone 11 veya sonraki modeliniz varsa, Ana ekrandan yukarı kaydırın, Kamera uygulamasını seçin ve ardından kapatmak için yukarı kaydırın.
iPhone 8, iPhone 8 Plus veya daha eski bir cihazınız varsa Ana Ekran düğmesine iki kez basın, ardından Kamera uygulamasını kapatmak için yukarı kaydırın.
Çözüm 3: iPhone’daki Tüm Uygulamaları Kapatın ve iPhone’unuzu Yeniden Başlatın
iPhone’unuzda tüm uygulamaları kapatın.
8. nesilden önceki iPhone’lar için: Tüm uygulamaları kapatmak için Ana Ekran düğmesine iki kez hızlıca basın ve yukarı kaydırın. Ardından, ekranda Apple logosunu görene kadar Ana Sayfa ve Güç düğmelerini birlikte basılı tutun.
iPhone X ve sonraki modellerinde ekranın altından yukarı kaydırın ve ekranın ortasında hafifçe durun. İşleme uygulamasına erişmek için sağa veya sola kaydırın. Ardından Mesajlar uygulamasını kapatmak için yukarı kaydırın.
iPhone’unuzu Etkinleştirin
iPhone 8 ve sonraki sürümlerde, kaydırıcı görüntülenene kadar ses düğmelerinden birine basarken Yan düğmeyi (iPhone’unuzun sağ tarafında bulunur) basılı tutun. iPhone’u kapatmak için kaydırıcıyı soldan sağa doğru sürükleyin. iPhone’unuzu yeniden etkinleştirmek için Apple logosu görünene kadar Yan düğmeyi basılı tutun.
Kaydırıcı görüntülenene kadar iPhone 6/7/8’deki Yan düğmeyi basılı tutun.
Kaydırıcı görüntülenene kadar iPhone SE/5 veya önceki modellerde üst düğmeyi basılı tutun.
Çözüm 5: iPhone ile iTunes’u geri yükleyin
Bu yaklaşımı denemek istiyorsanız, önce iPhone’unuzun bir yedeğini alın.
Adım 1. Cihazı iTunes yedeklerinin depolandığı bilgisayara bağlayın > iTunes’u başlatın, ardından soldaki menüye gidin ve Özet > Yedeği Geri Yükle’yi seçin.
Adım 2: Geri yüklenecek bir yedekleme seçin.
Adım 3: Son olarak, ‘Geri Yükle’ prosedürünü tamamlamak için Geri Yükle’yi tıklayın..

6.Çözüm: iPhone’u yeniden başlatın
Yanıt vermeyi keserse ve uygulamalardan zorla çıkamazsanız veya güç düğmesini basılı tutarak kapatamazsanız iPhone veya iPad’inizi sıfırlamanız gerekebilir. iPhone’unuzu yeniden başlatmak için aşağıdaki prosedürleri izleyin.
- Cihazın sağ tarafında bulunan Açma/Kapama düğmesini basılı tutun.
- Güç kapatma kaydırıcısı ekranda görünene kadar Açma/Kapama düğmesini basılı tutarken sol taraftaki ses düğmelerinden herhangi birini basılı tutun.
- Gadget’ınızı kapatmak için kaydırıcıyı soldan sağa doğru sürükleyin.
- Cihazınızı yeniden etkinleştirmek için Apple logosu görünene kadar Açma/Kapama düğmesini basılı tutun.

7. Çözüm: Kullanım DrFoneTool – Sistem Onarımı
Yukarıdaki tekniklerin hiçbiri işe yaramadıysa, birkaç kolay tıklamayla Apple cihazlarınızı geri yüklemeyi amaçlayan DrFoneTool uygulamasını kullanmalısınız. Çünkü iOS/ıpados takılması sorunları, iPhone ışığının açılmaması, iPhone dokunmatik ekranının çalışmaması/pilin bitmesi vb. gibi 130’dan fazla iOS/ıpados/tvOS sorununu onarabilir. Yazılım sorunlarından kaynaklanabilecek el fenerinin grileşmesinin bir sonucu olarak, Dr. Fone size yardımcı olma olanağına sahiptir. Artık aşağıdaki talimatları izleyerek iPhone sistem sorunlarını çözebilirsiniz:

DrFoneTool – Sistem Onarımı
Veri Kaybı Olmadan iPhone Sorunlarını Düzeltin.
- İOS’unuzu yalnızca normale getirin, veri kaybı yok.
- Çeşitli iOS sistem sorunlarını düzeltin kurtarma modunda sıkışmış, beyaz Apple logosu, siyah ekran, başlangıçta döngü, vb.
- gibi diğer iPhone hatalarını ve iTunes hatalarını düzeltir. iTunes hatası 4013, Hata 14, iTunes hatası 27,iTunes hatası 9Ve daha fazlası.
- Tüm iPhone, iPad ve iPod touch modelleri için çalışır.
- En son iOS sürümüyle tam uyumlu.

- Uygulamayı indirin ve başlatın. Dr. Fone’un ana penceresinden ‘Sistem Onarımı’nı seçin.

- iPhone, iPad veya iPod touch’ınızı bilgisayarınıza bağlamak için cihazınızla birlikte verilen yıldırım bağlantısını kullanın. Dr. Fone iOS cihazınızı tanıdığında Standart Mod ve Gelişmiş Mod arasında seçim yapabilirsiniz.
Not- Kullanıcı verilerini koruyarak, normal mod, iOS makine sorunlarının çoğunu ortadan kaldırır. Gelişmiş seçenek, bilgisayardaki tüm verileri silerken çeşitli ek iOS makine sorunlarını çözer. Normal mod çalışmıyorsa, gelişmiş moda geçmeniz yeterlidir.

- Uygulama, iDevice cihazınızın model formunu algılar ve mevcut olan iOS çerçeve modellerini sağlar. Bir sürüm seçin ve devam etmek için ‘Başlat’a basın.

- iOS üretici yazılımı şimdi indirilebilir. İndirmemiz gereken üretici yazılımının boyutu nedeniyle bu işlem biraz zaman alabilir. Ağın işlem boyunca herhangi bir noktada kesintiye uğramadığından emin olun. Ürün yazılımı güncellenmezse, tarayıcınızı kullanarak yine de indirebilir ve ardından ‘Seç’ seçeneğini kullanarak geri yükleyebilirsiniz.

- Güncellemeden sonra program, iOS ürün yazılımını değerlendirmeye başlar.

- iOS cihazınız birkaç dakika içinde tamamen çalışacaktır. Sadece bilgisayarı alın ve açılmasını bekleyin. iOS cihazıyla ilgili sorunlar çözüldü.

Sonuç
iPhone, çeşitli yardımcı işlevlerle donatılmıştır. Bunlardan biri, biraz ek ışığa ihtiyacınız olduğunda, ancak elinizde bir tane olmadığında veya pilleri bittiğinde çok yararlı olabilecek bir el feneridir. Gördüğümüz gibi, iPhone’un el feneri, diğer tüm özellikler gibi, başarısız olma potansiyeline sahiptir. Aniden çalışmayı durdurursa, tekrar çalışır duruma getirmek için yapabileceğiniz birkaç şey vardır. El feneri gri renkteyse iPhone’unuzu denemek ve düzeltmek için yukarıda verilen çözümleri kullanın.
En son makaleler