Çözüldü: iPhone Yanıp Sönüyor Çalışmıyor [2022]
Bu günlerde, sistemlerinde uygun bir el feneri bulunan akıllı telefonlar nedeniyle çok az insan cebinde bir el feneri ile dışarı çıkıyor veya evde bir el feneri bulunduruyor. Ancak, bazen iPhone el fenerinin çalışmaması gibi bir sorunla karşılaşmaları gerekir.
Bir iPhone’un el feneri, yalnızca bir çadırda kitap okurken kayıp anahtarlarınızı bulmanıza yardımcı olmak için yeterli ışık sağlamakla kalmaz, aynı zamanda rotayı aydınlatmanıza veya bir konserde dışarı çıkmanıza vb. olanak tanır. Yine de iPhone feneri durabilir. telefonun diğer herhangi bir özelliği gibi her zaman çalışır. Bu nedenle beklenmedik bir şekilde çalışmayı bıraktığında, bu sorunu çözmek için bazı yollar izlemeniz ve tekrar çalıştırmanız gerekir. Bir donanım sorununu evde çözmek zor olsa da, birçok donanım yazılımı sorununu kendi başınıza çözmek için bu girişimleri yapabilirsiniz.
İşte yardımınız için bazı yollar.
Bölüm 1: iPhone’unuzu şarj edin
El feneriniz telefonda çalışmıyorsa, bunun nedeninin pilin düzgün şarj edilmemesi olduğunu bazen biliyor musunuz? Pil neredeyse zayıfsa, torç çalışamaz. Bu, telefon çok sıcak veya soğuksa da geçerlidir; sıcaklıklar, fonksiyon sistemini sınırlayabilir. iPhone’unuzu şarj edin, sıcaklığı normal bir dereceye düşürmeye çalışın ve tekrar deneyin.
Telefonunuzu şarj etmek için şu adımları izlemeniz gerekir:
1 Adım: Her şeyden önce, telefonunuzu sağlanan USB kablosuna bağlayın.

2 Adım: Üç güç kaynağından birini takın.
3 Adım: USB şarj kablonuzu bir güç adaptörüne bağlayın ve fişi duvara takın. Telefonu şarj etmek için USB’yi bilgisayar sistemine de bağlayabilirsiniz.
Diğer Güç aksesuarları
Kablonuzu, elektrikli bir USB hub’ına, bir yerleştirme istasyonuna ve telefonunuzu şarj etmek için Apple tarafından onaylanmış diğer cihazlara bağlayabilirsiniz.
Bölüm 2: Kontrol Merkezinde LED flaşı test edin
Bu bölümde iPhone x el feneriniz çalışmıyorsa Kontrol Merkezi el fenerini deneyerek LED flaşı test edeceksiniz.
iPhone X veya üstü
Led flaş testi için şu adımları izleyeceksiniz.
1 Adım: iPhone’unuzun sağ üst köşesinden Kontrol Merkezi’ne doğru aşağı kaydırın.
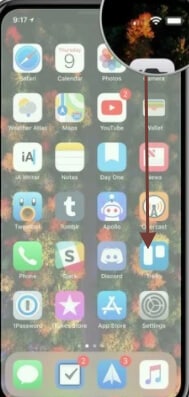
2 Adım: Kontrol merkezinizin ana düzeni farklı olabilir, ancak El Feneri düğmesini bulmaya çalışın.
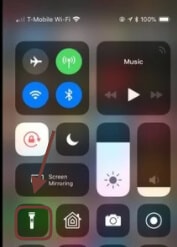
3 Adım: El fenerine dokunun. Şimdi iPhone’unuzun arkasından istediğiniz bir şeye doğrultun.
iPhone 8 veya öncesi
iPhone 8 el feneriniz çalışmıyorsa, led flaşı test etmek için aşağıdaki adımları izleyeceksiniz.
1 Adım: Her şeyden önce, iPhone’unuzun altından Kontrol Merkezi’ni kaydırın.
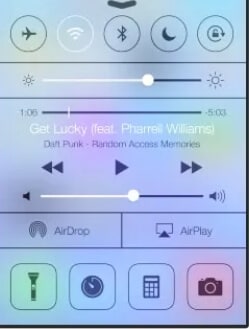
2 Adım: Şimdi El Feneri tutamacının sol alt kısmına tıklayın.
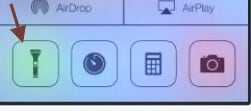
3 Adım: Şimdi iPhone’unuzun arkasındaki LED flaşta.
3. Bölüm: Kamera uygulamasını kapatın
Telefonunuzdaki kamera uygulaması açıkken el feneri LED’i kontrol edemez. Kamera uygulamasının nasıl kapatılacağını bilmek önemlidir.
iPhone X veya üstü
Her şeyden önce, yukarı kaydırın, iPhone X’inizde ekranın ortasından tutun ve ardından açık uygulamaları göreceksiniz; kamera uygulamasını kapatmak için yukarı kaydırın.
iPhone 8 veya öncesi
iPhone 8’de kamera uygulamasını kapatmak için ana sayfa düğmesine iki kez dokunacaksınız. Şimdi kamera uygulamasını kapatmak için yukarı kaydırın.
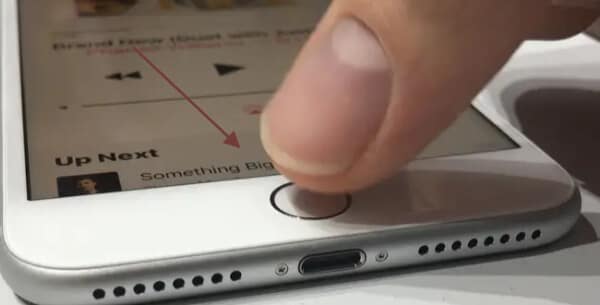
4. Bölüm: iPhone’unuzu yeniden başlatın
El fenerinin çalışmaması gibi birçok teknik sorun ve aksaklık, iPhone sistemini yeniden başlatarak kolayca çözülebilir. Bu, uygulamaların ve özelliklerin arızalanmasına neden olan bazı geçici ayarları etkili bir şekilde geri yükler.
Yöntem 1: iPhone’unuzu basit bir şekilde yeniden başlatma
Saniyeler içinde iPhone’unuzu yeniden başlatabilirsiniz. Ancak, sahip olduğunuz iPhone modeline bağlıdır; cep telefonunu kapatmanın yolu farklı.
iPhone 8 veya önceki model
iPhone’unuzu yeniden başlatmak için aşağıdaki adımları izleyin.
1 Adım: Güç düğmesini basılı tutun (sahip olduğunuz modele bağlı olarak). Güç düğmesi üstte veya yanda. Birkaç saniye sonra ekranda bir kaydırıcı görünmelidir.
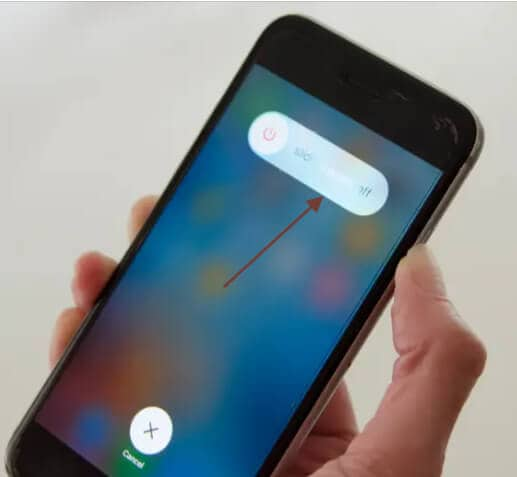
2 Adım: Şimdi kaydırıcıyı sağa sürükleyin. Telefonunuzun kapatılması gerekiyor.
3 Adım: Şimdi, sistem tamamen kapanmadan önce birkaç dakika bekleyin. Ardından Güç düğmesini tıklayın ve Apple logosu görünene kadar basılı tutun. Şimdi telefon normal şekilde yeniden başlatılacak.
iPhone X veya sonraki bir sürümünü yeniden başlatın
iPhone x veya sonraki sürümünü yeniden başlatmak için lütfen bu adımları izleyin.
1 Adım: İPhone x’in yan tarafında bulabileceğiniz Güç düğmesine basın ve ardından hala tutarken ses tuşlarından birini basılı tutun. Birkaç saniye sonra ekranda bir kaydırıcı görünmelidir.
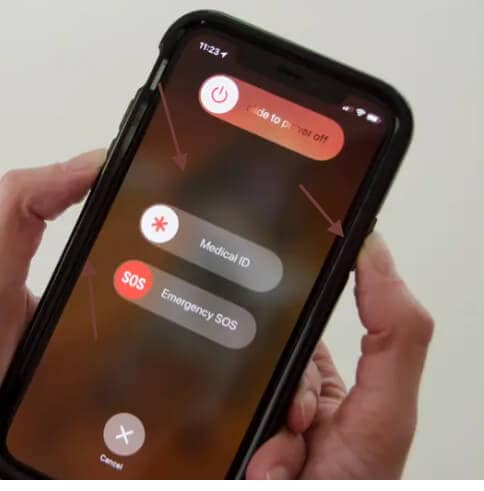
2 Adım: Şimdi kaydırıcıyı sağa sürükleyin. Telefonunuzun kapatılması gerekiyor.
3 Adım: Şimdi, sistem tamamen kapanmadan önce birkaç dakika bekleyin. Ardından Güç düğmesini tıklayın ve Apple logosu görünene kadar basılı tutun. Şimdi telefon normal şekilde yeniden başlatılacak.
Yöntem 2: iPhone’unuzu yeniden başlatmaya zorlayın
Bazen bir sorunu çözmek için basit bir yeniden başlatma bile yeterli değildir. Bazı durumlarda, donanımdan sıfırlama olarak kabul edilen bir adım atmanız gerekecektir.
iPhone X, sekiz veya iPhone plus’ta yeniden başlatın
1 Adım: Her şeyden önce, ses açma düğmesine basın ve ardından bırakın.
2 Adım: Şimdi ses kısma düğmesine basın ve bırakın.
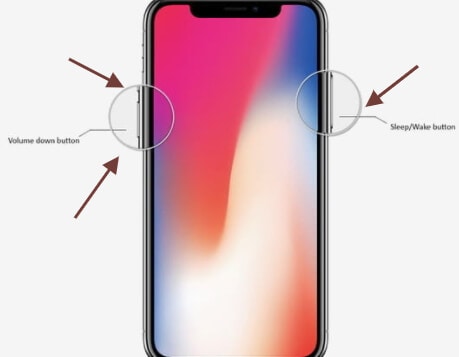
3 Adım: Bu adımda, güç düğmesini basılı tutmanız yeterlidir. Logoyu göreceksiniz. Şimdi telefon kolayca yeniden başlatılacak.
Bir iPhone 7 veya 7 Plus’ı yeniden başlatmaya zorlama
iPhone 7 el feneri çalışmıyorsa, aşağıdaki adımları izleyerek telefonunuzu yeniden başlatın.
1 Adım: Her şeyden önce, güç düğmesini basılı tutun.
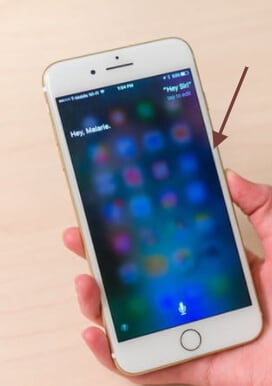
2 Adım: Şimdi basın ve ardından ses kısma düğmesini basılı tutun.
3 Adım: Apple logosu görünene kadar bu düğmeyi 10 saniye basılı tutun.
iPhone 6s veya daha eski bir modeli zorla yeniden başlatma
iPhone 6 veya önceki modelinizi yeniden başlatmak için aşağıdaki adımları uygulamanız gerekecektir.
1 Adım: Her şeyden önce, güç düğmesini basılı tutun.
2 Adım: Ayrıca ana sayfa düğmesini de basılı tutmanız gerekecek.
3 Adım: Ekranınızda bir Apple logosu görünene kadar her iki düğmeyi de en az 10 ila 15 saniye basılı tutun.
Yöntem 3: iPhone’unuzu ayar simgesiyle kapatın
Tüm Apple mobil cihazlarında bu adımları kullanarak iPhone’unuzu da kapatabilirsiniz.
1 Adım: Her şeyden önce, telefonunuzun ekranındaki ayar simgesine dokunun.
2 Adım: Şimdi genel ayarı seçin ve kapat üzerine dokunun.
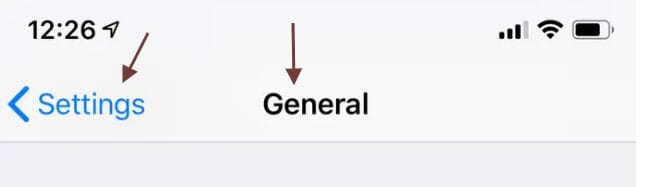
Yöntem 4: Yukarıdaki yöntemlerden hiçbiri sizin için işe yaramazsa
Sizi yeniden başlatmaya zorlamaya çalıştıktan sonra bile telefonunuzun donması, devre dışı kalması veya yanıt vermemesi de mümkündür. Bu noktada, en az bir şey daha yapabilirsiniz.
1 Adım: Telefonunuzu 1-2 saat şarj edin.
2 Adım: Şimdi çalışmaya başlayıp başlamadığını kontrol edin.
3 Adım: Ayrıca yeniden başlatabilirsiniz.
Bölüm 5: iPhone ayarlarınızı geri yükleyin
Telefon ayarlarınız sorunluysa veya sistem takılmışsa telefonu yeniden başlatabilirsiniz. Bu, cep telefonunuzun ayarlarını geri yükleyecektir.
Yöntem 1: iPhone verilerinizi kaybetmeden
Tüm iPhone ayarlarını sıfırlamak, notları, dosyaları veya yüklü uygulamaları kaçırmamanız için iPhone ayarlarınızı orijinal durumuna geri yüklemenize yardımcı olur.
Bu adımları izleyeceksiniz.
1 Adım: Ayarları sıfırlamak için ayar düğmesini açın, aşağı kaydırın ve genel üzerine dokunun.
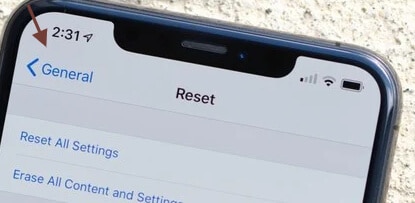
2 Adım: Şimdi aşağıya kaydırın ve Sıfırla’yı seçin.
3 Adım: İçeriğinizi kaldırmadan tüm varsayılan ayarları kurtarmak için Tüm Ayarları Sıfırla’ya tekrar dokunun.
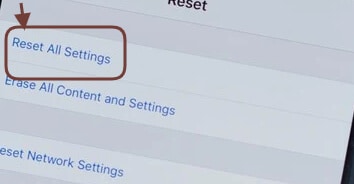
Yöntem 2: iPhone verilerinizi kaybetmek
Bu ayar, iPhone’unuzun ayarlarını sıfırlar ve depolama alanını siler. Bunun için şu adımları izleyeceksiniz.
1 Adım: Her şeyden önce, iPhone’un kilidini açın ve > Genel > Ayarları Sıfırla’ya gidin.
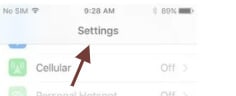
2 Adım: ‘Tüm içeriği ve ayarları sil’ düğmesine dokunun ve tercihinizi doğrulamak için sistem şifrenizi girin.
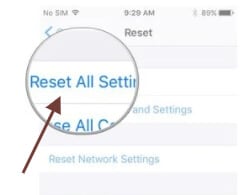
3 Adım: Şimdi, iPhone’unuz herhangi bir önceki veri veya fabrika ayarı olmadan yeniden başlayacağı için bir dakika bekleyin. Yeni bir iPhone kurmanız gerekecek.
Bölüm 6: iOS Sistem Sorunlarını Düzeltin
Çözüm, daha önce belirtildiği gibi, iPhone 6/7/8 veya X için bir el feneri çalışma sorununu çözemezse, özel bir ürün kullanmayı deneyin. Wondershare tarafından geliştirilen DrFoneTool – Repair (iOS), bir iPhone için aygıt yazılımıyla ilgili her türlü sorunu çözebilir. iPhone el fenerinin çalışmaması, cihazı sıfırlama, ölüm ekranı, tuğlalı cihaz vb. gibi birçok yaygın sorunu onarabilir. Bu profesyonel aracın kullanımı çok basittir ve normal ve gelişmiş iki mod içerir. Standart mod, bir sistem veri arızasını tetiklemeden çoğu iPhone sorununu çözecektir. Kendinizi geri yüklemek için bu iOS cihaz aracını bu şekilde kullanabilirsiniz.

DrFoneTool – Sistem Onarımı
En kolay iOS Düşürme çözümü. iTunes’a Gerek Yok.
- Veri kaybı olmadan iOS’u düşürün.
- Çeşitli iOS sistem sorunlarını düzeltin kurtarma modunda sıkışmış, beyaz Apple logosu, siyah ekran, başlangıçta döngü, vb.
- Tüm iOS sistem sorunlarını yalnızca birkaç tıklamayla düzeltin.
- Tüm iPhone, iPad ve iPod touch modelleri için çalışır.
- En yeni iOS 14 ile tam uyumlu.

Sorunu çözmek için bu adımları izlemeniz gerekir.
1 Adım: Öncelikle iPhone’unuzu cihazınıza bağlayın ve dr.fone araç setinin arayüzünü başlatın. Sadece ‘Onarım’ bölümünü evinden açın.

2 Adım: İlk başta iOS Onarım özelliğini normal modda kullanabilirsiniz. Çalışmazsa, Gelişmiş Modu seçebilirsiniz. Daha yüksek bir performans oranına sahiptir ancak yine de cihazınızın mevcut verilerini silebilir.

3 Adım: Uygulama, cihazınızın modelini ve en son donanım yazılımı sürümünü algılayacaktır. Aramak için de aynısını gösterir ve onarım işlemini başlatır.

4 Adım: ‘Başlat’ düğmesini tıkladığınızda, araç donanım yazılımı güncellemesini indirir ve cihazınızla uyumluluğu kontrol eder. Biraz zaman alabileceğinden, sonuçları almak için beklemeye devam etmeniz ve cihazın bağlantısını kesmemeniz gerekir.

5 Adım: Sonunda güncelleme bittiğinde aşağıdaki ekran sizi bilgilendirecektir. iPhone el fenerinin çalışmama sorununu çözmek için ‘Şimdi düzelt’i tıklamanız yeterlidir.

6 Adım: İPhone, değiştirilen bellenim ile normal modda yeniden başlatılmalıdır. Artık el fenerinin çalışıp çalışmadığına karar vermek için cihazı kaldırabilirsiniz. Değilse, aynı yöntemi izleyin, ancak bu sefer normal mod yerine gelişmiş modu seçin.
Sonuç
Son olarak, iPhone’unuzda donanımla ilgili bir sorun olabilir. Cep telefonu tamiri konusunda yeterli deneyiminiz varsa, cihaz demonte edilebilir ve donanımdaki herhangi bir hasar düzeltilebilir. Bu nedenle, yalnızca yerel bir Apple destek merkezini ziyaret etmeniz ve telefonunuzu profesyonel bir incelemeden geçirmeniz önerilir. El feneri ve diğer tüm parçaların ünite üzerinde düzgün çalışmasını sağlar.
İPhone el feneri sorununun nasıl çözüleceğine ilişkin bu ayrıntılı makale, sizin için yararlı olacaktır. dr.fone-Repair (iOS) gibi güvenilir bir uygulama ile iPhone’unuzdaki her türlü makine sorununu hızla çözebilirsiniz. Cihazda herhangi bir veri kaybına neden olmadan herhangi bir büyük sorunu çözecektir. Bu aracın ücretsiz deneme sürümü de bulunduğundan, herhangi bir para yatırmadan kolayca kendiniz deneyebilirsiniz.
En son makaleler

