Çözüldü: iPhone Hotspot Çalışmıyor [2022]
Bu internet çağı ve her şey teknolojiyi kullanarak işleri herkes için kolaylaştırmakla ilgili. Birçok şeye modern yaklaşım, insanın hayatını kolaylaştırdı ve herkesi eğlendirmeye kendini adamış durumda. Bir zamanlar sevdiklerimize mektuplar gönderirken, şimdi tek yapmamız gereken Whatsapp üzerinden ifadeler veya tatlı GIF’ler göndermek. Bu da insanlar arasındaki mesafeyi en aza indirdi. Bu yüzden internete erişemediğimizde sorun oluyor. Özellikle iPhone cihazlarda kişisel erişim noktasının iPhone’da çalışmaması can sıkıcı bir sorundur. Bir erişim noktası, tipik iPhone’unuzu size internet ve çevrenizdekileri sağlayan bir Wi-Fi alternatifine dönüştürür. Modeminizi yanınızda taşıyamadığınızda hareket halindeyken internete sahip olmaktır. Başkalarının da interneti kullanmasına veya diğer Apple cihazlarınız için etkin noktayı dağıtmasına izin vereceksiniz. Hotspot sağlayıcılarının neden selamlandığını şimdi anlıyor musunuz?
Zor bir kişisel erişim noktasına sahip olmak, önemli görevlerinizin çoğunu durdurabilir. Ayrıca panik yapmak için bir neden çünkü bazı insanların başka cihazlarda internete girmek için başka bir alternatifi yok. Ancak onarım için her zaman Apple mağazasını ziyaret etmek zorunda mısınız? Numara! Hotspot’un sorun yaratmaması için iPhone cihazınızı onarabilir ve bazı değişiklikler yapabilirsiniz.
Bu, iPhone’da etkin nokta çalışmadığında yapmanız gereken şeydir –
Bölüm 1: Hücresel Verileri Kapatın ve Tekrar Açın
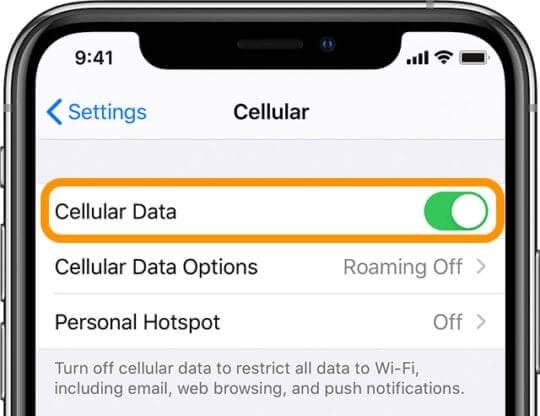
Her şeyden önce, etkin noktanın neden çalışmadığı veya açıkken bile kimsenin etkin noktanızı neden algılayamadığı konusunda iPhone’unuzu analiz etmeden önce iki ana şeyi hatırlamanız gerekir.
iPhone’unuzun modeli gerçekten önemli. Bazı iPhone modellerinde etkin nokta seçeneğinin bulunmadığını görebilir ve telefonunuzun her köşesini arasanız bile bu sorunun çözümünü bulamayabilirsiniz. iPhone iOS 7 veya üzeri modeller, yalnızca ana erişim noktası cihazının etrafındaki diğer cihazlar tarafından kullanılabilecek kişisel bir erişim noktası oluşturabilir. Bu modelin altındaki herhangi bir iPhone bu ayrıcalığa sahip değildir. Bu nedenle, çoğunlukla iPhone 7 etkin noktasının pek çoğunun ana sorgusu olarak çalışmadığını görüyorsunuz.
Güçlü bir veri planınız olmalıdır. Bu, veri planınızın cihazlar arasında paylaşılabilecek yeterli hıza ve veri sınırına sahip olması gerektiği anlamına gelir. Çok azsa, birçok cihaz bunu paylaşmaz ve hız her cihazda çok yetersizdir. Gününüzün veri limiti biterse, diğer cihazlar hotpot’u algılasa bile çalışmaz çünkü veri servis sağlayıcının o gün için size verecek başka bir şeyi yoktur. Bu ikisi göz önünde bulundurmanız gereken önemli faktörlerdir ve özellikle hotspot paylaşımına gitmeyi planlarken taleplerinizi karşılayan planlar satın almalısınız.
Erişim noktanızın görünürlüğünü azaltabilecek veya bazen etkin nokta hizmetinizin çalışma hızını azaltabilecek teknik aksaklıklar veya ağ sorunları vardır. İnternet paylaşımı da aniden durabilir. Bu durumda, hücresel verilerinizi ‘Kapatmayı’ ve tekrar ‘Açmayı’ düşünün.
Hotspot yalnızca hücresel veriler üzerinde çalışır ve onu Kapatıp Açmak, sinyal yaklaşımını yeniler ve Hotspot yeniden çalışmaya başlar.
Bölüm 2: Ağ Sağlayıcı Ayarları Güncellemesini Kontrol Edin
Şebeke sağlayıcı ayarları güncellemeleri, ağın performansını iyileştirmek ve faaliyetini oluşturan tüm hataları veya hataları ortadan kaldırmak için müşterilere gönderilir. Bunlar genellikle göz ardı edilir ve bu nedenle iPhone cihazınızdaki etkin nokta, arkadaşınızın telefonunda göreceğiniz kadar tatmin edici değildir. Bu aynı zamanda etkin noktanın uygun hızı gösterememesinin veya diğer cihazların bunu algılayamamasının nedenidir. En son ağ ayarlarını güncellemek, operatör ağ sağlayıcınızın sunduğu hizmetle aynı düzeyde kalmanıza yardımcı olur ve tüm avantajlardan yararlanabilirsiniz. Güncellemeleri bu şekilde kontrol eder ve yüklersiniz.
1 Adım. Telefonunuzdaki ayarlar seçeneğine gidin ve ardından ‘Genel’ Seçeneğini seçin. Bu, iOS 7 veya üstü olan tüm iPhone modellerinde yaygındır.
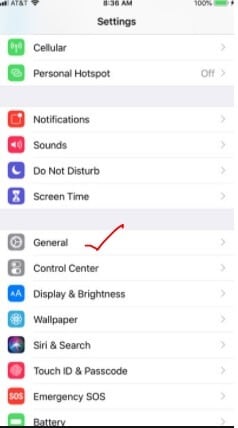
2 Adım. Genel altında, ‘Hakkında’ seçeneğine gidin ve mevcut herhangi bir güncelleme var, tıklayın ve yükleyin.
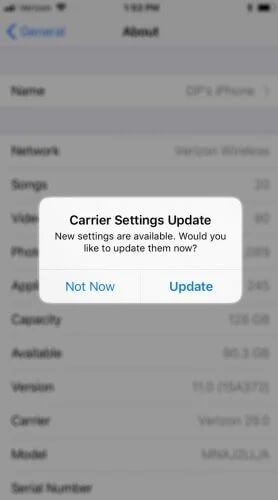
Burada açılır pencere veya bahsedilmemişse, ağınız güncel ve yüklenecek yeni güncelleme yok demektir. Her zaman en üstte olduğunuzdan ve her zaman en yeni sürümlere güncellendiğinden emin olmak için kontrol etmeye devam edin. Bu, iPhone etkin noktasının internet olmaması sorununu önleyecektir.
Bölüm 3: iPhone’unuzu Yeniden Başlatın
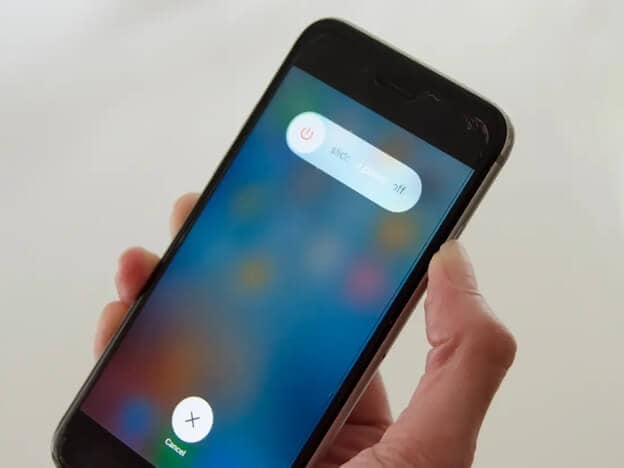
Kişisel erişim noktanız bağlanmıyorsa, yapmanız gereken ilk şey sinyal durumunuzu kontrol etmektir. Belirli alanlarda ve konumlarda, ağ sağlayıcınız interneti kullanmak için gerekli olan yeterli sinyalleri çekmeyecektir. Böylece, diğer cihazlar bile Wi-Fi kaynağı olarak hareket ederek telefonunuzdan interneti alamaz. Ancak, sinyal eksikliği her zaman bu sorunun nedeni değildir. İyi bir sinyal ve hızlı bir internet bağlantısı olsa bile, telefonunuz imkansızsa ve diğerleri hotspot cihazını algılayamıyorsa, telefonunuzu yeniden başlatmayı denemelisiniz.
Sürekli çalışan birkaç arka plan uygulaması nedeniyle, telefon belirli alanlarda aşırı yüklenebilir ve düşük performans gösterebilir. Yeniden başlayabilmesi ve daha iyisini yapabilmesi için ona bir mola vermek gibi. Nasıl yeniden verimli bir şekilde çalışmaya başlamak için kısa bir uykuya ihtiyacımız varsa, telefonlarımızın da buna ihtiyacı var.
Hotspot’u açmaya çalışırken – çalışmaya başlamak için sürekli olarak AÇIK ve KAPALI konuma getirdiğinizde, cihazınızın garip davranacağını fark etmiş olmalısınız. Örneğin, ışığın veya parlaklığın azaldığını veya normalde olduğundan daha fazla ısındığını görebilirsiniz. Bunun nedeni, sistemin sabit girdinizle bir yük alması ve bir süre dinlenmesine izin vermek daha iyidir. İnsanların yaptığı hatalardan biri onu şarj etmekle bitiyor. Telefonunuz bir sorun nedeniyle hatalı çalıştığında, telefonunuzu şarj ETMEYİN. Bu sadece onu daha sıcak ve daha az işlevsel hale getirecektir.
Telefonu yeniden başlatmaya geri dönersek, Apple iPhone’ların yanında, onu kapatmak için bir düğme var. Basılı tutun ve bir süre düğmeye basın, ekranda bir istem belirecektir. Kapatmak için Kaydırın yazıyor. Ekranı kaydırın, telefonunuz kapanacaktır.
Telefonunuzu hemen yeniden başlatmayın. 5 veya 10 dakika verin. Telefonunuz ısındıysa, tekrar açmadan önce soğumasını bekleyin. Kişisel erişim noktanızı şimdi açmayı deneyin, bu bir sorun teşkil etmeyecektir.
Bölüm 4: iPhone’unuzda iOS’u Güncelleyin
Birçoğumuz iPhone cihazlarını yıllar önce satın alıyoruz ve aynı işletim sistemini değiştirmeden veya en son sürümlere yükseltmeden uzun yıllar kullanmaya devam ediyoruz. iPhone’larınızı güncellememek, başkalarının kullanabileceği en iyi özelliklerden bazılarını kaybetmek anlamına gelir. Yazılım güncellemeleri olduğunda veya işletim sisteminizin daha yeni bir sürümüne yükseltme şansınız olduğunda, onu alıyor olmalısınız. Bu, önceki sürümün sahip olduğu sorunları veya hataları çözmeye yardımcı olacaktır. Daha yeni bir sürüm, daha yeni yazılım müşterilere sunulmadan önce bazı hataların giderildiği anlamına gelir. Kullanıcı deneyimi çok daha tatmin edici olacaktır.
iPhone etkin noktanız sürekli kapanıyorsa veya iPhone etkin noktanız görünmüyorsa, iyi bir sistem onarımı tüm sorunları çözebilir. Sistem onarımının verilerinizi veya bilgilerinizi kaydetmesi gerekmez. Sistem onarımının telefonu fabrika durumuna geri yüklediği durumlar vardır. Ancak üçüncü taraf araçlar süreci çok kolaylaştırır ve ayrıca verilerinizin çoğunu kaydedebilirsiniz. Wondershare DrFoneTool, tüm verilerinizi Mac’e aktarmanıza ve ardından yalnızca bazı basit adımları izlemenizi gerektiren sistem onarımını başlatmanıza izin veren böyle bir uygulamadır. Kişisel erişim noktanız çalışmıyorsa, bu adım, sorunun bir yazılım sorunu olup olmadığını size temin edecektir.

DrFoneTool – Sistem Onarımı
En kolay iOS Düşürme çözümü. iTunes’a Gerek Yok.
- Veri kaybı olmadan iOS’u düşürün.
- Çeşitli iOS sistem sorunlarını düzeltin kurtarma modunda sıkışmış, beyaz Apple logosu, siyah ekran, başlangıçta döngü, vb.
- Tüm iOS sistem sorunlarını yalnızca birkaç tıklamayla düzeltin.
- Tüm iPhone, iPad ve iPod touch modelleri için çalışır.
- En yeni iOS 14 ile tam uyumlu.

Wondershare DrFoneTool System Repair’ı bu şekilde kullanırsınız –
1 Adım. Dr.fone WOndershare’in resmi web sitesinden Sistem Onarımı (iOS) uygulamasını indirin ve Mac’inize yükleyin. Başlattıktan sonra ‘Sistem Onarımı’nı seçin.

2 Adım. Apple telefonunun hangi modelinde olursa olsun iPhone kişisel erişim noktası çalışmıyor, bunu Mac’e bağlayın. Ekranda ‘Standart Mod’u seçin.

3 Adım. Mobil algılamadan sonra DrFoneTool, devam etmek için iPhone modelinizin ayrıntılarını girmenizi isteyecektir. Girmeyi tamamladığınızda ‘Başlat’ı tıklayın.

Telefonunuz algılandığında, bu otomatik olarak sistem onarımını başlatır ve her hata veya ayar sorunu giderilir ve herhangi bir hata veya aksaklık giderilir.
Bölüm 5: Ağ Ayarlarını Sıfırla
iPhone etkin noktanız bağlanmıyorsa, tüm Ağ ayarlarınızı sıfırlamaya bile karar verebilirsiniz. Apple üreticilerinin müşterilerine sağladığı bir avantaj var. Telefonunuzdaki içeriği tamamen temizleyip silebilir ve ilk satın aldığınız zamanki durumuna geri getirebilirsiniz. Bu, önceden yüklenmiş uygulamalar ve varsayılan olarak sağlanan temalar dışında verileriniz, dosyalarınız, müziğiniz veya videolarınız dahil her şeyin silineceği anlamına gelir. Ancak, etkin nokta sorunlarını gidermeye çalışırken bunu yapmanız gerekmez. Ağ bilgileriniz ve bağlantınızla doğrudan ilişkili verilerin yalnızca bu bölümünü kaldırmanıza izin veren ayrı bir seçenek vardır. Bu nedenle, ağlarla ilgili tüm önbellek verileri, yer imleri, çerezler ve hatta etkin nokta için iPhone adınız silinecek ve silinecektir. Yani tekrar 1. seviyeden başlayacaksınız. Bu, hotspot bağlantısının aniden kesilmesine neden olan yanlış Ağ sistemlerinden kurtulmanıza yardımcı olacaktır.
Bunu yapmak için,
1 Adım. İPhone’unuzdaki ayarlar seçeneğini açın ve Genel seçeneğini seçin.
2 Adım. Aşağı kaydırdığınızda, ‘Sıfırla’ seçeneğini bulacaksınız. Bunu aç.
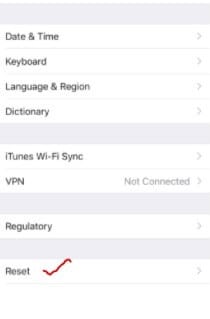
3 Adım. Açılan bir sonraki ekranda Ağ Ayarlarını Sıfırla’ya bakın.
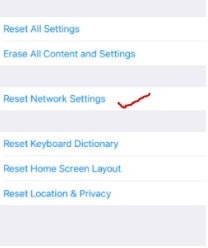
Bu, Ağ kullanımınız ve etkin nokta adınızla, geçmişte bağlı olan cihazlarla ilgili tüm bilgileri ve verileri tamamen siler ve her şeyi hata yapmadan yeniden ayarlayabilirsiniz.
iPhone’unuzu DFU Moduna Alın.

İnsanların DFU modunu kullanmasının birkaç nedeni vardır. Bu, belirli ayarları sıfırlamak, Jailbreak veya jailbreak olmayan cihazlarınızı sıfırlamak ve gücü kapatıp tekrar açmayı denediğinizde Apple logosu aşamasını zor geçen telefonları onarmak için kullanılır.
Telefonunuzu, Wondershare DrFoneTool uygulamasını kullanarak veya sadece aşağıdaki adımları izleyerek DFU aşamasına geçirebilirsiniz.
1 Adım. İlk önce Sesi aç düğmesine ve ardından Sesi Azalt düğmesine basın.
2 Adım. Bundan sonra, ses kısma düğmesiyle birlikte yan düğmeyi basılı tutun.
3 Adım. 5 saniye kadar sonra yan düğmeyi bırakın, ancak Sesi kısma düğmesini basılı tutmaya devam edin.
4 Adım. DFU moduna gireceksiniz ve ekranınızda görüntülenen hiçbir şey bulamayacaksınız. iTunes’a bağlıysanız, DFU moduna girdiğinizi gösterir.
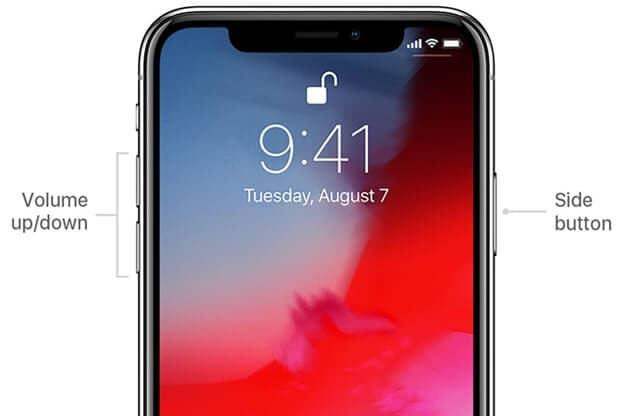
Ardından sistem onarımı yapılır ve etkin nokta işlevini iyileştirmek için ayarlar değiştirilir.
Apple Store’u ziyaret edin
Yukarıda belirtilen adımlardan hiçbiri işinize yaramadıysa, profesyonel yardım almak için muhtemelen Apple mağazasını ziyaret etmelisiniz. Diğer ayarları değiştirmeyin çünkü donanım performansını etkilemek için doğrusal veya sivri nesneler kullanırsanız diğer işlevleri kaybedebilir veya donanıma zarar verebilirsiniz. Apple cihazları hassastır ve işlevlerini işleyen tel işi çok kırılgandır. Bir profesyonel daha iyi yardımcı olacaktır ve hala garantiniz varsa, daha az harcama yapabilirsiniz. Ancak bilmediğiniz bir şey yapmak ve cihaza zarar vermek, telefonunuza ve hatta pahalı bir faturaya mal olur.
Sonuç
iPhone etkin noktanız çalışmıyorsa, bu sizi panik moduna sokmamalı ve çok fazla endişelenmenize gerek yok. Yukarıda belirtilen numaralardan herhangi birini benimseyerek çoğu zaman evinizde çözülebilir. Değilse, her zaman Apple Store yardımına gidebilirsiniz. İyi bakım ve düzenli güncelleme, telefonunuzun performansını korumanıza yardımcı olacaktır.
En son makaleler

