iPhone’un Fotoğrafları Kaydetmemesini Düzeltmek için 4 Çözüm [2022]
iPhone, görüntü kalitesiyle tanınır. Bu nedenle, görüntüleri ve diğer ortamları depolamak için yeterli depolama alanına sahip olursunuz. Ancak iPhone’da bir görüntüyü kaydedemezseniz veya iPhone’da görüntüyü kaydet seçeneği yoksa ne olur?
Bu sinir bozucu olacak. değil mi? Özellikle çeşitli anları yakalamayı sevdiğinizde. Burada, fotoğrafların iPhone’a kaydedilmemesinin, genellikle çeşitli nedenlerle ortaya çıkan basit bir sorun olduğunu bilmeniz gerekir. Ayrıca, bu kılavuzda size sunulan basit teknikleri kullanarak iPhone’un fotoğrafları kaydetmeme sorununu kolayca çözebileceğinizi de anlamanız gerekir.
Kullanıcılar sürekli olarak fotoğrafların film rulosuna kaydedilmemesi, iPhone’da görüntüyü kaydetme seçeneği olmaması gibi sorunları bildiriyor. Siz de onlardan biriyseniz ve aynı veya benzer sorunla karşı karşıyaysanız, endişelenmeyi bırakmanız gerekir. Basit bir sorun olma ihtimali yüksektir ve test edilmiş ve güvenilir çözümler uygulayarak iPhone’da kaydedilmeyen resimler sorununu kolayca çözebilirsiniz. Üstelik bunu herhangi bir dış yardım almadan kendiniz yapabilirsiniz.
Bölüm 1: iPhone’um neden resimleri kaydetmiyor?
- Daha Az Depolama Alanı: İPhone tarafından çekilen fotoğrafların kalitesine gelince, oldukça yüksek. Bu, hem görüntüleri hem de videoları yakalarken ve saklarken 64 GB, 128 GB, 256 GB veya 512 GB’ın bile yetersiz kalacağı anlamına gelir. Bu durumda, depolama alanınız yetersiz kalırsa medyadan tasarruf edemezsiniz.
- Uygulama sıkışmış veya Yazılım çökmesi: Bazen bazı hatalar nedeniyle uygulamada bir sorun oluşur. Başka bir durumda, yazılım çöküyor. Bu, resimlerin normal şekilde kaydedilmesini engeller.
- Ağ sorunu: Bazen bir görüntüyü indirmeye çalışırsınız ancak kaydedemezsiniz. Bu, yavaş internet erişimi nedeniyle olabilir.
- Gizlilik ayarları: Konum, Fotoğraflar, Kameralar vb. uygulamalara izin vermemiş olabilirsiniz. Bu, resimlerin normal şekilde kaydedilmesini engelleyebilir.
1. Çözüm: iPhone depolama alanınızı kontrol edin
Düşük iPhone depolama alanı bir sorun olabilir. Artık ihtiyacınız olmayan bazı verileri, uygulamaları silerek veya verileri iCloud’a yükleyerek, yedek alarak ve ardından verileri silerek vb. sorunu kolayca çözebilirsiniz.
Depolamayı kontrol etmek için “Ayarlar”a, ardından “Genel”e ve ardından “iPhone Depolama”ya gidin.
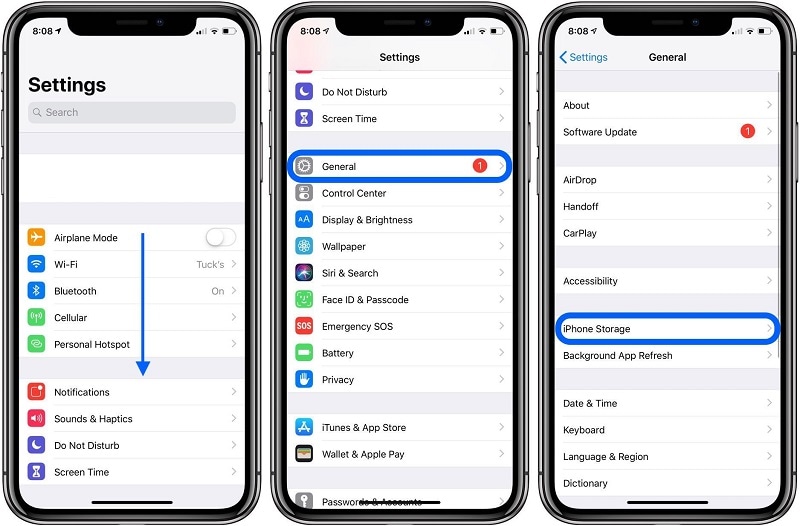
Çözüm 2: iPhone’unuzu yeniden başlatın
Bazen olası bir hata veya yazılım sorunu, fotoğrafların iPhone’a kaydedilmemesine neden olabilir. Bu durumda, iPhone’u yeniden başlatmak bir çözümdür. Birkaç sorunu çözecek ve iPhone’unuz normal şekilde çalışmaya başlayacaktır.
iPhone X, 11 veya 12
Güç KAPALI kaydırıcısını görene kadar ses açma veya azaltma düğmesini yan düğmeyle birlikte basılı tutun. Şimdi kaydırıcıyı sürükleyin ve iPhone’un KAPALI duruma gelmesini bekleyin. Açmak için Apple logosu görünene kadar yan düğmeyi basılı tutun
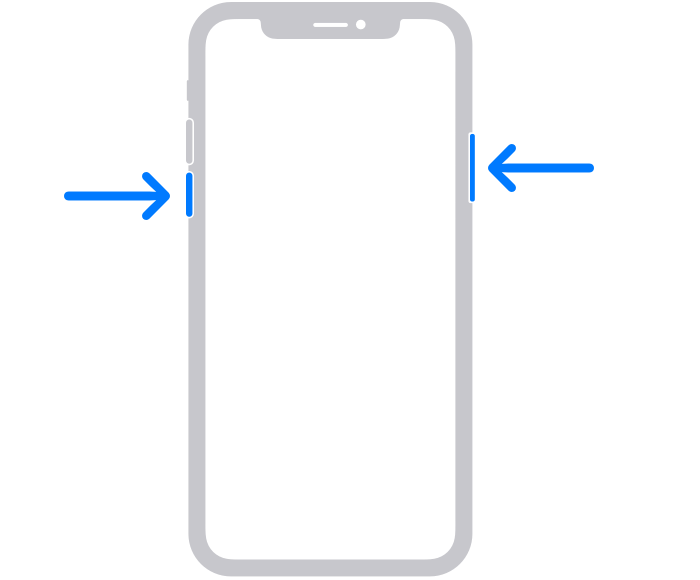
iPhone SE (2. Nesil), 8,7 veya 6
Kaydırıcıyı görene kadar yan düğmeyi basılı tutun. Göründüğünde, sürükleyin ve iPhone’un kapanmasını bekleyin. Şimdi iPhone’u AÇMAK için Apple logosunu görene kadar yan düğmeyi basılı tutun.
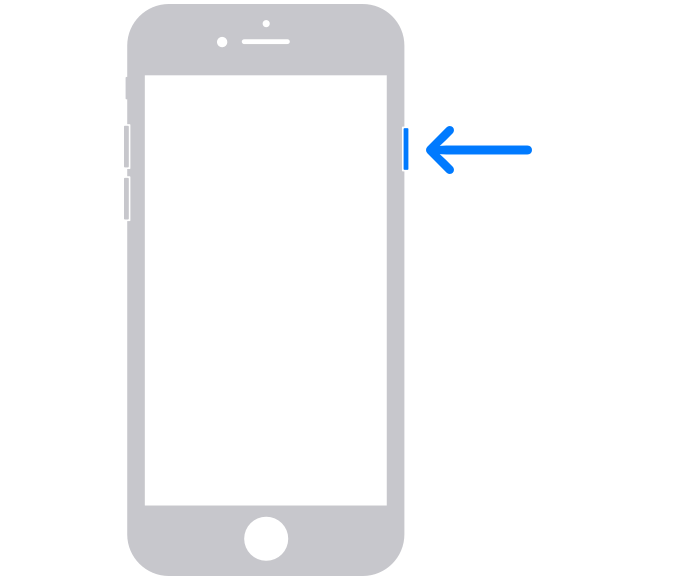
iPhone SE (1. nesil), 5 veya öncesi
Güç KAPALI kaydırıcısı görünene kadar üstteki düğmeyi basılı tutun. Şimdi kaydırıcıyı sürükleyin ve iPhone’un KAPALI duruma gelmesini bekleyin. Şimdi cihazı AÇMAK için Apple logosu görünene kadar üst düğmeyi tekrar basılı tutun.
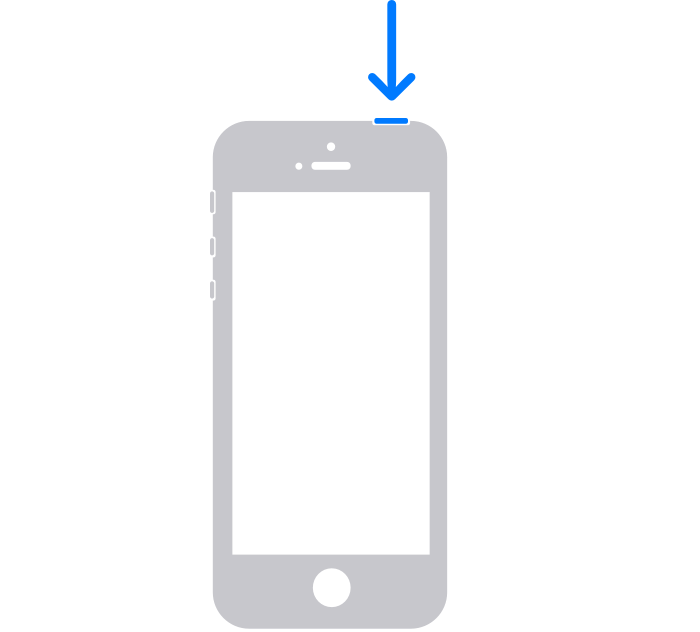
3. Çözüm: iOS sisteminizi kontrol edin
Önceki çözümler sizin için çalışmıyor gibi görünüyorsa. DrFoneTool – Sistem Onarımı (iOS Sistem Kurtarma) ile gidebilirsiniz. Beyaz Apple logosu, önyükleme döngüsü, görüntünün kaydedilmemesi, siyah ekran, DFU modunda takılma, kurtarma modu, donma ve çok daha fazlası gibi çeşitli sorunları birkaç tıklamayla çözebilecek kadar yeteneklidir.
Tüm bunları verilerinizi kaybetmeden ve evinizde herhangi bir özel beceri olmadan yapabilirsiniz. Üstelik bu işlemi 10 dakikadan daha kısa bir sürede gerçekleştirebilirsiniz.

DrFoneTool – Sistem Onarımı
Veri Kaybı Olmadan iPhone Sorunlarını Düzeltin.
- İOS’unuzu yalnızca normale getirin, veri kaybı yok.
- Çeşitli iOS sistem sorunlarını düzeltin kurtarma modunda sıkışmış, beyaz Apple logosu, siyah ekran, başlangıçta döngü, vb.
- gibi diğer iPhone hatalarını ve iTunes hatalarını düzeltir. iTunes hatası 4013, Hata 14, iTunes hatası 27,iTunes hatası 9Ve daha fazlası.
- Tüm iPhone, iPad ve iPod touch modelleri için çalışır.
- En son iOS sürümüyle tam uyumlu.

1. Adım: DrFoneTool’u Başlatın
PC’nize Dr. Fone – Sistem Onarımı (iOS Sistem Kurtarma) kurun ve başlatın ve menüden “Sistem Onarımı” seçeneğini seçin.

Adım 2: Modu Seçin
Şimdi bir yıldırım kablosu kullanarak iPhone’unuzu PC’nize bağlayın. Araç, cihazınızın modelini algılar ve size iki seçenek sunar,
- standart Mod
- Gelişmiş mod
Verilen seçeneklerden “Standart Mod”u seçin.
Standart Mod, cihaz verilerini silmeden çeşitli iOS sistem sorunlarını kolayca çözebilir.

iPhone’unuz araç tarafından algılandığında, mevcut tüm iOS sistem sürümleri size gösterilecektir. Onlardan birini seçin ve devam etmek için “Başlat” a tıklayın.

Firmware indirilmeye başlayacaktır. Dosya büyük olduğundan (GB cinsinden) bu işlem biraz zaman alacaktır.
Not: Otomatik indirme başlamazsa, “İndir” düğmesine tıklamanız gerekir. Bu, tarayıcıyı kullanarak bellenimi indirecektir. İndirmenin tamamlanması biraz zaman alacaktır. Başarıyla indirildikten sonra, indirilen bellenimi geri yüklemek için “seç” düğmesine tıklayın.

Ürün yazılımı indirildikten sonra doğrulama başlayacaktır. Ürün yazılımının doğrulanması biraz zaman alacaktır.

3. Adım: Sorunu Düzeltin
Doğrulama yapıldıktan sonra karşınıza yeni bir pencere çıkacaktır. Onarım işlemine başlamak için “Şimdi Düzelt”i seçin.

Onarım işleminin sorunu çözmesi biraz zaman alacaktır. Cihazınız başarılı bir şekilde onarıldığında, sorun resimler iPhone’a kaydedilmiyor düzeltilecektir. Artık cihazınız normal şekilde çalışacaktır. Artık görüntüleri daha önce yaptığınız gibi kaydedebileceksiniz.

Not: “Standart Mod”dan memnun kalmadığınız veya cihazınızı listede bulamadığınız durumlarda “Gelişmiş Mod”a da gidebilirsiniz. Ancak Gelişmiş Mod tüm verileri siler. Bu nedenle, yalnızca verilerinizi yedekledikten sonra bu moda geçmeniz önerilir. Bulut depolamayı kullanarak verilerin bir yedeğini oluşturabilir veya bunun için bazı depolama ortamlarından yardım alabilirsiniz.
Onarım işlemi tamamlandığında, iPhone’unuz iOS’un mevcut en son sürümüne güncellenecektir. Üstelik iPhone’unuz daha önce jailbreak’liyse, jailbreaksiz sürüme güncellenecek ve daha önce kilidini açtıysanız tekrar kilitlenecektir.
4. Çözüm: iPhone’unuzu sıfırlayın
iPhone’unuzu sıfırlamak, uzun süre kullandıktan sonra ortaya çıkan çeşitli sorunları çözebilir. Ayrıca şunları içerir: fotoğraflar iPhone’a kaydedilmiyor konu.
Not: Bu işlem iPhone’unuzdaki tüm verileri sileceği için verilerin bir yedeğini oluşturun.
1 Adım: iPhone’unuzdaki ‘Ayarlar’ uygulamasına gidin ve ‘Genel’e gidin. Şimdi “Sıfırla” seçeneğine gidin.
2 Adım: Verilen seçeneklerden “Tüm İçeriği ve Ayarları Sil”i seçin ve işleminizi onaylayın. Bu, sıfırlama işlemini başlatacaktır. Herhangi bir donanım sorunu olmayacaksa iPhone’unuz normal şekilde çalışmaya başlayacaktır. Ancak sorun çözülmezse, donanım arızası olasılığı vardır. Bu durumda, servis merkezini ziyaret etmek daha iyidir.
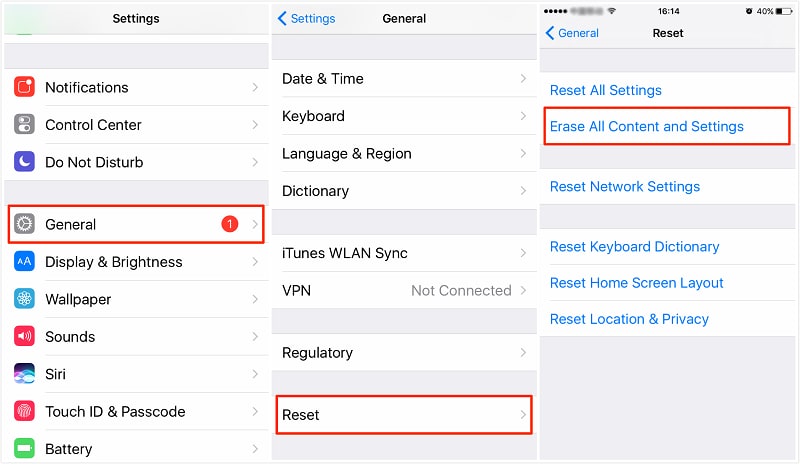
Sonuç:
Fotoğrafların iPhone’a kaydedilmemesi, çoğu kişinin başına gelen yaygın bir sorundur. Ancak bilmeniz gereken şey, bu sorunu kendi evinizde ve dışarıdan herhangi bir yardım almadan çözebileceğinizdir. Bu görev için herhangi bir teknik beceriye sahip olmanız gerekmez. Tek ihtiyacınız olan, bu kılavuzda size sunulan uygulanabilir çözümlerdir. Bu yüzden sadece bu çözümleri uygulayın ve daha önce yaptığınız gibi indirmelerinizi ve yakaladığınız anları istediğiniz zaman, istediğiniz yerde kaydedin.
En son makaleler