iPhone’un iTunes’da Görünmemesini Düzeltmenin 7 Yolu
Bir iPhone’u iTunes’a bağlamak, verileri kolayca paylaşmanıza olanak tanır. Yedekleme, güncelleme vb. gibi diğer çeşitli işlemleri de gerçekleştirebilirsiniz. iPhone’unuzu bilgisayarınıza bağladıysanız ve iPhone’unuz iTunes’da görünmüyorsa, bir sorununuz var demektir. Sorunun iPhone’unuzun kendisinde olması gerekli değildir. Yıldırım kablosu, iTunes veya bilgisayarınızla olabilir.
Her ne ise, burada sunulan çözümleri takip ederek iPhone’un iTunes’da görünmeme sorununu kolayca çözebilirsiniz.
- iTunes neden iPhone’umu algılayamıyor?
- 1. Çözüm: Farklı bir USB kablosu veya USB bağlantı noktası deneyin
- Çözüm 2: iPhone’unuzu ve bilgisayarınızı yeniden başlatın
- 3. Çözüm: iPhone’unuzu Açın ve Kilidini Açın
- 4. Çözüm: iPhone ve iTunes’u güncelleyin
- 5. Çözüm: Konum ve Gizlilik Ayarlarını Sıfırlayın
- 6. Çözüm: DrFoneTool’u Kullanın – Sistem Onarımı
- 7. Çözüm: DrFoneTool’u kullanın – iTunes Repair
iTunes neden iPhone’umu algılayamıyor?
iPhone’unuzun iTunes tarafından algılanmamasının birçok nedeni vardır. Hem donanım hem de yazılım sorunları olabilir.
- iPhone kilitli veya Ana ekranda değil.
- USB düzgün takılmamış.
- USB bağlantı noktası çalışmıyor.
- USB kablosu hasarlı.
- iPhone, Mac veya Windows PC’de güncel olmayan yazılım.
- Cihaz KAPALI.
- “Güven”e tıklayarak izin vermediniz.
- Konum ve Gizlilik ayarlarıyla ilgili bir sorun.
Çözüm 1:Farklı bir USB kablosu veya USB bağlantı noktası deneyin
iPhone’un iTunes’da görünmemesinin nedeni hasarlı bir USB yıldırım kablosu veya bağlantı noktası olabilir. Mesele şu ki, bir USB aydınlatma kablosunun veya bir bağlantı noktasının düzenli kullanımı onu işlevsiz hale getiriyor. Aşınma ve yıpranma veya konektörlerde toz kalması nedeniyle olabilir. Farklı bir USB kablosu veya port yardımı alarak doğrulayabilirsiniz. Çalışırsa, sorunu buldunuz. Değilse, başka bir çözüm deneyin.
2. Çözüm: iPhone’unuzu ve bilgisayarınızı yeniden başlatın
Bazen bir telefonun iTunes’da görünmemesinden sorumlu olan bazı hatalar veya yazılım hataları olabilir. Bu durumda, hem iPhone’u hem de bilgisayarı yeniden başlatmak sorunu çözecektir.
iPhone 11, 12 veya 13
Güç KAPALI kaydırıcısını görene kadar ses düğmelerinden birini yan düğmeyle birlikte basılı tutun. Şimdi kaydırıcıyı sürükleyin ve iPhone’un KAPALI duruma gelmesini bekleyin. Açmak için Apple logosu görünene kadar yan düğmeyi basılı tutun
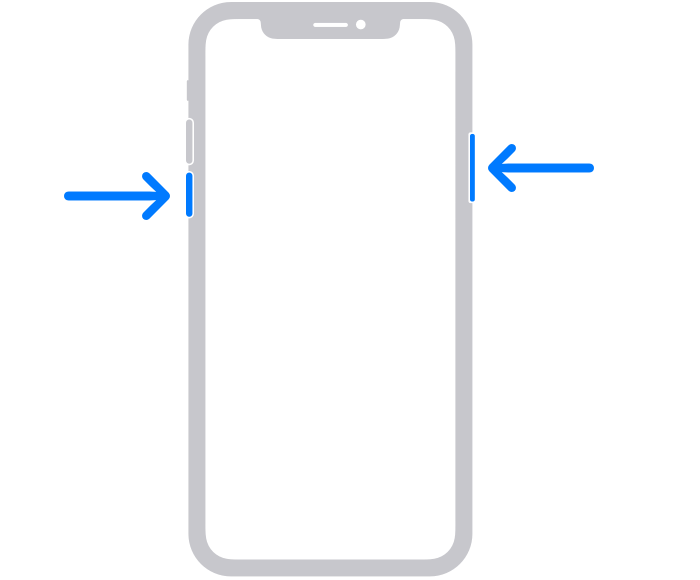
iPhone SE (2. Nesil), 8,7 veya 6
Kaydırıcıyı görene kadar yan düğmeyi basılı tutun. Göründüğünde, sürükleyin ve iPhone’un kapanmasını bekleyin. Şimdi iPhone’u AÇMAK için Apple logosunu görene kadar yan düğmeyi basılı tutun.
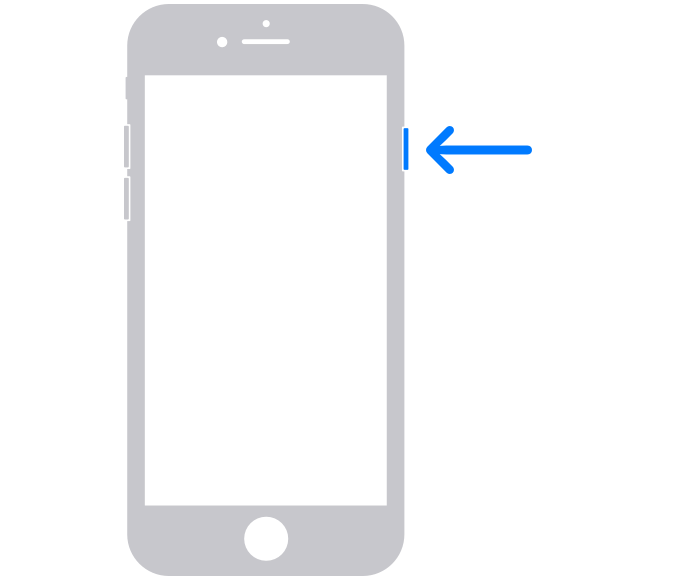
iPhone SE (1. nesil), 5 veya öncesi
Güç KAPALI kaydırıcısı görünene kadar üstteki düğmeyi basılı tutun. Şimdi kaydırıcıyı sürükleyin ve iPhone’un KAPALI duruma gelmesini bekleyin. Şimdi cihazı AÇMAK için Apple logosu görünene kadar üst düğmeyi tekrar basılı tutun.
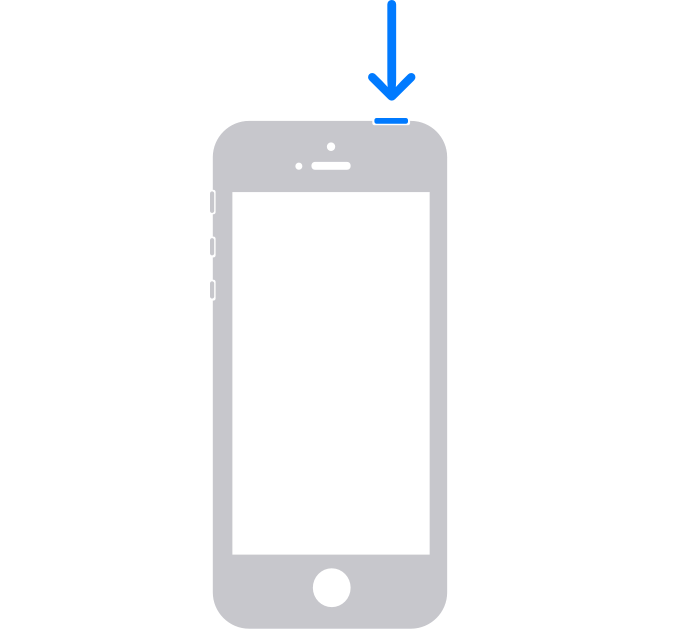
4. Çözüm: iPhone ve iTunes’u güncelleyin
iPhone veya iTunes’unuz güncellenmemişse, iTunes’un iPhone’u algılamaması sorununu gidermek için bunları güncellemeniz gerekir.
iPhone Güncelleme
“Ayarlar” a gidin ve “Genel” i seçin. Şimdi “Yazılım Güncellemesi” üzerine dokunun ve en son güncellemeyi yükleyin.
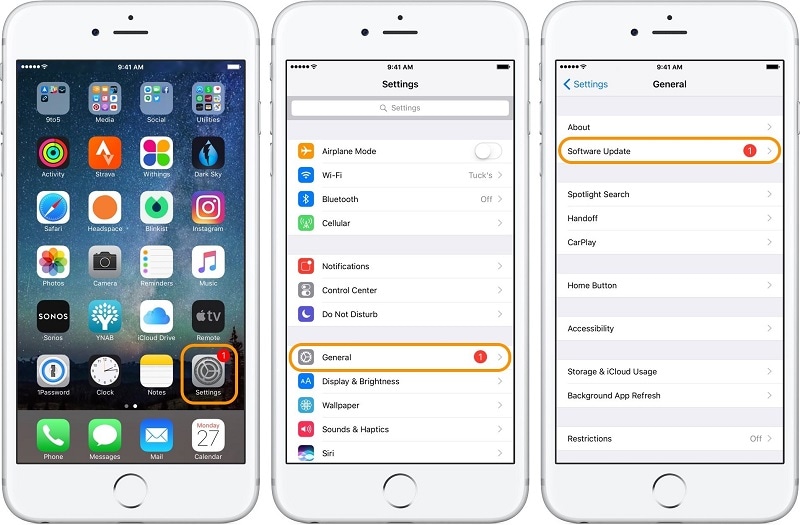
Mac’te iTunes’u güncelleyin
iTunes’u açın ve iTunes menüsüne tıklayın. Şimdi “Güncellemeleri Kontrol Et” seçeneğini seçin. Varsa, bunları yükleyin.
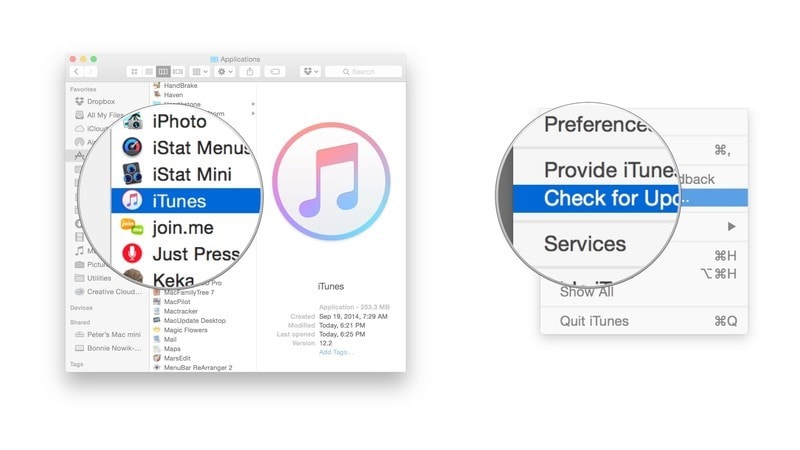
iTunes’u App Store’dan da güncelleyebilirsiniz. App Store’u açın ve ‘Güncellemeler’ üzerine tıklayın. Varsa, “Güncelle” düğmesine tıklayarak bunları yükleyin.
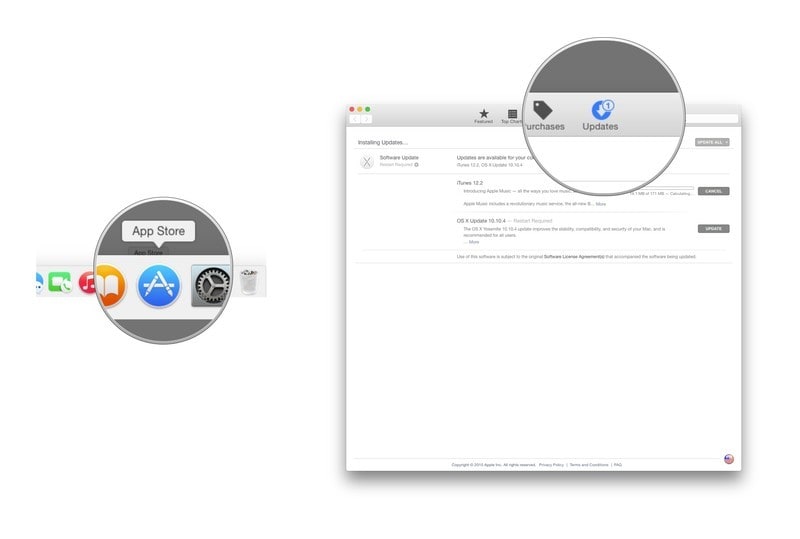
Windows bilgisayarda iTunes’u güncelleyin
iTunes’u açın ve ‘yardım’ ı tıklayın. Şimdi “Güncellemeleri Kontrol Et” seçeneğini seçin ve varsa yükleyin.
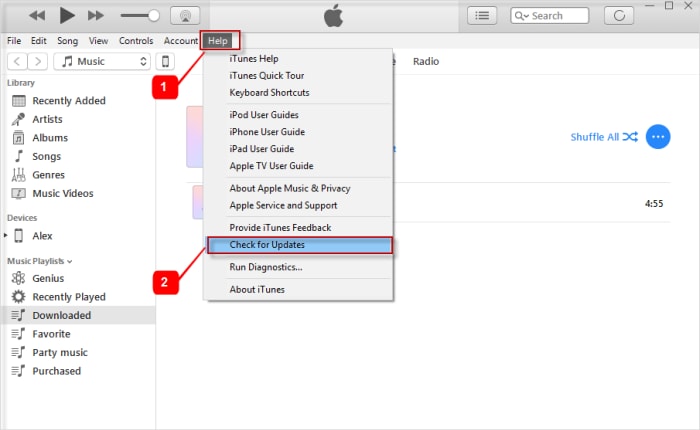
5. Çözüm: Konum ve Gizlilik Ayarlarını Sıfırlayın
Bazen ‘Bu Bilgisayara Güven’ penceresinde ‘Güven’ yerine ‘Güvenme’ seçeneğine dokunmak bu soruna neden olur.
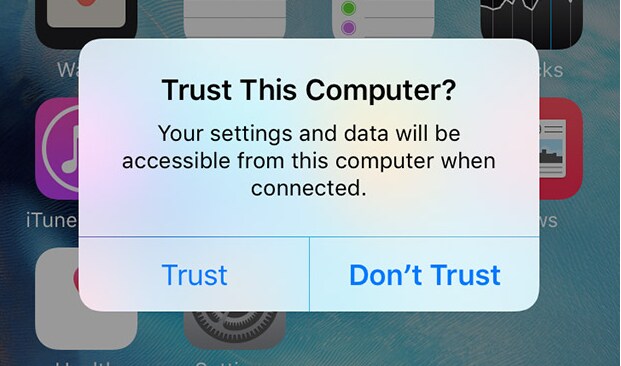
Başka bir durumda, ayarları bilmeden değiştirmek, iPhone’un iTunes’da gösterilmemesine neden olur. Bu durumda, sıfırlama, gitmek için en iyi seçenektir.
iPhone’unuzun “Ayarlar”ına gidin ve “Genel”i seçin. Şimdi “Sıfırla”yı ve ardından “Konumu ve Gizliliği Sıfırla”yı tıklayın. Parolayı girin ve işlemi onaylayın.
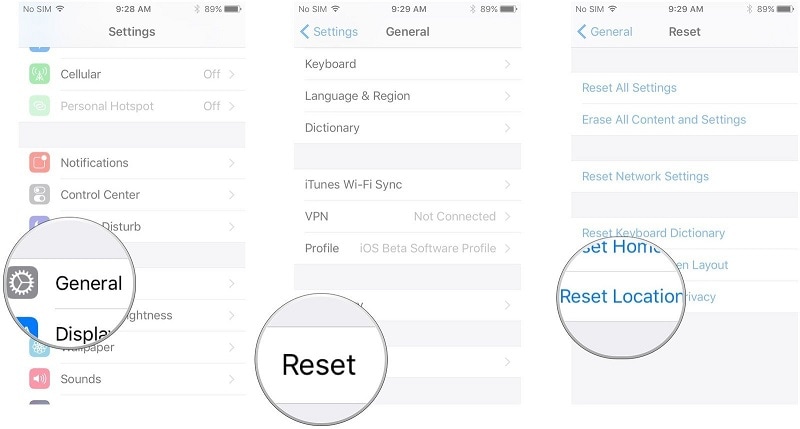
not Bir dahaki sefere ‘Güven’ i seçin.
6. Çözüm: DrFoneTool’u Kullanın – Sistem Onarımı
DrFoneTool – Sistem Onarımı (iOS Sistem Kurtarma), çeşitli iOS sistem sorunlarını evde düzeltmenize olanak tanır. Kurtarma modunda takılma, DFU modunda takılma, beyaz ölüm ekranı, siyah ekran, önyükleme döngüsü, donmuş iPhone, iPhone iTunes’da görünmüyor, vb. Bu araçla ilgili iyi olan şey, hepsini kendi başınıza halledebilir ve sorunu 10 dakikadan daha kısa sürede çözebilirsiniz.

DrFoneTool – Sistem Onarımı
Veri Kaybı Olmadan iPhone Sorunlarını Düzeltin.
- İOS’unuzu yalnızca normale getirin, veri kaybı yok.
- Çeşitli iOS sistem sorunlarını düzeltin kurtarma modunda sıkışmış, beyaz Apple logosu, siyah ekran, başlangıçta döngü, vb.
- gibi diğer iPhone hatalarını ve iTunes hatalarını düzeltir. iTunes hatası 4013, Hata 14, iTunes hatası 27,iTunes hatası 9Ve daha fazlası.
- Tüm iPhone, iPad ve iPod touch modelleri için çalışır.
- En son iOS sürümüyle tam uyumlu.

1. Adım: DrFoneTool’u Başlatın
Bilgisayarda DrFoneTool’u başlatın ve “Sistem Onarımı”nı seçin.

Şimdi, yıldırım kablosunu kullanarak iPhone’unuzu bir bilgisayara bağlamanız gerekiyor.
Adım 2: Modu Seçin
İPhone’unuz algılandığında size iki mod sağlanacaktır. Standart Mod ve Gelişmiş Mod. Standart Mod ile devam edin.

DrFoneTool, iPhone’unuzu otomatik olarak algılayacaktır. Bir kez tespit edildiğinde mevcut iOS sürümleri görüntülenecektir. Bir sürüm seçin ve devam etmek için ‘Başlat’ı seçin.

Bu, seçilen bellenimi indirmeye başlayacaktır. Bu işlem biraz zaman alacak.
Not: İndirme işlemi otomatik olarak başlamazsa, Tarayıcıyı kullanarak “İndir” seçeneğine dokunarak manuel olarak başlatabilirsiniz. İndirilen bellenimi geri yüklemek için “Seç”e tıklamanız gerekir.

İndirme işlemi tamamlandıktan sonra araç, indirilen iOS donanım yazılımını doğrulayacaktır.

3. Adım: Sorunu Düzeltin
“Şimdi Düzelt” seçeneğine tıklayın. Bu, çeşitli sorunlar için iPhone’unuzu onarma işlemine başlayacaktır.

İşlem tamamlandığında, iPhone’unuzun başlamasını beklemeniz gerekir. Şimdi normal çalışacak.

7. Çözüm: DrFoneTool’u kullanın – iTunes Repair
Sorunu çözemiyorsanız iPhone, iTunes mac’te görünmüyor veya Windows, DrFoneTool – Sistem Onarımı (iOS Sistem Kurtarma) ile gittikten sonra bile. İTunes’un kendisinde bir sorun olma ihtimali yüksektir. Bu durumda, DrFoneTool – iTunes Repair ile gidebilirsiniz.
1. Adım: DrFoneTool’u Başlatın
Bilgisayarınızda DrFoneTool’u başlatın ve verilen modüllerden “Sistem Onarımı”nı seçin.

Adım 2: Modu Seçin
Yıldırım kablosunu kullanarak iPhone’unuzu bağlayın. Cihazınız algılandığında, “iTunes Onarımı”na gidin ve “iTunes Bağlantı Sorunlarını Onar”ı seçin.

Devam etmek için “Başlat”a tıklayın
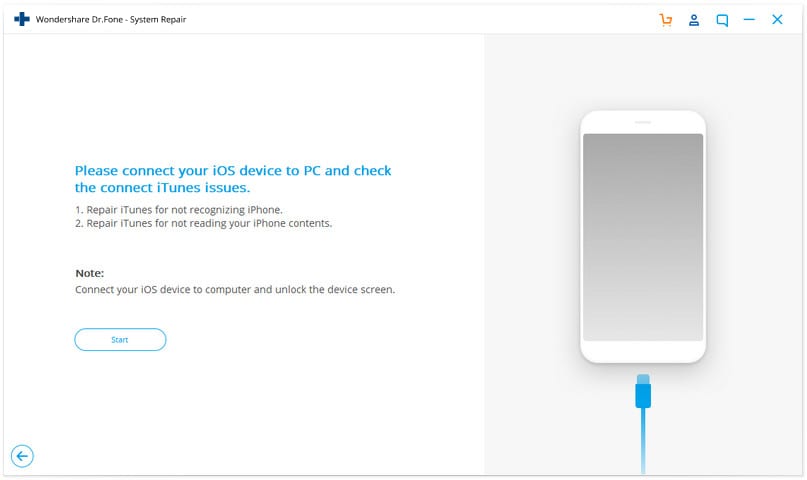
Not: Bağlandıktan sonra cihaz ekranının kilidini açmayı unutmayın.
3. Adım: Sorunu Düzeltin
İndirmenin tamamlanması biraz zaman alacaktır. Tamamlandığında, ‘Başlat’ a tıklayın. Bu, iTunes’unuzu onarmaya başlayacaktır. Onarım tamamlandığında, ‘Tamam’ ı tıklayın. iTunes’unuz normal şekilde çalışmaya başlayacak ve iPhone’unuzu algılayacaktır.
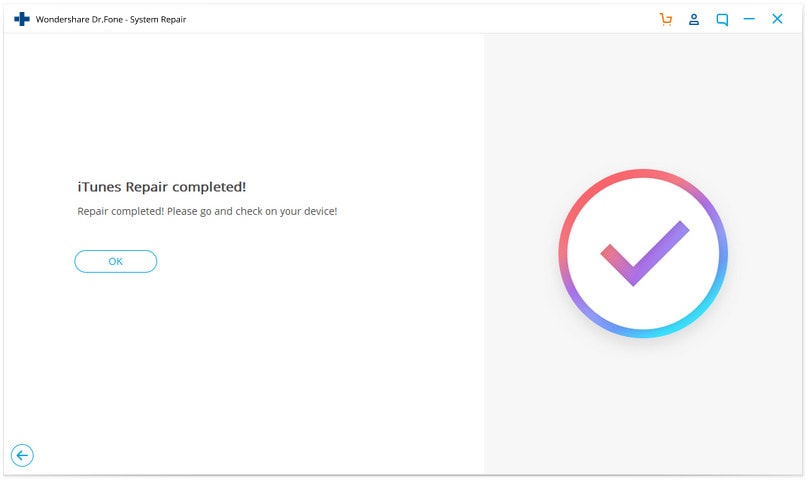
Sonuç:
iTunes, iPhone’u algılamıyor birçok kullanıcının başına gelen yaygın bir sorundur. Bunun çeşitli olası nedenleri vardır. Bu kılavuzda size sunulan teknikleri uygulayarak sorunu evde kendiniz çözebilirsiniz. İşin iyi yanı, DrFoneTool – Sistem Onarımı (iOS Sistem Kurtarma) kullanarak iPhone’unuzdaki diğer çeşitli sorunları da çözebileceksiniz.
En son makaleler