[2022] iPhone Güncellemeden Sonra Parola İstiyor (iOS 15/14)
Yakın zamanda iOS iPhone ve iPad’inizi iOS 14/13 işletim sistemine güncellediyseniz, yerinde bir güvenlik kodunuz olmasa bile iPhone’un parola kilidini gösterdiği yerde bir miktar hata olduğunu fark edebilirsiniz.
Bu, açıkçası telefonunuza erişemeyeceğiniz anlamına gelir ve çoğu durumda, telefonunuza mümkün olduğunca çabuk geri dönmek isteyeceksiniz. Ancak, bunu söylemek yapmaktan daha kolay olabilir. Neyse ki bugün cihazınızın olması gerektiği gibi çalışmasına yardımcı olacak birden fazla çözümden geçeceğiz!
- Bölüm 1. Parolaları körü körüne denemeyin
- Bölüm 2. iOS 5/14 Güncellemesinden sonra iPhone’un kilidini açmanın 13 yolu
Bölüm 1. Parolaları körü körüne denemeyin
Bu durumla karşılaştığınızda yapabileceğiniz en kötü şeylerden biri şifreleri körü körüne girmektir. Belki rastgele sayılar ve harfler deniyorsunuz veya geçmişte kullandığınız şifreleri deniyorsunuz. Yanlış anlarsanız, cihazınıza uzun süre kilitli kalacaksınız.
Kodunuzu ne kadar çok yanlış alırsanız, o kadar uzun süre kilitli kalırsınız, bu nedenle ne pahasına olursa olsun bunu yapmaktan kaçının, bu nedenle telefonunuzun olabildiğince çabuk çalışmasını sağlamak için doğrudan bu yaklaşımlara geçtiğinizden emin olun.
Bölüm 2. iOS 5/14 Güncellemesinden sonra iPhone’un kilidini açmanın 13 yolu
2.1 Ailenizde varsayılan bir şifre deneyin
Tüm iOS cihazlarda kullandığınız standart bir aile şifreniz, belki bir yönetici şifreniz veya sadece her şey için kullandığınız bir şey varsa, elbette şifreyi tahmin etmek için rastgele sayılar yazmamalısınız. denemeye değer olabilir.

Gerçekte, sizi kilitlemeden önce bir parola girmek için üç deneme hakkınız vardır, bu nedenle ailenizin kullandığı iki parolayı deneyin ve bunun cihazınızın kilidinin kolayca açılıp açılmayacağını görün. Cihazınızı önceden sahip olduğunuz halde getirdiyseniz ve sahibiyle hala iletişim halindeyseniz, deneyebileceğiniz bir şifresi olabilir.
2.2 Kilit açma aracıyla iPhone’un kilidini açın
Parolayı bilmiyorsanız ve kilidini açamıyorsanız uygulayabileceğiniz ikinci yaklaşım, olarak bilinen güçlü bir yazılım çözümünü kullanmaktır. DrFoneTool – Ekran Kilidi Açma (iOS). Bu Wondershare yazılım uygulaması, şifreyi bilmeseniz bile telefonunuzun kilidini tamamen açar.
Bu yazılımın kullanımı kolaydır ve inanılmaz derecede basittir, ancak işi halleder. Bir iOS 14/13 güncellemesinden sonra iOS cihazınızı tam erişimle yeniden çalıştırmanın ve çalıştırmanın hızlı bir yolunu arıyorsanız, bundan daha iyisi olamaz. İşte nasıl çalıştığı;
1 Adım. DrFoneTool – Screen Unlock (iOS) yazılımını Mac veya Windows PC’nize indirip yükleyin ve açın, böylece ana sayfadasınız. USB kablosunu kullanarak iOS cihazınızı bilgisayarınıza bağlayın ve yazılımın cihazınızı tanımasını bekleyin.
Bunu yaptığında, otomatik olarak açılırsa ve ana menüden Ekran Kilidi Aç seçeneğini tıklarsa iTunes’u kapatın.

2 Adım. iOS Ekranının Kilidini Aç seçeneğini tıklayın.

3 Adım. Artık cihazınızı Kurtarma Modu olarak da bilinen DFU moduna geçirmeniz gerekecek. Neyse ki, ses kısma ve güç düğmesini birkaç saniye basılı tutacağınız ekrandaki talimatlar sayesinde bu kolaydır.

4 Adım. DrFoneTool – Ekran Kilidi Açma (iOS), cihazınızı DFU Modunda algıladığında. Hangi aygıtı kullandığınızı ve hangi aygıt yazılımının onarılmasını istediğinizi seçebileceksiniz; bu durumda, iOS 14/13.

5 Adım. Her şey onaylandıktan ve devam etmekten memnun olduğunuzda, Kilidi Aç seçeneğine basın. Program işini yapacak ve bittiğinde yazılım, cihazınızın bağlantısını kesip kilit ekranı olmadan kullanabileceğinizi söyleyecektir!
İşte bu kadar kolay DrFoneTool – Ekran Kilidi Açma (iOS), tüm kilit açma işlemini yapar!

2.3 iTunes’dan eski bir yedeği geri yükleyin
Bazı kullanıcıların bir güncellemeden sonra cihazlarının kilidini açmak için buldukları diğer bir önemli yol, cihazınızı kilit ekranının olmadığı bir konuma geri getirmeyi amaçlayan cihazlarını eski bir sürüme geri yüklemektir.
Bunu yalnızca geçmişte iOS aygıtınızı yedeklediyseniz mümkündür (bu nedenle düzenli olarak yedeklemeniz önerilir) ve bunların tümü, Mac’inizdeki veya Windows bilgisayarınızdaki iTunes yazılımı aracılığıyla yapılabilir. İşte nasıl çalıştığı;
1 Adım. iTunes’un en son sürümünü çalıştırdığınızdan emin olun ve ardından iOS cihazınızı resmi USB kablosunu kullanarak Mac veya Windows bilgisayarınıza bağlayın. Bu, iTunes penceresini otomatik olarak açmalıdır.
2 Adım. iTunes’da cihazınızı temsil eden simgeye tıklayın ve ardından Özet’e tıklayın. Bu ekranda, geri yükleme işlemine başlamak için en üstteki iPhone’u Geri Yükle seçeneğini seçebileceksiniz.
3 Adım. iTunes’dan önce kullanmak istediğiniz yedekleme dosyasını seçeceğiniz ekrandaki talimatları izleyin, ardından cihazınızı geri yükleyin. Yazılım işlemi tamamladığında, cihazınızın bağlantısını kesebilir ve kilit ekranı olmadan kullanabilirsiniz!
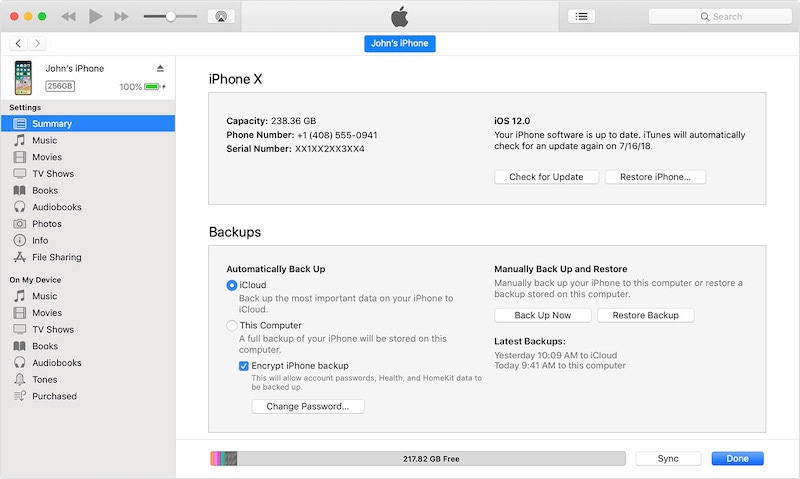
2.4 Kurtarma modunda geri yükleme
Bazı durumlarda, yalnızca iTunes’u kullanarak cihazınızı geri yüklemek yeterince iyi olmayacak ve aradığınız etkiyi yaratmayacaktır; bu durumda, iOS 14/13 güncellemesinden sonra cihazınızı kilit ekranı olmadan geri yükleyin.
Cihazınızı iTunes aracılığıyla geri yüklemek için yukarıdaki yöntem işe yaramazsa veya yüklenecek bir yedekleme dosyanız yoksa, Kurtarma Modu veya DFU modu olarak bilinen bir hareketi kullanarak cihazınızı geri yüklemeniz gerekir. Bu, cihazınızı sert bir şekilde sıfırlayacak ve tam potansiyeliyle çalışmasını sağlayacaktır.
İşte nasıl yapılacağı. (Unutmayın, kullandığınız iPhone modeline bağlı olarak işlem biraz farklılık gösterecektir).
1 Adım. Sesi açma düğmesini yaklaşık bir saniye basılı tutun ve ardından aynı süre boyunca Sesi Kısma düğmesini değiştirin ve basın. Ardından yan düğmeyi basılı tutabilirsiniz (ana sayfa düğmesi olmayan cihazlarda) ve birkaç saniye sonra aşağıdaki ekran görünmelidir.
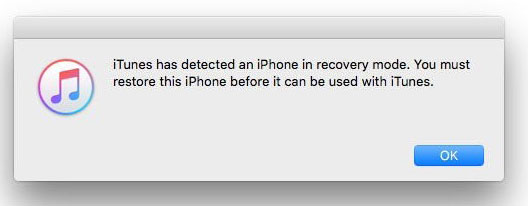
2 Adım. Şimdi cihazınızı iTunes ile bilgisayarınıza bağlayın ve iTunes’un açılmasını bekleyin. Aygıtınızı bağlamadan önce iTunes’un en son sürümünü çalıştırdığınızdan emin olun. Ayrıca, en fazla kararlılık için resmi USB kablosunu kullandığınızdan emin olun.
3 Adım. iTunes, cihazınızın Kurtarma Modunda olduğunu otomatik olarak algılamalı ve cihazınızı kilit ekranı olmadan otomatik olarak varsayılan durumuna geri yüklemelidir. Cihazınızın bağlantısını kesmeden ve normal şekilde kullanmadan önce bu işlemin tamamlanmasını bekleyin.
2.5 iCloud’da iPhone’umu Bul özelliğini kullanın
iOS 14/13 arızasıyla karşılaştığınızda, yakın zamanda güncellenen iPhone veya iPad’inizden bir kilit ekranını kaldırmak için uygulayabileceğiniz beşinci ve son yaklaşım, entegre Apple teknolojisinden ve iPhone’umu Bul olarak bilinen özelliklerden yararlanmaktır.
Bu özellik orijinal olarak iPhone’unuzu kaybolduğu durumda tam anlamıyla bulmanızı sağlar ve cihazınızın ve verilerinizin yanlış ellere geçmemesini sağlamak için birçok başka güvenlik özelliği sunarken, aynı zamanda cihazınızın istenmeyen kilidini kaldırmak için de kullanabilirsiniz. ekran.
Tabii ki, bu yalnızca iPhone’umu Bul özellikleri geçmişte etkinleştirilmişse işe yarar, bu yüzden onu çalıştırmak için kullandığınızdan emin olun. Telefonunuza tekrar erişim sağlamak için özelliği nasıl kullanacağınız aşağıda açıklanmıştır.
1 Adım. Bilgisayarınızdan, iPad’inizden, tabletinizden veya mobil web tarayıcınızdan iCloud.com’a gidin ve ekranın üst kısmındaki giriş düğmesini kullanarak iCloud hesabınıza giriş yapın.

2 Adım. Giriş yaptıktan sonra, özellikler menüsünü aşağı kaydırın ve iPhone Bul özelliğini seçin. En üstteki Tüm Cihazlar seçeneğine tıklayın.
3 Adım. Hesabınıza bağlı cihazlar listesinden, kilitli ekranlı cihaz adına tıklayın ve ardından Sil seçeneğine tıklayın. Bu, yukarıdaki yöntemlerde bahsettiğimiz sürece çok benzer şekilde cihazınızdaki her şeyi temizleyecektir.
Cihazı silinmeye bırakın ve işlemi tamamladıktan sonra, telefonunuzu kilit ekranı olmadan normal şekilde alıp kullanabilirsiniz. Ayrıca artık sorunsuz bir şekilde iOS 14/13’e güncelleme yapabilmeniz gerekir!
Özet
Ve işte başlıyorsunuz, iOS 14/13 güncellemesinden sonra iOS cihazınızdan istenmeyen bir kilit ekranını kaldırmak söz konusu olduğunda bilmeniz gereken beş temel yol. DrFoneTool – Screen Unlock’u (iOS) şiddetle tavsiye ediyoruz çünkü yazılım, özellikle iOS cihazınızda karşılaşabileceğiniz sorunları yönetirken tüm süreci inanılmaz derecede kolaylaştırıyor!
En son makaleler