Çözüldü: iPhone Hızlı Başlangıç Çalışmıyor [2022]
Apple, teknoloji pazarının ön saflarında yer alıyor, ancak burası aynı zamanda güçlü bir özveri ve müşteri memnuniyeti gerektiriyor. Bu nedenle işletim sisteminizi (en son sürüm iOS 15) sürekli olarak yükseltmeniz, konseptinizi geliştirmeniz ve devrim niteliğinde özellikler yaratmanız önemlidir. Hızlı başlangıç, müşterilerin rahatlığı için sundukları mükemmel bir özelliktir.
Hızlı bir başlangıçla, mevcut cihaz bilgilerinizi kullanarak kolayca yeni bir iOS cihazı kurabileceğinizi biliyor musunuz? Ayrıca verilerinizin ve içeriğinizin çoğunu iCloud yedeklemenizden geri yükleyin yeni telefonunuzda. Ancak bazen iPhone hızlı başlangıcınız çalışmayı durdurur.
Mevcut iPhone’unuzu ve tüm cihazlarınızı kullanarak yeni iPhone’u kurduğunuzda, iOS 12.4 veya sonraki bir sürümünü kullanın, bu özellik iPhone’a geçiş seçeneği sunar. Bu size yardımcı olur tüm verilerinizi eski iPhone’unuzdan mevcut cihazınıza aktarın kablosuz olarak. Hızlı Başlangıç seçeneği de tüm cihazlarda mevcuttur. Bu nedenle, yeni iPhone’un başka amaçlarla kullanılmayacağı bir zaman seçtiğinizden emin olun.
- Her İki iPhone’unuzun da iOS 11 veya Daha Sonra Çalışmasını Sağlayın
- iPhone’larınızda Bluetooth’u Etkinleştirin
- Her İki iPhone’unuzu da Yeniden Başlatın
- USB Kablosunu Deneyin ve Kablolu Yıldırımı Değiştirin
- Verileri Yeni iPhone’a Aktarmak için Hızlı Başlangıç Alternatifini Kullanın
- iOS Sisteminizi kontrol edin
- Yardım için Apple Destek ile iletişime geçin
Bölüm 1: Hızlı Başlangıç nasıl kullanılır
Hızlı Başlangıç, kullanıcıların eski iPhone’larından yeni bir iPhone’a veri taşımasına yardımcı olmayı amaçlayan bir Apple özelliğidir. Bu uygun bir seçenektir. Ancak tek koşul, her iki vitesin de en az iOS 11’de çalışmasıdır. Ancak bazı insanlar için nasıl çalıştığını anlamak zordur ve hızlı başlangıç iPhone’ları düzgün çalışmadığında takılıp kalırlar. Yardımınız için, bu seçeneği nasıl kullanabileceğinize ilişkin hızlı bir öğreticiyi burada bulabilirsiniz.
1 Adım: Yeni cihazınızı açın ve en son iOS 11 cihazınızın veya sonraki bir sürümünün yanına koyun. En yeni cep telefonunda ekranda ‘Hızlı Başlangıç’ görünecektir.
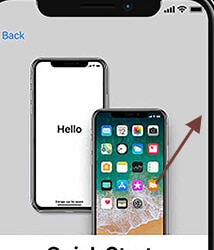
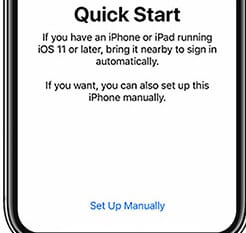
2 Adım: Telefonunuzda ‘Yeni iPhone Kur’ göründüğünde en son cihazınızın Apple Kimliğini girin ve ardından Devam’a dokunun.
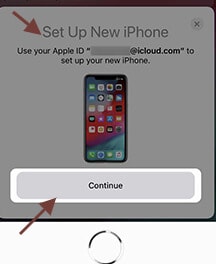
Dikkat Edilecek Nokta:
Mevcut cihazınızda devam etme seçeneğini görüntülemediğinizde Bluetooth’un etkinleştirildiğinden emin olun.
3 Adım: Yeni telefonunuzun bir animasyon göstermesini bekleyin. Orijinal cihazı yeni cihazın üzerinde tutun ve ardından animasyonu vizöre odaklayın.
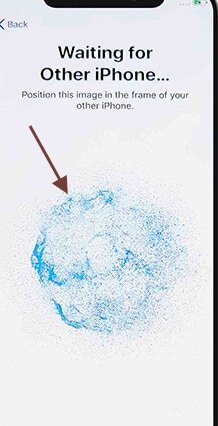
Dikkat Edilecek Nokta:
Mevcut cihazınızda kamerayı kullanamıyorsanız, Manuel Olarak Kimlik Doğrula’ya dokunun ve ardından adımları izleyin.
4 Adım: Mevcut telefonunuzun şifresini yeni cihazınıza girin.
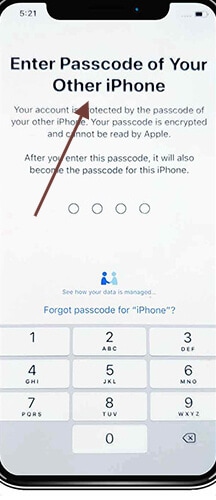
5 Adım: Yeni bilgisayarda seçilen Wi-Fi ağına dokunun, Wi-Fi şifresini girin ve Katıl’a dokunun.
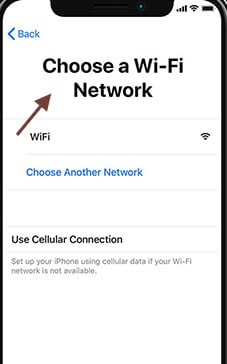
6 Adım: Siz ‘devam ederken’ Veri ve gizlilik Ekranı görünür.
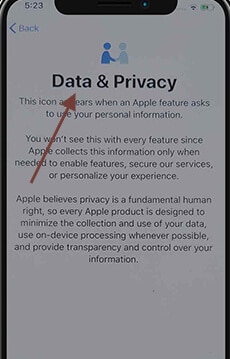
7 Adım: Geçerli cihazın Yüz Kimliğini veya Kişi Kimliğini ayarlamak için talimatları izleyin.
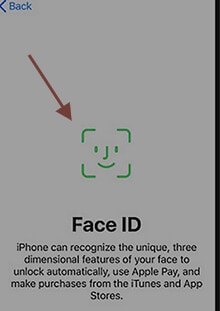
8 Adım: İstendiği gibi, yeni telefonunuzda Apple Kimliğinizin parolasını girin. Birden fazla telefonunuz varsa, şifrelerini bile girmeniz gerekecektir.
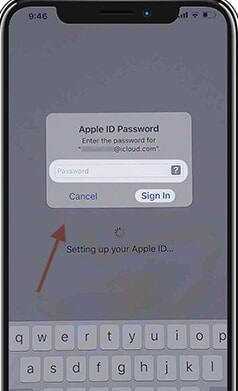
9 Adım: En son iCloud yedeklemenizden uygulamaları ve verileri kurtarmayı seçebilir veya mevcut bilgisayarınızın yedeklemesini yükseltip geri yükleyebilirsiniz. Yedeklemeyi seçtikten sonra gizlilik ve Apple Pay ve Siri ayarları gibi hareket edip etmeyeceğinizi de seçebilirsiniz.
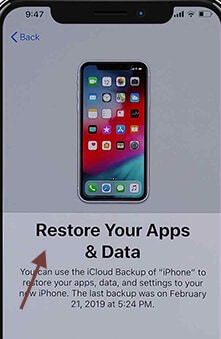
10 Adım: En son sistemin hüküm ve koşullarını kontrol edin ve Düzenleme’ye dokunun.
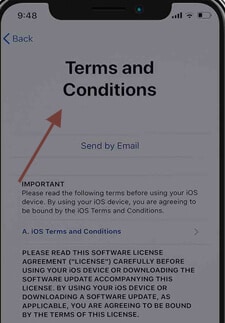
Dikkat Edilecek Nokta:
iCloud’daki resimler, müzik ve uygulamalar gibi içeriklerin otomatik olarak indirilmesine izin vermek için yeni cihazınızı Wi-Fi’ye ve yükleyiciye bağlı tutun.
Yeni cihazınızda eksik içerik varsa, içeriğin diğer bulut sağlayıcılarından aktarılması gerekip gerekmediğini kontrol edin. (Örn. Verizon Cloud, Google, vb.) Ve App Store’un İçerik Paylaşım Uygulamasını kullanın.
Bölüm 2: iPhone hızlı başlatma çalışmıyor nasıl çözülür
Hızlı başlangıç, eski bir iOS sisteminde, genellikle dönüştürme aracı olarak kullanılan yeni bir sistem kurmak için kullanılabilen bir özelliktir.
Ya iOS hızlı başlatma çalışmıyorsa? İnsanlar çoğunlukla gadget’ların doğru aralıkta olduğundan şikayet eder, ancak onları tanımlayamazlar. Peki bu Hızlı Başlangıç sorunu neden ortaya çıkıyor? Hızlı başlatma iPhone ile ilgili sorun, zayıf bağlantı nedeniyle çalışmıyor. Daha düşük bir iOS sürümü kullanma seçeneği de vardır. Söylediğimiz gibi, hızlı bir başlangıç yalnızca iOS 11 veya sonraki sürümlerde çalışır.
Hangi sorunlarla karşılaşabilirsiniz?
Her şeyden önce, bazıları dişlilerin birbirine yakın mesafede olduğunu söylüyor, ancak birbirlerini tanımıyorlar. Ayrıca güncelleme işleminin devam edebileceği, ancak aktivasyonun düzgün yapılmadığı anlamına da gelebilir. Son olarak, yürütme sürecinin sonuçlanmadığı durumlar vardır.
Ancak, iOS 13’e sahip en yeni iPhone 15 de dahil olmak üzere iPhone hızlı başlatma çalışmıyorsa endişelenmenize gerek yok. İşte yardımınız için birkaç yol
2.1: Her İki iPhone’unuzun da iOS 11 veya Daha Sonra Üzerinde Çalıştığından Emin Olun
Daha önce gösterdiğimiz gibi, Hızlı Başlangıç yalnızca her iki cihaz da iOS 11 veya daha yenisini çalıştırıyorsa çalışır. İPhone’unuz iOS 10 veya daha fazla çalıştırıyorsa, en son güncellemeye yükseltmek en iyisidir. Bu adımları izlemeniz gerekir.
1 Adım: iOS’un en son sürümüne yükseltin. Ayara gidin.
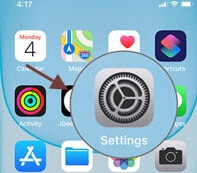
2 Adım: En son sürümü almak için > Genel > Yazılımı Güncelle üzerine dokunun ve ‘İndir ve Yükle’ye basın. Her iki telefonda da iOS’un en yeni güncellemesi çalıştığında, Hızlı Başlangıç çalışmalıdır.
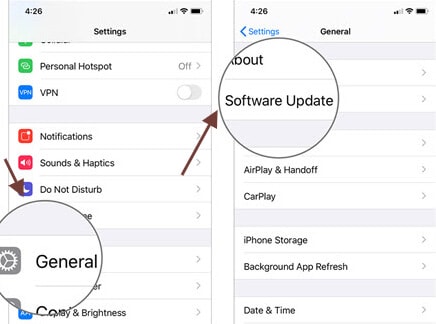
2.2: iPhone’larınızda Bluetooth’u Etkinleştirin
iPhone 11 çalışmaya başlamazsa, Bluetooth’u her iki ünitede de hızlıca arayın. Veri aktarımı için her iki cihazda da Bluetooth’a izin verilmelidir, ancak bu özellik olmadan bir iOS hızlı başlatma çalışmaz.
Bu adımları izlemeniz gerekir.
1 Adım: Her iki iPhone’da da ‘Ayarlar’a dokunun.
2 Adım: Ardından ‘Bluetooth’a dokunun. Bir geçiş anahtarı açık; aç onu.
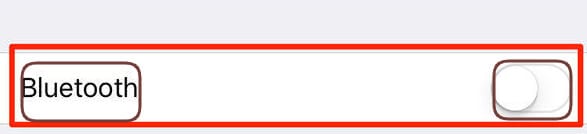
2.3: Her İki iPhone’unuzu da Yeniden Başlatın
Bluetooth’unuz açıksa tüm cihazları yeniden başlatmanız gerekir, ancak iPhone’unuzun başlatma işlemini tamamlayamazsınız. Bunu yapmanız gereken tek şey, yan düğmeye ve ses düğmesine aynı anda basmak ve ardından kaydırıcıyı iPhone ekranına sürüklemektir. Bir iPad veya iPod’u yeniden başlatmanız gerekiyorsa, üst veya yan düğmeyi basılı tutun ve kaydırıcıyı iPhone gibi hareket ettirin.
2.4: USB Kablosunu Deneyin ve Kablolu Yıldırımı Değiştirin
Yeni iPhone kolayca çalışmıyorsa ve daha önce ele alınan çözüm başarılı olmadıysa, sorun bir yerde olabilir; henüz kontrol etmedik. Aygıtlar bir USB kablosu kullanılarak bağlıysa, onları arayabilirsiniz. İkinci olarak, tüm bilgisayarlara doğru şekilde bağlanıp bağlanmadığını kontrol edin. Hızlı başlatma hala çalışmıyorsa kabloyu ayarlayın. Başka bir kabloya erişiminiz varsa, onu kullanın.
iPhone’unuzu manuel olarak nasıl kurarsınız
Ayrıca iPhone’unuzu manuel olarak da ayarlayabilirsiniz. Dr. Fone’un yardımını almanızı ve önceki cihazdan yeni cihaza verilerin Wondershare DrFoneTool ile taşınabilmesini önereceğim. Bu yöntem, tüm önemli veri formlarını bir iOS aygıtından diğerine etkin bir şekilde taşır ve aygıtlar arasında geçiş yapmak için çok kullanışlıdır.
2.5: Verileri Yeni iPhone’a Aktarmak için Hızlı Başlangıç Alternatifini Kullanın
Hızlı başlangıç alternatifi olarak eski iPhone’dan yeni iPhone’a veri aktarmanın başka bir yolunu bulmaya çalışırsanız, önerilen, kullanımı kolay bir iPhone aktarma aracı vardır:
DrFoneTool – Telefon Transferi: Tek bir tıklama ile iPhone’lar Arasında İhtiyacınız Olan Her Şeyi Aktarın!
Bu aracın adından da anlaşılacağı gibi, DrFoneTool – Telefon Transferi eski iPhone’dan yeni iPhone’a seçici olarak veya tamamen veri aktarmanıza yardımcı olan bir araçtır. DrFoneTool – Telefon Transferinin özellikleri:
- Fotoğrafları, videoları, kişileri, mesajları ve müziği bir iPhone’dan başka bir iPhone’a kolayca aktarın
- Veri kaybı riski olmadan verileri iTunes veya iCloud’dan daha güvenli aktarın
- Sizi sıkıntılardan kurtarmak için tüm verileri aktarmak için tek bir tıklama
Veri aktarmanıza yardımcı olacak ayrıntılı kılavuz burada, aşağıdaki adımları izleyin:
1 Adım: Yazılımı ücretsiz indirmek için takip et düğmesine tıklayın> bilgisayarınıza kurun (Win veya Mac) ve ardından açın.

2 Adım: “Telefon Aktarımı”nı açın> telefonu bilgisayara bağlamak için USB kablosunu kullanın ve her iki iPhone’un da bağlanmasını bekleyin.

3 Adım: Aktarmak istediğiniz dosyayı seçin > aktarım işlemini başlatmak için “Aktarımı Başlat”a tıklayın, işlem tamamlanana kadar iPhone’ları bağlı tutun.

4 Adım: Birkaç dakika bekleyin, tüm veriler hedef iPhone’a aktarılacaktır.

2.6: iOS Sisteminizi kontrol edin
Son olarak, sorunlarınız varsa ve hızlı bir başlangıç çalışmıyorsa, iOS cihazını onarmanızı öneririz. Yukarıdaki çözümlerin hiçbiri işe yaramadığı için geriye kalan tek seçenek bu. Cihazı geri yüklemek için birkaç seçeneğiniz olabilir, ancak DrFoneTool en iyisidir. Mükemmel bir sistemdir ve kullanımı kolaydır. Birçok özelliği vardır, ancak iOS çerçevesi uzmanlık alanlarından biridir. Aynı zamanda basit bir görevi yerine getirir. Bu konuda daha fazla kontrol edelim.
Başlıca özellikleri şunlardır:
- Bu uygulamayı, birden fazla işletim sisteminde çalışmasına rağmen mobil cihazlar arasında veri aktarmak için kullanabilirsiniz.
- Adresler, metin mesajları, resimler, müzik ve daha fazlası dahil olmak üzere çoğu bilgi biçimi aktarılabilir.
- Kullanımı oldukça basittir ve kullanıcıların verileri tek bir tıklamayla bir el cihazından diğerine taşımasına olanak tanır.
- Yeni iOS 15 ve Android 10 dahil olmak üzere iOS ve Android işletim sistemi modelleriyle uyumludur.
Bu özelliği kullandıktan sonra iOS cihazınız en son iOS sürümüne yükseltilecektir. Ve iOS cihazınızı hapse attıysanız, jailbreak yapılmamış bir sürüme güncellenir. iOS cihazınızın kilidi daha önce açılmışsa yeniden kilitlenecektir.

DrFoneTool – Sistem Onarımı
İPhone hızlı başlatmanın çalışmamasını düzeltmek için sistem hatalarını onarın. iTunes Gerekmiyor.
- Veri kaybı olmadan iOS’u düşürün.
- Çeşitli iOS sistem sorunlarını düzeltin kurtarma modunda sıkışmış, beyaz Apple logosu, siyah ekran, başlangıçta döngü, vb.
- Tüm iOS sistem sorunlarını yalnızca birkaç tıklamayla düzeltin.
- Tüm iPhone, iPad ve iPod touch modelleri için çalışır.
- En yeni iOS 15 ile tam uyumlu.

iOS sistemini düzeltmek için şu adımları izleyeceksiniz.
1 Adım: Cihazınızda DrFoneTool sistemini başlatın.
2 Adım: Şimdi ana modülden ‘Sistem Onarımı’nı seçin.

3 Adım: iPhone’unuzu bir kabloyla cihazınıza bağlayın. DrFoneTool iOS cihazınızı algıladığında iki ana seçenek bulacaksınız: Standart Mod ve Gelişmiş Mod.

4 Adım: Araç, mevcut iOS çerçeve modellerini otomatik olarak algılar ve görüntüler. Bir sürüm seçin ve ‘Başlat’a basarak başlayın.

5 Adım: Şimdi iOS ürün yazılımını indirin.

6 Adım: Güncellemeden sonra araç, indirilen iOS donanım yazılımını kontrol etmeye başlar.

7 Adım: Bu ekran yakında hizmetinizdedir. iOS’unuzun onarılmasını sağlamak için ‘Şimdi güncelle’yi tıklayın.

8 Adım: Birkaç dakika içinde iOS cihazı başarıyla onarılacaktır.

İPhone hızlı başlangıcını tek tıklamayla çalışmıyor! Denemek ister misin?
2.7 Yardım için Apple Destek ile İletişime Geçin
Yukarıdaki çözümlerin hepsinin işe yaramadığını fark ederseniz, daha fazla yardım için Apple ile iletişime geçmenizi öneririm. Genellikle bazı telefonlarda teknik bir sorun olabilir ve Apple teknisyenleri bu sorunları bulmanıza ve düzeltmenize yardımcı olmak için en nitelikli kişiler olacaktır.
Sonuç
QuickStart özelliği nihai olarak etkilidir ve size çok zaman kazandıracaktır, ancak kullanımı her zaman kolay değildir. Bu nedenle, iPhone düzgün çalışmıyorsa ve hızlı başlatma özelliği çalışmıyorsa panik yapmayın. Büyük ihtimalle bağlantı sorunudur. Ancak yukarıdaki makalede çeşitli çözümleri de açıkladık. Kontrol etmeniz gerekiyor. Bu sorun çok çözülebilir ve fazla zaman almaz. Ancak, genel çözümler işe yaramazsa, iOS sistemini başarılı bir şekilde düzeltmek için DrFoneTool’u kullanmanızı öneririz. Böylece tüm sorunlar çözülebilir.
En son makaleler

