Çözüldü: iPhone Ekran Görüntüsü Çalışmıyor [2022]
Ekran görüntülerinin birkaç şekilde kullanılabileceğini biliyor musunuz? Örneğin, en sevdiğiniz oyunda bu özelliği yüksek bir puan görüntülemek, daha sonra kolay erişim için bir web sitesinde metin kaydetmek veya bir arkadaşınızın bir sorunu çözmesine yardımcı olmak için kullanabilirsiniz. Ekran görüntüleri ile basit dediğimde, özellikle bir iPhone’da bunu kastediyorum. İPhone’unuzdaki bazı simgelere kolayca dokunursunuz ve ekran parlar ve işiniz biter.
iPhone ekran görüntüsü almanın iki farklı yolu vardır. Hangisini öğreneceğiniz iPhone modelinize bağlıdır. Ayrıca, bazen iPhone ekran görüntüsünün düzgün çalışmamasıyla ilgili sorunlar olabilir. Bu sorunları çözmek için, yardımınız için bu makale burada. Nasıl olduğunu öğrenelim mi?
Her şeyden önce, size iPhone’unuzdan nasıl ekran görüntüsü alabileceğinizi göstereceğim.
iPhone X ve ötesi
IPhone 11, iPhone 11 Pro Max, iPhone XS veya iPhone XR bu kategoriye dahildir. Sadece birkaç adımı kolayca takip ederek bu iPhone’larda ekran görüntüsü alabilirsiniz.
1 Adım: Güç/kilit düğmesini (iPhone’u uyandırma düğmesi) basılı tutun.
2 Adım: Aynı anda diğer taraftaki ses açma düğmesi.
iPhone SE veya bazı ev düğmesi iPhone
Yeni iPhone SE’niz veya ana sayfa düğmesi olan bir iPhone cihazınız olduğunda, kolayca ekran görüntüsü almak için ana sayfa düğmesini ve aynı anda uyku/uyanma düğmesini aynı anda basılı tutun.
Bölüm 1: iPhone’um neden Ekran Görüntüsü almıyor?
Ekran görüntüsünün iPhone XR çalışmaması sorununu sık sık duyduk. Ne anlama geliyor? Çoğu zaman işler planladığımız gibi gitmez. Doğru numarayı kullanmadığınız için telefonunuzun ekran görüntüsü seçeneği çalışmıyor olabilir. Ya da telefonunuzda bir tuş sıkışmış ve telefonunuzda teknik bir sorun olabilir.
Cep telefonunuz beklenmedik bir şekilde ekran görüntüsü almayı da durdurabilir. Veya bu ekran görüntüsü seçeneği düzgün çalışmıyorsa iPhone veya iPad’i yeni iOS modellerine güncellemek imkansız görünüyor. Belki bir ekran görüntüsü alacaktınız, ancak yalnızca iPhone’unuzu veya Siri’nizi kilitlediniz. Aslında bu, herhangi bir iPhone’da meydana gelebilecek popüler iOS sorunlarından yalnızca biridir. Yani bu sorunun birçok nedeni var.
Bölüm 2: iPhone Ekran Görüntüsü Çalışmıyor nasıl çözülür?
Ekran görüntüsü iPhone’unuzda çalışmıyorsa, telefonunuzdaki resimler uygulamasını kontrol edin. Genellikle ekran görüntüleri işlevi çalışır, ancak bu ekran görüntülerinin nereye kaydedildiği hakkında hiçbir fikriniz yoktur. iPhone cihazınızda Görüntüler uygulamasını açın ve Galeriler sayfasına gidin. Görüntülemek için son fotoğrafları veya Ekran Görüntülerini seçin. Başka sorunlar bulursanız, lütfen aşağıdaki adımları okuyun ve kullanın. Umarım sorununuz için çözüm bulunur.
2.1 iOS’u en son sürüme güncelleyin
iPhone uygulamanız eskiyse, ekran görüntülerinin çalışmaması gibi beklenmeyen sorunlara da neden olabilir. İOS’u yeni sürüme yükseltmek de en iyisidir. Bunun için şu adımları izlemeniz gerekecek.
1 Adım: Ana Ekranın ‘Ayarlar’ uygulamasını açın.

2 Adım: ‘Genel ayarlar’a dokunun.
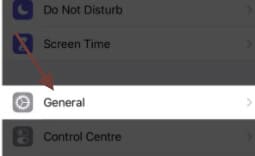
3 Adım: Şimdi ‘Yazılımı Güncelle’ye dokunun.
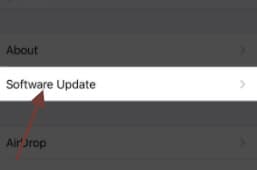
2.2 Ana Sayfa ve Güç düğmelerine aynı anda basın ve basılı tutun
iPhone XR ekran görüntüsü çalışmıyorsa, nedeni doğru şekilde kullanmamanız olabilir. Örneğin, ekran görüntüsü almaya çalıştığınızda iPhone kilitlenebilir ve ekran görüntüsü almak yerine Siri etkinleştirilebilir. Lütfen Güç ve Ana Sayfa tuşlarını aynı anda basılı tutun, ancak Güç düğmesinin Ana Sayfa düğmesinden bir saniye önce basıldığından emin olun, yani iOS 10’daki küçük fark.
2.3 iPhone’unuzu yeniden başlatın
İOS’ta, iPhone XR’deki ekran görüntüsünün çalışmaması gibi bazı düzensiz hatalar, iPhone’u yeniden başlatarak kolayca düzeltilebilir. Sistem rehberinizi takip edin ve ardından ekran görüntülerinin tekrar çalışıp çalışmadığını kontrol edin. Değilse, aşağıda açıklandığı gibi, alternatif bir yol bulmalısınız.
iPhone X/XS/XR ve iPhone 11:
İPhone’unuzun sağ tarafındaki Yan düğmesini tıklayın ve ardından kaydırıcı görüntülenmeden önce aynı anda ses seviyesi tuşlarına basın. Simgeyi sürükleyin ve iPhone’u soldan sağa doğru kapatın. iPhone’u yeniden açmak için, ekranınızda Apple logosu görünene kadar yan düğmeyi basılı tutun.
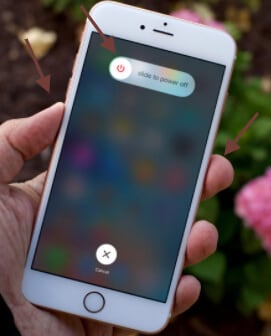
iPhone 6/7/8:
iPhone 6 ekran görüntüsü çalışmıyorsa, telefonu yeniden başlatarak sorunu çözebilirsiniz. Yan düğmesini tıklayın ve kaydırıcı çıkana kadar basılı tutun. Düğmeyi sürükleyin ve iPhone’u soldan sağa doğru kapatın. iPhone’u tekrar açmak için ekranda Apple logosu görünene kadar yan düğmeyi basılı tutun.
2.4 Yardımcı Dokunma Kullanın
iPhone Yardımcı Dokunma işlevi, insanların kıstırma, dokunma, kaydırma ve farklı komutları kolayca çalıştırarak hareketlilik zorluklarının üstesinden gelmelerini sağlar. Yardımcı Dokunma, geleneksel yaklaşımlar ekran görüntülerini zorlaştırıyorsa da kullanışlıdır. Aşağıdaki adımları izleyin:
1 Adım: Uygulama Ayarları’na gidin ve Genel’i seçin.

2 Adım: ‘Erişilebilirlik’ sekmesine dokunun.

3 Adım: ‘Yardımcı Dokunma’ düğmesine basın ve açın. Ardından telefonunuzda sanal bir düğme görünecektir. Bu küçük düğme, iPhone işlemleriniz için kullanışlı ve kolay olabilir. Ayrıca, Ana Sayfa ve Güç veya Uyut/Uyandır düğmesi olmadan ekran görüntüleri oluşturmanıza olanak tanır.
4 Adım: Bu Sanal düğmeye ve ardından cihaza dokunun.
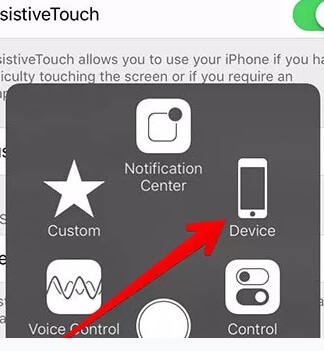
5 Adım: Şimdi daha fazla seçeneğe dokunun.
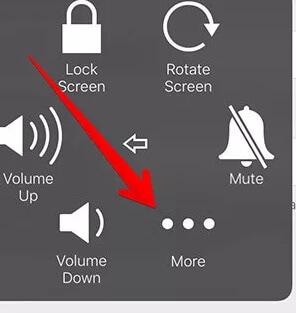
6 Adım: Şimdi ekran görüntüsü seçeneğine basın.
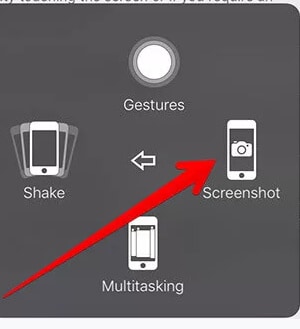
Bu çözüm tüm iPhone modelleri için kullanılabilir ve birçok kişi tarafından kabul görmüştür. Hızlı ve verimli çalışmayan iPhone ekran görüntüsünü onaracaktır.
Not: Bu işlemi kullanarak ekran görüntüsü alırsanız, Yardımcı Dokunma düğmesi çekimde görünmez. Düğmeyi favori ekranınızın her köşesine taşıyabilirsiniz. Bu fonksiyon ekrana dokunmada sorun yaşayan kullanıcılar içindir, ancak telefon tuşlarında zorluk yaşayanlara da hizmet eder.
2.5 3D Dokunmayı Kullan
Bu 3D dokunma özelliği, tekrarlayan görevleri hızla gerçekleştirmenize yardımcı olur, ancak doğru numara, ihtiyaçlarınızı doğru şekilde karşılamak için onu nasıl kullanacağınızı öğrenmektir. 3D Touch’ı ekran görüntüsü alacak şekilde ayarlayabilirsiniz, ancak daha önce belirtilen adımlar izlenerek yapılabilen Assistive Touch’ın önce etkinleştirilmesi gerekir.
iPhone 6s ve üstü için:
1 Adım: ‘Ayarlar’ uygulamasına gidin.

2 Adım: Genel sekmesine dokunun.
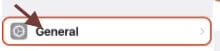
3 Adım: ‘Erişilebilirlik’i seçin.

4 Adım: ‘Yardımcı Dokunuş’u seçin
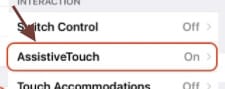
5 Adım: “Üst düzey menüyü özelleştir” seçeneğine erişin ve girin.
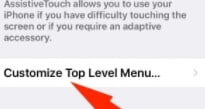
6 Adım: ‘3D Touch’a basın ve ‘Ekran Görüntüsü’nü seçin. Ardından dairesel Yardımcı Dokunma düğmesine tıklayın ve ekran görüntüsünü alın.
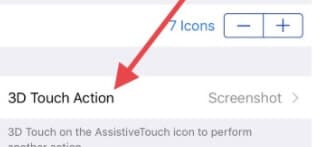
Dikkat Edilecek Nokta: iPhone SE’nin telefonlarında 3D Touch seçeneği yoktur.
iPhone X/11 için:
iPhone X/11 için bu adımları izleyeceksiniz.
1 Adım: ‘Ayarlar’ uygulamasına gidin.
2 Adım: ‘Erişilebilirlik’i seçin.
3 Adım: ‘Dokun’a dokunun.
4 Adım: ‘Yardımcı Dokunma’ seçeneğini seçin.
5 Adım: ‘3D Touch’a basın ve listeden ‘Ekran Görüntüsü’nü seçin.
2.6 iOS Sisteminizi kontrol edin
Cihazınızın yazılım arızası nedeniyle iPhone X ekran görüntüsünün çalışmaması mümkün olabilir. Bu durumlarda, sisteminizi güncellemek için kullanabileceğiniz tek şey DrFoneTool onarımı (iOS) olur. Apple logosu, siyah ekran, önyükleme döngüsü vb. birçok iOS aygıtı sorununu düzeltmek için tasarlanmış bir programdır. Bu uygulamayı kullanarak tüm sorunları veri kaybı olmadan çözebilirsiniz. Tüm iPhone sürümlerini destekler. Şu anda, iPad ve iPod touch gibi diğer iOS ürünleri için de çalışıyor.
DrFoneTool-Repair (iOS) kullanarak iPhone dışı sorununuzu nasıl gidereceğinizi öğrenmek için, onu cihazınıza ekleyin ve aşağıdaki adımları izleyin.

DrFoneTool – Sistem Onarımı
En kolay iOS Düşürme çözümü. iTunes’a Gerek Yok.
- Veri kaybı olmadan iOS’u düşürün.
- Çeşitli iOS sistem sorunlarını düzeltin kurtarma modunda sıkışmış, beyaz Apple logosu, siyah ekran, başlangıçta döngü, vb.
- Tüm iOS sistem sorunlarını yalnızca birkaç tıklamayla düzeltin.
- Tüm iPhone, iPad ve iPod touch modelleri için çalışır.
- En yeni iOS 14 ile tam uyumlu.

1 Adım: Dr. Fone – Repair’ı (iOS) çalıştırın ve cihazınızı dijital kablo ile bilgisayar sisteminize bağlayın. Şimdi, programın ana arayüzünden ‘Onar’ seçeneğini seçin.

2 Adım: Standart mod seçildiğinde, uygulama cihazın türünü tanımlayabilir. Cihazınızın bir sürümünü seçmeli ve burada ‘Başlat’a dokunmalısınız.

3 Adım: Uygulama şimdi iOS cihazınızı geri yüklemek için ilgili ürün yazılımını güncelleyecektir.

4 Adım: Bellenimi yükledikten sonra, ‘Şimdi Düzelt’ düğmesine basın. Bilgisayar programınız birkaç dakika içinde onarılacaktır.

2.7 iPhone’u fabrika ayarlarına geri yükleyin
Yukarıdaki yöntemler denendiğinde ve hiçbir şey işe yaramadığında, cep telefonunuzun son seçeneği fabrika ayarlarına sıfırlamaktır. Bu her zaman teknik hataları giderir ancak cihazınızın kayıtlarını silebilir.
iPhone’unuzu orijinal durumuna sıfırlamak için şu adımları izleyin:
1 Adım: Ayarlar seçeneğine dokunun.

2 Adım: Burada, Genel’i seçin.
3 Adım: Aşağı kaydırın ve Sıfırla’ya dokunun.
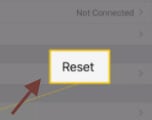
4 Adım: Sıfırla’daki tüm İçeriği ve ayarları silin.
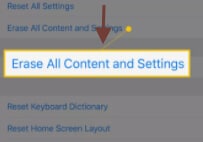
5 Adım: Gerekirse telefonunuzda ayarlanan şifreyi girin.
6 Adım: Şimdi, tüm sesleri, diğer medyaları, verileri ve ayarları silmek için bir uyarı gösterecektir. Devam etmek için Sil’e dokunun.
Dikkat Edilecek Nokta: Telefonunuzu varsayılan fabrika durumuna döndürmek istemiyorsanız İptal’e dokunun.
7 Adım: İPhone’daki her şeyi silmek birkaç dakika sürer. Prosedür tamamlandığında, iPhone yeniden başlatma, çalışma ayarlarına sıfırlandı ve iPhone sıfırlandı.
Dikkat Edilecek Nokta: iPhone’unuzu fabrikada sıfırladığınızda yapılacak en kritik hareket, iPhone bilgilerini yedeklemektir. Apple Destek’e iletişime geçin
Tüm bunları denediyseniz ve yine de sorunu çözemiyorsanız veya iPhone’unuzdaki anlık görüntü seçeneğini düzeltemiyorsanız, sorunu çözmek için Apple Store’a götürün.
Sonuç
Birçok kişi iPhone/iPad ekran görüntüsüyle çalışmaz. Ancak birçok kişi için ekran görüntüsü iPhone’da çalışmıyor sorunu çok sorunlu olabilir. Burada size bu sorunun üstesinden gelmeniz için bazı yararlı yollar sunuyoruz; Bu çözümlerin size yardımcı olabileceğini umuyoruz. Kullanabileceğiniz başka bir çözüm, ekran görüntülerinizi, resimlerinizi ve diğer iPhone sorunlarınızı halletmek için bilgisayarınızdaki DrFoneTool’dur. Dr. Fone, tüm iOS sorunlarını onarmaya yardımcı olan faydalı bir programdır.
En son makaleler

