iPhone/iPad Yazılım Güncelleme Başarısız Hatasını Düzeltmek İçin 4 Çözüm
It is always a great idea to download the latest version of iOS on your iPhone/iPad to access new and advanced features and keep your device healthy. However, sometimes you might see that the iOS software update (iOS 16/15/14) kurulum sırasında bazı açıklanamayan nedenlerden dolayı başarısız oldu.
The iPad/iPhone software update error is no more a rare phenomenon and has affected many iOS users across the globe. It is in fact, amongst the most frequently occurring problems. When the iOS yazılım güncellemesi başarısız oldu hata oluşursa, önünüzde “Ayarlar” ve “Kapat” seçenekleri göreceksiniz. Böylece, iPad/iPhone yazılım güncellemesi başarısız hatasını kapatabilir ve yeniden yüklemeden önce bir süre bekleyebilir veya “Ayarlar”a giderek sorunu giderebilirsiniz.
Aygıt yazılımını yeniden indirmek ve iPad/iPhone’unuzu sorunsuz bir şekilde kullanmak için iPad/iPhone yazılım güncelleme hatalarıyla mücadele etmek için aşağıda listelenen 4 teknikten birini izlemenizi öneririz. Öyleyse daha fazla beklemeyelim ve topu yuvarlayalım.
Bölüm 1: iPhone/iPad’i yeniden başlatın ve tekrar deneyin
First and foremost, let us start with the easiest options before moving on to the more tedious ones. Rebooting your iPhone/iPad might seem like a home remedy, but you will be pleasantly surprised to witness its outcome. The software update failed error issues are known to be resolved by merely restarting your device and trying again. This method also helps when the fault is due to Apple not processing too many update requests at a given point in time.
İnanmıyor musun? Şimdi dene! İşte yapmanız gerekenler:
Adım 1: iOS yazılım güncellemesinin (iOS 15/14 gibi) ekranda başarısız hata mesajını gördüğünüz anda, “Kapat” a basın.

Adım 2: Şimdi cihazınızı normal yöntemle kapatın: Güç düğmesine 3-5 saniye basın ve ardından kapatmak için ekranın üst kısmındaki çubuğu sağa doğru kaydırın.
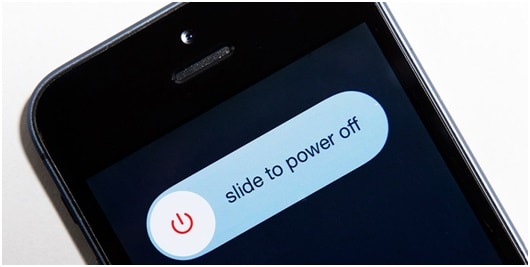
Şimdi, cihaz tamamen kapatıldıktan sonra yaklaşık 10 dakika kadar bekleyin.
Adım 3: Son olarak, güç düğmesine tekrar basın ve Apple logosunun görünmesini bekleyin. Ardından Kilit ekranınıza yönlendirileceksiniz. iPhone/iPad’inizin kilidini açın ve bellenimi yeniden güncellemeyi deneyin.
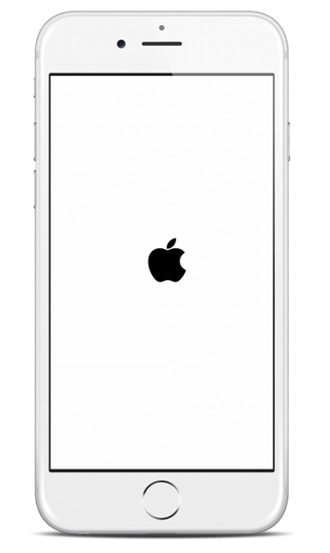
Not: Ana Sayfa ve Güç Açma/Kapama düğmelerine birlikte 3-5 saniye basarak da iPhone/iPad’inizi yeniden başlatabilirsiniz.
Bölüm 2: Ağ durumunu kontrol edin ve bir süre bekleyin
This is yet another simple and easy tip to tackle the iOS (like iOS 15/14) yazılım güncellemesi başarısız oldu issue or iPhone güncellenmeyecek issue. We all would agree that congestion in the network or unstable signal strength may hamper the process and prevent the software from downloading. Hence, it is advisable to check your network status and wait for a while before updating again. Now, to check the network status, here are a few steps that need to be followed.
Adım 1: Yönlendiricinizi kontrol ederek başlayın ve açık olduğundan ve düzgün çalıştığından emin olun. Ardından yönlendiricinizi yaklaşık 10-15 dakika kapatın ve bekleyin.
Step 2: Now turn on the router and connect to Wi-Fi on your iPad/iPhone.
Step 3: Once your iPhone is connected successfully, visit “Settings” >“General” >“Software Update” and try installing the new firmware once again.
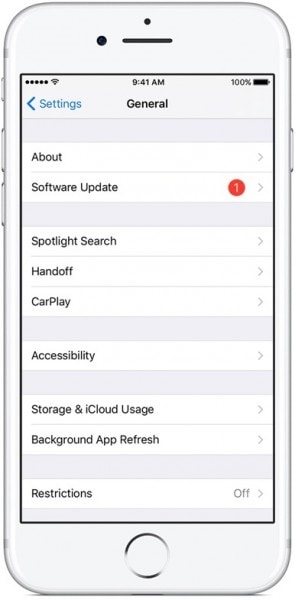
If the above method doesn’t help you, do not worry, look at the 2 more methods listed by us below.
Bölüm 3: iPhone/iPad’i iTunes ile güncelleyin
The third method to get rid of iPad/iPhone yazılım güncellemesi başarısız oldu issue, is to install and update the iOS version via iTunes, a software specially designed and developed to manage all iOS devices. This method is recommended by many users who prefer it over downloading the software update on the device itself. This technique is also simple and only requires you to follow the steps given below:
Step 1: To start with, download the latest iTunes version on your personal computer by visiting Apple’s official website.
Step 2: Once downloaded, use a USB cable to connect your iPhone/iPad to the computer and then wait for iTunes to recognize it.

Note: If iTunes does not open itself, launch the software and select the iOS device on its main interface.
Step 3: Now, the third step would be to click on “Summary” from the options listed on the screen and wait for the next screen to open. Once done, select “Check for updates,” as shown in the image below.

Step 4: Now, simply hit “Update” when prompted that there is an update available.
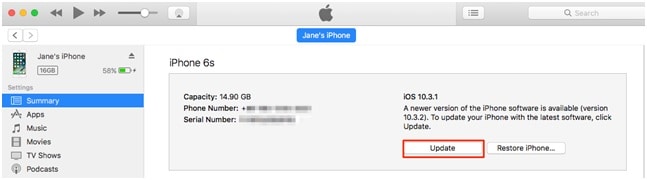
Sadece kurulumun bitmesini beklemeniz gerekiyor ve lütfen işlem tamamlanmadan iPad/iPhone’unuzun bağlantısını kesmemeyi unutmayın.
Oldukça basit, değil mi?
Bölüm 4: Bellenimi manuel olarak indirin
The last and final solution to resolve the issue of iPad/iPhone software update is downloading the firmware manually. However, this must be your last option, and you must only consider doing this by downloading the iOS IPSW file when nothing else works. IPSW are files that help download the latest firmware when the normal procedure fails to give the result.
This process is a lengthy and tedious one, but following the steps given below carefully will make the task much easier:
Step 1: Start with the download of the file on your personal computer. You must make sure to download the most suitable file for your iPhone/iPad only, depending on its model and type. You can download the IPSW file for every device model on this bağlantı.
Step 2: Now, using a USB cable, attach your iPhone/iPad to the computer and wait for iTunes to recognize it. Once done, you will need to hit the “Summary” option in iTunes and move on.
3. Adım: Bu adım biraz zor, bu yüzden dikkatli bir şekilde “Shift” (Windows için) veya “Option” (Mac için) ve “iPad/iPhone’u Geri Yükle” sekmesine basın.
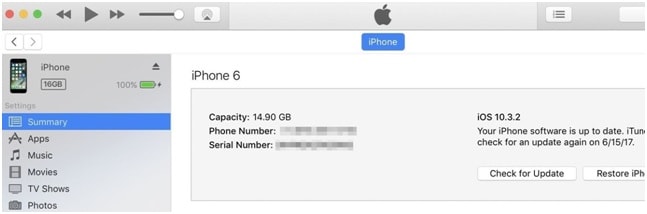
Yukarıdaki adım, daha önce indirdiğiniz IPSW dosyasını seçmek için göz atmanıza yardımcı olacaktır.
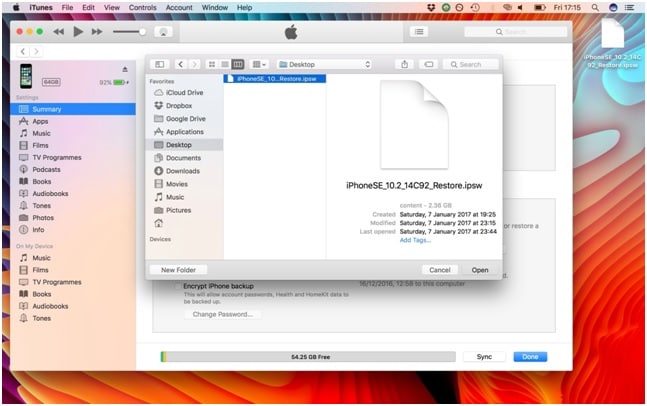
Please wait patiently for iTunes to finish the software update process, it may take a few minutes.
Once the process is complete, you may retrieve all your backed-up data and continue to use your iPhone/iPad on the latest version of iOS.
iOS (like iOS 15/14) software update failed error might seem a little confusing and strange and leave you clueless. But here in this article, we have tried to ensure that we use the simplest of the explanations for all 4 methods to help you get the best solution and fixes to this recurring issue. We hope that now you will be able to resolve your iOS software update problems efficiently and with ease. We would also like to request you to go ahead and give these a try and let us know about your experience in the process. We, at Wondershare, would love to hear from you!
En son makaleler