Çözüldü: iPhone Şarj Ekranında Takılıp Kaldı [2022]
Tıpkı diğer tüm cihazlar gibi, Apple iPhone’unuz da takılıp size sorun çıkarabilir. Telefonun en iyi özelliği inanılmaz kusursuz performansı. Ama hey! Bu bile, bazen iPhone’un şarj ekranında takılı kalmasıyla veya iPhone’un kırmızı pil ekranında takılı kalmasıyla ilgili bir sorununuz olduğunda başınızı ağrıtabilir.
Bu nedenle, elimizdeki bu makale ile, bundan kurtulmanın uygun çözümlerini ve yollarını açıklamaya ve bulmaya çalıştık.
- Bölüm 1: iPhone’um Neden Bitmiş Pil Ekranında Takılıyor?
- Bölüm 2: iPhone Pilini Şarj Etmeden Önce Isıtın
- Bölüm 3: iOS Aygıtınızı Yeniden Başlatmaya Zorlayın
- Bölüm 4: iPhone’u Boşaltın Şarj Ekranından Çıkın
- Bölüm 5: iPhone’unuzun Pilini Değiştirin
- Bölüm 6: iPhone’unuzu düzeltmek için DrFoneTool – Sistem Onarımını kullanın (Veri Kaybı Yok)

- Bölüm 7: iPhone’unuzu Mac/Windows PC’nize bağlayın ve Bağlantıyı Kesin
- Bölüm 8: iPhone’unuzu DFU Modunda Önyükleyin ve Orijinal Şarj Cihazına Bağlayın
- Bölüm 9: iPhone’unuzu Kurtarma Moduna Alın ve Daha Sonra Yeniden Başlatmaya Zorlayın
- Bölüm 10: iPhone’unuzu iTunes ve DFU Modu [Veri Kaybı] aracılığıyla geri yükleyin
- Bölüm 11: Bitmiş Pil Önyükleme Döngüsüne Takılan iPhone’u Düzeltmek için İpuçları
Bölüm 1: iPhone’um Neden Bitmiş Pil Ekranında Takılıyor?
Şarj ekranında takılı kalan iPhone’unuzu düzeltmeden önce, yaygın olarak kullanılan bazı tetikleyicileri ve kolayca düzeltme nedenlerini hızlıca tartışalım.
- Şansınız, iPhone’unuzun yeterince şarj edilmemesi veya doğru şekilde şarj edilmemesi olabilir.
- iOS cihazınızın piliyle ilgili bir sorun olabilir (kötü performansı gibi).
- İPhone’unuzun şarj nedeniyle aşırı ısınması durumunda, aynı soruna neden olabilir.
- Cihazın pili doğru şekilde kalibre edilmemiş olabilir ve önce deşarj edilmesi gerekiyor.
- iOS aygıtınız eski veya bozuk bellenimde çalışıyorsa, aynı sorunla karşılaşabilir.
- Pilin düşük performansı, kötü amaçlı yazılım saldırısı veya telefonla ilgili yazılımla ilgili bir sorun gibi bunun başka bir nedeni olabilir.
Bölüm 2: iPhone Pilini Şarj Etmeden Önce Isıtın
Siz de böyle bir durumdaysanız, şarj ekranında takılı kalan iPhone 6’yı aşmak için çok kolay bir yöntemi deneyebilirsiniz. Sadece iPhone’unuzu şarj kablosundan çıkarın. Ardından iPhone/iPad’inizi yüzü aşağı bakacak şekilde tutun ve yaklaşık 2 dakika boyunca cihazın arka sağ tarafına ve pilin bulunduğu kenarına yönelik bir saç kurutma makinesi kullanın.
Şimdi telefonu şarj kablosuna geri koyun. Kırmızı pil logosunun hemen pille değiştirileceğini fark edeceksiniz. Apple logosu.

Bölüm 3: iOS Aygıtınızı Yeniden Başlatmaya Zorlayın
Bir iPhone ile ilgili her türlü küçük sorunu çözmenin en basit yollarından biri, cihazı zorla yeniden başlatacak yazılım sıfırlaması yapmaktır. İPhone’unuzun güç döngüsünü otomatik olarak sıfırlayacağından, pille ilgili çok sayıda sorunu çözebilir.
iPhone 6s ve önceki modeller için
Güç (uyanma/uyku) ve Ana Ekran düğmesine en az 15 saniye uzun basın ve cihazınızın yeniden başlatılmasını bekleyin.
İPhone için 7 / 7 Artı
Ana Sayfa düğmesi yerine Sesi Kısma ve Güç tuşlarına basmanız gerekir. Onları aynı anda 15 saniye basılı tutun ve cihazınız yeniden başlatıldığında bırakın.
iPhone 8 ve daha yeni modeller için
İlk önce Sesi Yükselt tuşu için hızlı bir bas-bırak işlemi yapın ve ardından Sesi Azalt tuşuyla da aynısını yapın. Daha sonra, Yan tuşu basılı tutun ve telefonunuz zorla yeniden başladığında bırakın.
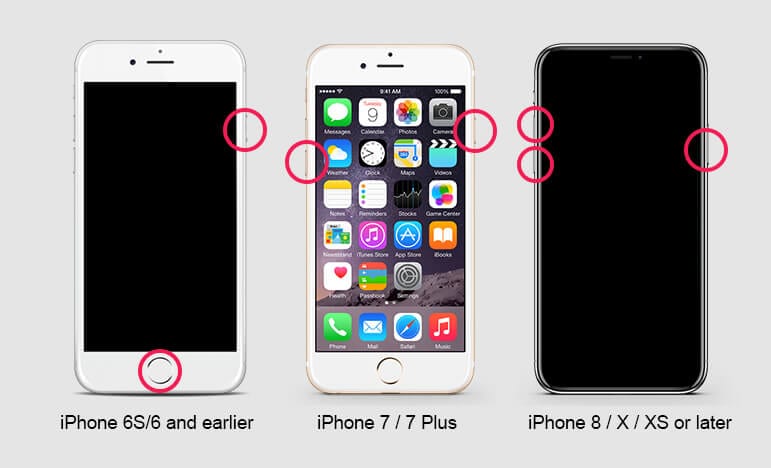
Bölüm 4: Şarj Ekranından Çıkmak İçin iPhone Pilini Boşaltın
iPhone’un şarj ekranında takılı kalması veya iPhone’un kırmızı pil ekranında takılı kalmasıyla ilgili bir sorunla karşılaştığınızda pilinizin uzun ömürlü olmasını sağlayan şey nedir? iPhone olağanüstü bir pil ömrüne sahip olsa da, her kullanıcı taçlandıran performansı deneyimlemez. Uzun ömürlü pil ömrü sağlayacak olan lityum iyon pili arada bir standart hale getirmek önemlidir.
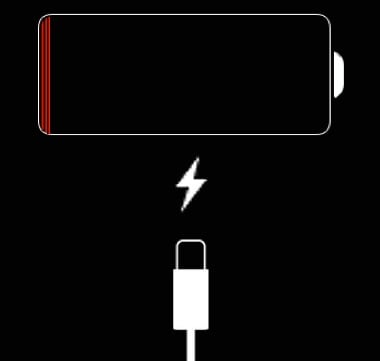
Pilin zaman zaman boşaltılması ve yeniden şarj edilmesi, pil içinde hareket eden iyonların akışını sağlar. Lityum iyon pillerin malzeme özellikleri, en yüksek performansı korumak için sürekli kullanılmasını gerektirir. Bu nedenle Apple, pilin ayda bir kez boşaltılıp yeniden şarj edilmesini önerir.
- 1. iPhone’unuzu otomatik olarak kapanana kadar kullanın. % 0 ömrüne yaklaşıyorsa ve daha hızlı boşaltmak istiyorsanız, el fenerini açın, ekran parlaklığını artırın, İnternet’i kullanın vb.
- 2. Pili daha fazla boşaltmak için iPhone’unuzun bir gece kapalı durumda olmasına izin verin.
- 3. iPhone’unuzu takın ve açılmasını bekleyin.
- 4. Uyku / uyandırma düğmesini basılı tutun ve “kapatmak için kaydırın”.
- 5. iPhone’unuzu en az 5 saat şarj edin.
- 6. Şarj kablosu hala bağlı durumdayken iPhone’unuzu açın.
- 7. iPhone’unuz tekrar çevrimiçi olduğunda şarj kablosunu çıkarın.
Not: Şarj ekranına takılan iPhone’dan veya kırmızı pil ekranına takılan iPhone’dan kurtulmanız için size çözüm sunduk. Şimdi kolayca mücadele edin!
Bölüm 5: iPhone Pilini Değiştirin
Şarj ekranına takılan iPhone veya kırmızı pil ekranına takılan iPhone ile ilgili bir sorununuz varsa hemen çözüm. iPhone kuşkusuz geçirimsiz görünüyor, ancak pilinizi çıkarmak için birkaç vidaya ihtiyacınız vardı ve bunu yapmak çok kolay. Ayrıca plastik bir gözetleme aleti, standart bir Philips 00 tornavida ve bir vantuz içeren bir alet takımına da ihtiyacınız olacak. Ana araç, iPhone’un alt tarafındaki Pent lob vidalarını çıkarmak için bir tornavidadır.
Adım 1: Güç düğmesini basılı tutarak telefonu kapatın, ardından ekran düğmesini sağa kaydırın.
Adım 2: iPhone’unuzun en alt kısmındaki vidaları (çoğunlukla iki) çıkarmak için Pent loblu tornavidanızı kullanın. Tüm vidaları güvende tutun.

Adım 3: Vantuzun yardımıyla, ana sayfa düğmesinin üst tarafına veya her iki tarafına doğru sert bir baskı uygulayın. Ayrıca, cihaz ekranını açmak için küçük boşluğu açın.

Adım 4: Bir gözetleme aracı yardımıyla (ekranı telefonunuza tutan) klipleri serbest bırakmak için alttan orta tarafa doğru çalışmanız gerekir.

Adım 5: Ekranda herhangi bir bağlantı kopmasına neden olmadan pili değiştirmenin bir püf noktası var, ancak tüm kurs boyunca dikkatlice 90 derecede tutmanız gerekecek. Ancak cihaz ekranını çıkarmak için ekranın kablolarını iPhone’a bağlayan metal plakayı çıkarmak için Philips 00 tornavidanızı kullanmanız gerekir. Şimdi konektörleri yukarı çekmeye çalışın ve ardından cihaz ekranını çıkarın.

Adım 6: Cihazınızın ana kartını koruyan iki vidayı plakadan çıkarın. Plaka, pil konektörüne karşı kalkan olarak kalır, ancak iPhone 6’nın şarj ekranına sıkışması veya iPhone’un kırmızı pil ekranına sıkışması durumunda, çıkarmak ve sorundan çıkmak kolaydır.

Adım 7: Pili yerinden çıkarmak için plastik serbest bırakma tırnağını çekmeye çalışın. Sabit bir basınç uygulamanız gerekiyor ve pilin boşaldığını duyacaksınız.

Adım 8: Şimdi, yeni pili dikkatlice hizalayın, Yavaşça yerine bastırın ve sabitlemek için metal plakayı vidalayın.

Adım 9: Ekranı tamamen çıkardıysanız, kabloları yerlerine tekrar takacak şekilde yeniden bağlayın. Ardından, dikkatlice önce çekme halkalarını yerleştirerek metal plakayı değiştirin.
Adım 10: Ekranın üst kenarını cihazın gövdesine yerleştirin. Yarım milimetreden fazla uzatılmadığından emin olmalısınız. Çıkıntı yapıyorsa, düzgün yerleştirmediğiniz anlamına gelir. Şimdi, ekranı yukarıdan aşağıya doğru hafifçe bastırın.
Adım 11: Telefonunuz açılmazsa panik yapmayın; güvenlik için pilin tamamen boşalmış olması mümkündür. Şimdi şarj cihazını bağlayın ve açmak için bekleyin!
Not: iPhone 6’nın şarj ekranında takılı kalması sorunundan kurtulun. Artık iPhone’unuz yeni bir pille değiştirildi. Mağaza aramaya gerek yok! Sorununuzu çözmek için gün saymayı beklemenize gerek yok!
Bölüm 6: iPhone’unuzu düzeltmek için DrFoneTool – Sistem Onarımını kullanın (Veri Kaybı Yok)
İdeal olarak, bir iPhone ile ilgili her türlü sorunu çözmenin en iyi yolu, DrFoneTool – Sistem Onarımı (iOS) gibi güvenilir bir sorun giderme aracı kullanmaktır. Adından da anlaşılacağı gibi, masaüstü uygulaması, cihazınızla ilgili her türlü sistemle ilgili sorunu çözebilir. En iyi yanı, DrFoneTool’un iPhone’unuzu üzerinde herhangi bir veri kaybına neden olmadan düzeltebilmesidir.
iPhone’unuzun şarj ekranına takılıp kalması dışında, ölüm ekranı, yanıt vermeyen telefon, iPhone yavaş şarj oluyor, ve çok daha fazlası. DrFoneTool – Sistem Onarımı ile iPhone’unuzun şarj ekranında takılı kalmasını nasıl düzelteceğinizi öğrenmek için şu adımları izleyin:

DrFoneTool – Sistem Onarımı
Veri Kaybı Olmadan Şarj Ekranında Sıkışan iPhone’u Düzeltin.
- İOS’unuzu yalnızca normale getirin, veri kaybı yok.
- Çeşitli iOS sistem sorunlarını düzeltin kurtarma modunda sıkışmış, beyaz Apple logosu, siyah ekran, başlangıçta döngü, vb.
- gibi diğer iPhone hatalarını ve iTunes hatalarını düzeltir. iTunes hatası 4013, Hata 14, iTunes hatası 27,iTunes hatası 9Ve daha fazlası.
- Tüm iPhone modelleri (iPhone XS/XR dahil), iPad ve iPod touch için çalışır.
- En son iOS sürümüyle tam uyumlu.

1. Adım: iOS Cihazınızı Bağlayın ve Bir Onarım Modu Seçin
İlk başta iPhone’unuzu bilgisayara (Win veya Mac) bağlayabilir, DrFoneTool araç setini çalıştırabilir ve evinden ‘Sistem Onarımı’ özelliğini seçebilirsiniz.

Cihazınız bağlandıktan sonra, yan taraftaki ‘iOS Onarım’ seçeneğine gidebilir ve bir onarım modu seçebilirsiniz – Standart veya Gelişmiş. Standart Mod, her türlü küçük sorunu veri kaybı olmadan çözebilirken Gelişmiş Mod, cihazınızı sıfırlayacaktır.

Bu nedenle, iPhone’unuzla hala istenmeyen sorunlarla karşılaşıyorsanız, önce Standart Modu seçmenizi ve Gelişmiş Modu denemenizi öneririm.
2. Adım: iOS Cihazınızın Ayrıntılarını Girin ve Bellenimi İndirin
Devam etmek için, bağlı iPhone’un modeli ve uyumlu donanım yazılımı sürümü gibi bazı önemli ayrıntılarını girmeniz yeterlidir.

“Başlat” düğmesine tıkladığınız gibi, uygulama otomatik olarak desteklenen bellenimi indirmeye başlayacaktır. İndirmeyi hızlı bir şekilde tamamlamak için uygulamayı çalışır durumda tutmanız ve sabit bir internet bağlantısı kurmanız önerilir.

3. Adım: Uygulamanın iOS Cihazınızı Düzeltmesine İzin Verin
Ürün yazılımı indirildikten sonra, uygulama, iOS cihazınızla uyumlu olduğundan emin olmak için onu doğrulayacaktır.

Ardından, üretici yazılımı sürümünü ve cihaz modelini listeleyen aşağıdaki istemi görüntüleyecektir. Şimdi “Şimdi Düzelt” düğmesine tıklayabilir ve uygulama cihazınızı onaracağı için bir süre bekleyebilirsiniz. Onarım işlemi devam ederken iPhone’unuzun bağlantısını kesmemeniz önerilir.

Bu kadar! Onarım işlemi bittiğinde, uygulama size bildirecektir. Artık onarılan iPhone’un bağlantısını kesebilir ve istediğiniz gibi kullanabilirsiniz. Sorun devam ederse, daha iyi sonuçlar almak için işlemi tekrarlayabilir ve bunun yerine gelişmiş onarımı çalıştırabilirsiniz.

‘iPhone Şarj Ekranında Sıkıştı’ sorununu düzeltmek istiyor musunuz? Bir şans ver!
Bölüm 7: iPhone’unuzu Mac/Windows PC’nize bağlayın ve Bağlantıyı Kesin
Şaşırtıcı gelebilir, ancak bazen, pil şarj sorununa takılan iPhone’u bilgisayarımıza bağlayarak düzeltebiliriz. İdeal olarak, iOS cihazımızı Mac/Windows’a bağladığımızda, bunu otomatik olarak algılar ve ilgili istemi iPhone’umuza gönderir.
Bu nedenle, bu şarj sorununa küçük bir sorun neden olduysa, bu sorunu çözebilir. İlk olarak, Mac veya Windows PC’nizi açın ve orijinal bir yıldırım kablosu kullanarak iPhone’unuzu ona bağlayın. Sisteminiz iPhone’unuzu algılayacağı ve birkaç dakika sonra bağlantısını keseceği için bir süre bekleyin.

Bölüm 8: iPhone’unuzu DFU Modunda Önyükleyin ve Orijinal Şarj Cihazına Bağlayın
Cihaz Ürün Yazılımı Güncellemesi anlamına gelen DFU, iOS cihazlarında telefonu kolayca başlatmamızı, güncellememizi veya düşürmemizi sağlayan özel bir moddur. Mod, çoğunlukla cihaza özel bir bellenimi sorunsuz bir şekilde yüklemek için kullanılır.
iPhone şarj sorununu çözmek için önce cihazınızı kapatabilir ve ardından şu tuş kombinasyonlarını takip edebilirsiniz:
iPhone 6s ve önceki modeller için
Güç (uyanma/uyku) ve Ana Ekran düğmesine aynı anda basın ve 10 saniye basılı tutun. Daha sonra, Güç tuşunu bırakıp 5 saniye boyunca Ana Ekran düğmesine basmaya devam edebilirsiniz.
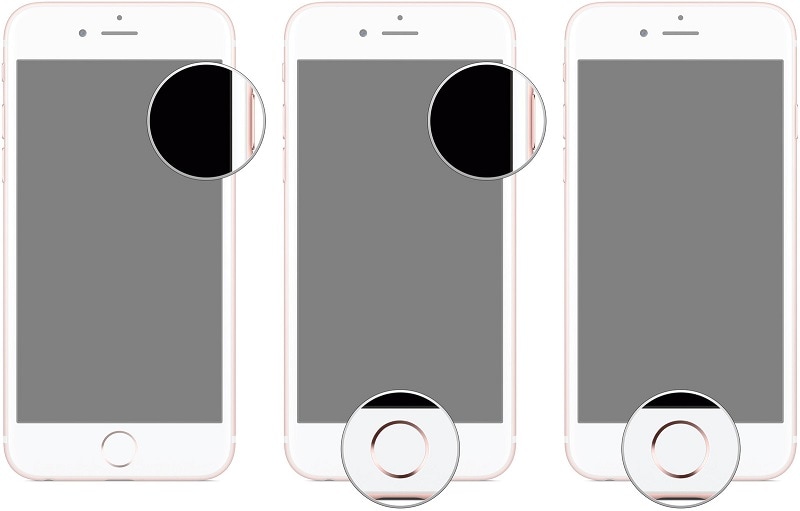
İPhone 7 ve 7 Plus için
Güç (uyanma/uyku) + Sesi Azaltma düğmelerine aynı anda 10 saniye boyunca basmanız yeterlidir. Şimdi, Ses Kısma tuşuna yalnızca 5 saniye basılı tutarken Güç düğmesini bırakın.
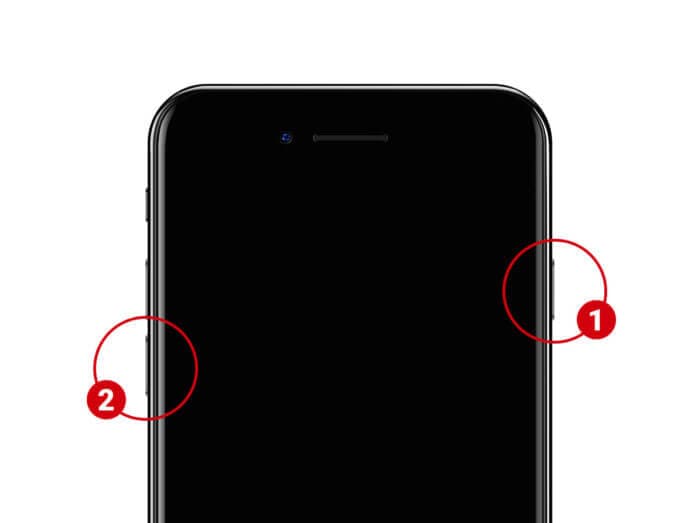
iPhone 8 ve daha yeni modeller için
İlk başta, Sesi Kısma ve Yan tuşlara basmanız ve yalnızca sonraki 10 saniye boyunca basılı tutmanız gerekir. Şimdi, Sesi Kısma düğmesine tam olarak 5 saniye basarken Yan tuşu bırakın.
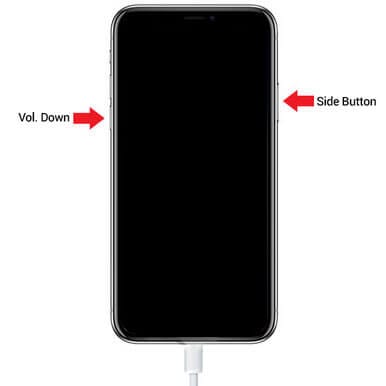
iPhone’unuzu DFU modunda başlatırken ekranın siyah kaldığından emin olun. iTunes simgesini alırsanız veya cihaz yeniden başlarsa, bu, bir hata yaptığınız ve her şeyi yeniden yapmanız gerektiği anlamına gelir.
iPhone’unuz DFU modunda başlatıldığında, uyumlu bir kablo kullanarak orijinal bir adaptöre bağlamanız ve iPhone’unuzun normal modda şarj olmaya başlamasını beklemeniz yeterlidir.

Bölüm 9: iPhone’unuzu Kurtarma Moduna Alın ve Daha Sonra Yeniden Başlatmaya Zorlayın
İPhone’unuzu şarj döngüsünde takılıp düzeltmek için başka bir çözüm, onu kurtarma moduna geçirmektir. İPhone’unuz kurtarma modunda yeniden başladığında, iTunes, cihazınızı fabrika ayarlarına geri yüklemenize izin verir.
Başlamadan önce, cihazınızda iTunes’un güncellenmiş bir sürümünün başlatıldığından emin olun. Şimdi, bir yıldırım kablosu kullanarak iPhone’unuzu sisteme bağlayın ve bu tuş kombinasyonlarını izleyin.
iPhone 6s veya önceki modeller için
iPhone’unuz bağlandıktan sonra hem Ana Sayfa hem de Güç düğmelerini basılı tutun. En az 15 saniye basılı tutun ve ekranda kurtarma modu sembolü göründüğünde bırakın.
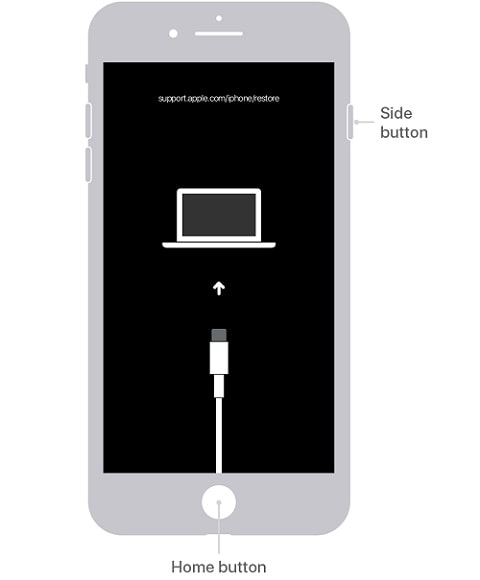
İPhone 7 ve 7 Plus için
Cihazınızı bağlayın ve hem Sesi Kısma hem de Güç tuşlarına yaklaşık 15 saniye uzun basın. Ekranda kurtarma modu simgesini gördüğünüzde tuşları bırakabilirsiniz.
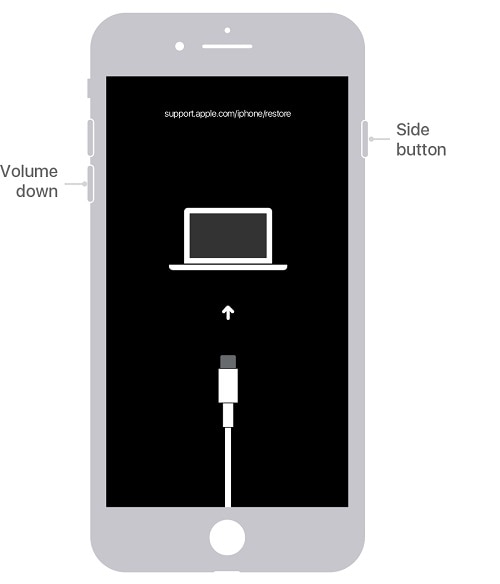
iPhone 8 ve daha yeni modeller için
Son olarak, en son iOS cihazlarınız varsa, önce Sesi Aç düğmesine basıp hemen bırakın ve ardından Sesi Kısma tuşuyla aynısını yapın. Şimdi, Yan düğmeyi bir süre basılı tutun ve cihazınızda kurtarma modu simgesini aldıktan sonra bırakın.
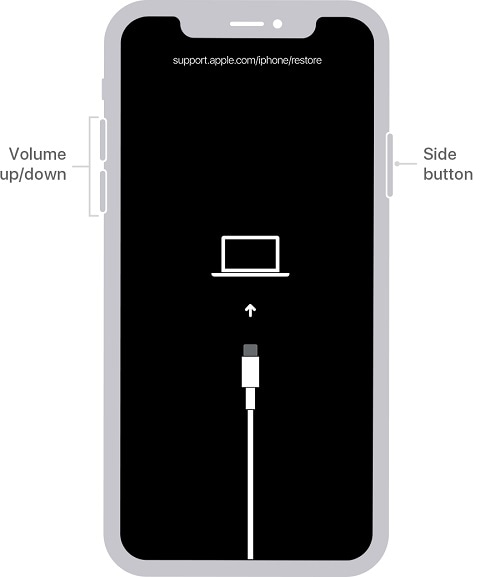
iPhone’unuz kurtarma modunda yeniden başlatılır başlatılmaz, iTunes bunu algılayacak ve aşağıdaki istemi gösterecektir. Buradan iPhone’unuzu fabrika ayarlarına döndürmeyi seçebilirsiniz. Bunun yanı sıra, şarj döngüsü ekranını kırmak için bekleyip cihazınızı yeniden başlatmaya zorlayabilirsiniz.
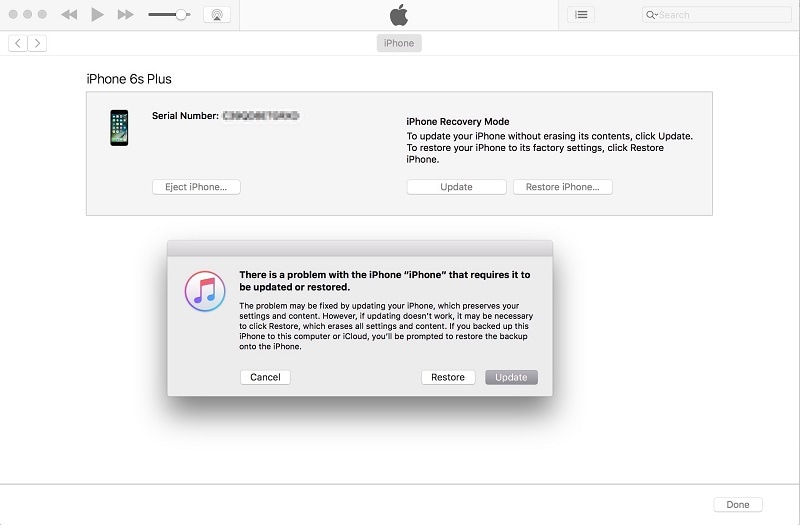
Bölüm 10: iPhone’unuzu iTunes ve DFU Modu [Veri Kaybı] aracılığıyla geri yükleyin
Son olarak, şarj döngüsünü kırmak için DFU modunun ve iTunes’un yardımını da alabilirsiniz. Yine de, iTunes’a bağladığımızda, cihazı fabrika ayarlarına döndürmemize izin verecek. Söylemeye gerek yok, bu süreçte bağlı iOS cihazınızdaki mevcut tüm verileri otomatik olarak silecektir.
İlk başta, iOS cihazınızı bilgisayarınıza bağlayabilir ve üzerinde iTunes’u başlatabilirsiniz. İPhone’unuzu DFU modunda başlatmak için uygulamanız gereken doğru tuş kombinasyonlarını zaten tartıştık.
iPhone 6s ve önceki modeller için
Güç + Ana Sayfa tuşlarına 10 saniye basın ve ardından yalnızca Güç düğmesini bırakın, ancak Ana Sayfa tuşunu 5 saniye basılı tutun.
İPhone 7 ve 7 Plus için
Sesi Kısma + Güç tuşunu 10 saniye basılı tutun ve ardından Güç düğmesini bırakın, ancak Sesi Kısma tuşuna 5 saniye basılı tutun.
iPhone 8 ve daha yeni modeller için
Yan ve Sesi Kısma tuşlarını 10 saniye basılı tutun. Ardından, Sesi Kısma tuşunu 5 saniye daha basılı tutarken Yan düğmeyi bırakın.
iPhone’unuz DFU moduna girer girmez iTunes bunu algılayacak ve aşağıdaki ekranı gösterecektir. Mesajı kabul edebilir ve cihazınızı geri yükleyeceği ve fabrika ayarlarına sıfırlayacağı için bir süre bekleyebilirsiniz. iOS cihazınız geri yüklendiğinde, herhangi bir sorun olmadan normal şekilde yeniden başlatılacaktır.

Bölüm 11: Bitmiş Pil Önyükleme Döngüsünde Takılan iPhone’u düzeltmeye yönelik ipuçları
Şimdiye kadar, şarj ekranı döngüsünü kırarak iPhone’unuzu düzgün şekilde başlatabileceksiniz. Yine de, bu durumdan kaçınmak ve pil önyükleme döngüsünü doğru bir şekilde düzeltmek istiyorsanız, aşağıdaki önerileri göz önünde bulundurun:
- İstenmeyen sorunları önlemek için cihazınızı şarj ederken her zaman Apple’ın orijinal yıldırım kablosunu ve adaptörünü kullanın.
- iOS cihazınızın sabit bir güç kaynağına bağlı olduğundan emin olun ve sabit olmayan bir bağlantıya bağlamaktan kaçının.
- Şarj sırasında ise, iOS cihazınız aşırı ısındı, ardından iPhone’unuzun fişini çekin ve sert bir yüzeye yerleştirin. Sadece aşırı ısınmadığında tekrar şarj etmeyi düşünün.
- Ayrıca, pilin genel sağlığını kontrol etmek ve durum sağlıksızsa pili değiştirmek için iPhone’unuzun Ayarlar > Pil bölümünü ziyaret etmeyi alışkanlık haline getirin.
- Gibi bir cihaz onarım aracı bulundurmanız önerilir. DrFoneTool – Sistem Onarımı (iOS) Bu istenmeyen sorunları telefonunuza herhangi bir zarar vermeden kolayca çözebilmeniz için kullanışlıdır.
En son makaleler

