iPhone Çıkrıkta Takıldı mı? – Bilmeniz Gereken Her Düzeltme
“iPhone X’im siyah ekranlı çıkrığa takıldı. Şarj etmeye çalıştım ama açılmıyor!”
Bir iPhone’u çıkrığa takmak, muhtemelen herhangi bir iPhone kullanıcısı için bir kabustur. Bununla birlikte, iOS cihazımızın çalışmayı durdurduğu ve ekranda yalnızca bir çıkrık gösterdiği zamanlar vardır. Birkaç denemeden sonra bile işe yaramıyor ve sadece daha fazla sorun yaratıyor. İPhone 13/12/11/8/7/X’iniz çıkrık ile siyah ekranda takılırsa, acil önlemler almanız gerekir. Kılavuz, çıkrık sorunuyla siyah ekranda sıkışmış iPhone’u çeşitli şekillerde düzeltmenize yardımcı olacaktır.
- Bölüm 1: iPhone’um Çıkrıkla Neden Siyah Ekranda Takılıyor?
- Bölüm 2: iPhone’unuzu Modeline Göre Yeniden Başlatmaya Zorlayın
- Bölüm 3: Kilitlenen Bir Sistemi Onarmak için En Güvenli ve En Kolay Araç: DrFoneTool – Sistem Onarımı (iOS)

- Bölüm 4: iPhone’u Normal Olarak Başlatmak için Kurtarma Modunu Deneyin
- Bölüm 5: Kurtarma Modu Çalışmıyorsa DFU modunu deneyin
- 6. Bölüm: Profesyonel Yardım için Apple Store’a gidin
Bölüm 1: iPhone’um Çıkrıkla Neden Siyah Ekranda Takılıyor?
Bu sorunu çözmek için iPhone’unuzun çıkrığa takılmasına neyin sebep olabileceğini bilmeniz gerekir. Çoğunlukla, aşağıdaki nedenlerden biri anahtar tetikleyicidir.
- Bir uygulama yanıt vermiyor veya bozuldu
- ios sürümü çok eski ve artık desteklenmiyor
- Aygıtın bellenimi yüklemek için boş alanı yok
- Bir beta iOS sürümüne güncellendi
- Firmware güncellemesi arada durduruldu
- Jailbreak işlemi yanlış gitti
- Kötü amaçlı yazılım, cihazın depolama alanını bozdu
- Bir çip veya tel kurcalanmış
- Cihaz önyükleme döngüsünde sıkışmış
- Başka herhangi bir önyükleme veya bellenim ile ilgili sorun
Bölüm 2: iPhone’unuzu Modeline Göre Yeniden Başlatmaya Zorlayın
Bu, farklı iPhone sorunlarını çözmenin en basit ancak en etkili yollarından biridir. Doğru tuş kombinasyonlarını uygulayarak bir iPhone’u zorla yeniden başlatabiliriz. Bu, mevcut güç döngüsünü sıfırlayacağından, aygıtın yeniden başlatılmasını sağlayacaktır. Cihazınızı yeniden başlatmaya zorlamak ve iPhone 13/12/11/X/8/7/6/5 siyah ekran çıkrığını düzeltmek için şu adımları izleyin:
iPhone 8 ve daha yeni modeller
Önce Sesi Aç tuşuna hızlıca basın ve bırakın. Fazla uzatmadan Sesi Kısma düğmesine hızlıca basın ve bırakın. Arka arkaya, Yan düğmeyi birkaç saniye basılı tutun ve cihaz yeniden başladığında bırakın.
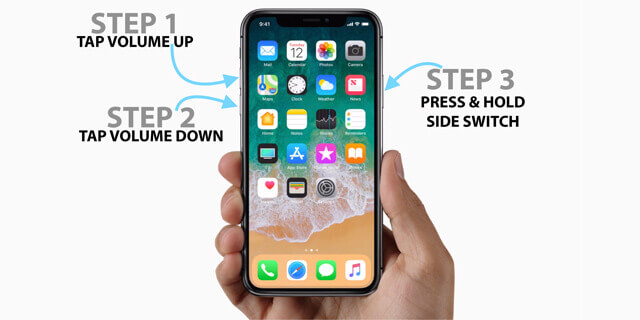
iPhone 7 ve iPhone 7 Plus
Güç ve Sesi Kısma tuşlarına aynı anda en az 10 saniye basın. Tutmaya devam edin ve cihaz yeniden başlarken bırakın.
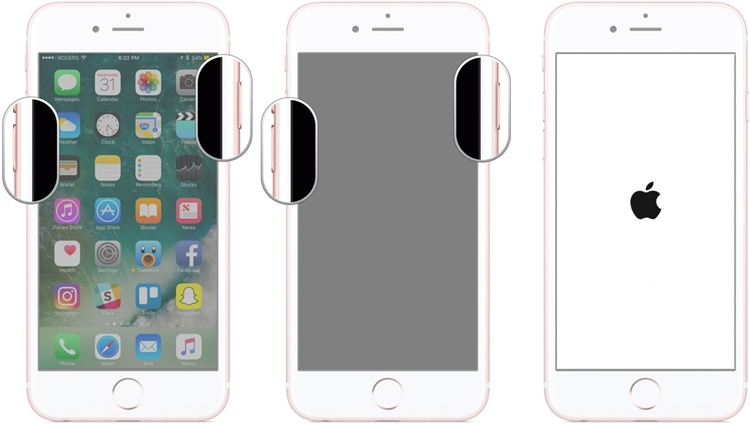
iPhone 6s ve daha eski modeller
Güç ve Ana Ekran düğmesini aynı anda en az 10 saniye basılı tutun ve basılı tutmaya devam edin. Cihaz titreştiğinde bırakın ve normal şekilde yeniden başlar.
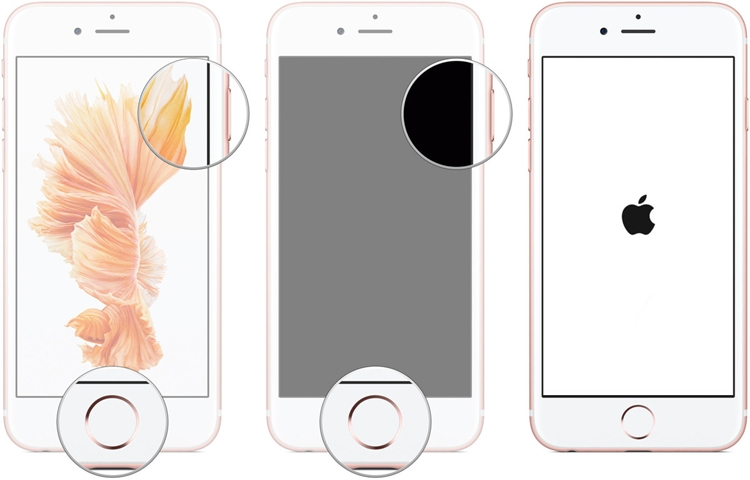
Bölüm 3: Çökmüş Bir Sistemi Onarmak İçin En Güvenli ve En Kolay Araç: DrFoneTool – Sistem Onarımı (IOS)
Zorla yeniden başlatma, çıkrık ile siyah ekranda sıkışmış iPhone 8’i düzeltemezse, daha bütünsel bir yaklaşım düşünün. Örneğin, kullanımı ile DrFoneTool – Sistem Onarımı (iOS), bir iOS cihazıyla ilgili her türlü sorunu çözebilirsiniz. İPhone 13, 12, 11, XR, XS Max, XS, X, 8, 7 ve benzeri gibi tüm yeni ve eski iOS modellerini tam olarak destekler. Ayrıca, uygulama iPhone’unuzu çıkrığa takılmış iPhone, tuğlalı cihaz, mavi ölüm ekranı ve daha fazlası gibi farklı senaryolarda onarabilir.

DrFoneTool – Sistem Onarımı (iOS)
- Kurtarma modu, beyaz Apple logosu, siyah ekran, başlangıçta döngü vb. gibi çeşitli iOS sistem sorunlarını düzeltin.
- iTunes hatası 4013, hata 14, iTunes hatası 27, iTunes hatası 9 ve daha fazlası gibi diğer iPhone hatalarını ve iTunes hatalarını düzeltin.
- İOS’unuzu yalnızca normale getirin, veri kaybı yok.
- Tüm iPhone, iPad ve iPod touch modelleri için çalışın.
- iPhone 13 / X / 8 (Plus)/ iPhone 7(Plus)/ iPhone6s(Plus), iPhone SE ve en son iOS 15’i tam olarak destekler!

1 Adım. Arızalı cihazınızı bilgisayarınıza bağlayın ve üzerinde DrFoneTool araç setini başlatın. Ana arayüzünden Sistem Onarım bölümünü başlatın.

2 Adım. Başlamak için standart veya gelişmiş mod arasında seçim yapın. Standardı, iOS ile ilgili tüm önemli sorunları herhangi bir veri kaybı olmadan çözebilen temel moddur. Daha karmaşık bir yaklaşım için, cihazınızın verilerini silecek olan gelişmiş modu seçin.

3 Adım. Uygulama, bağlı cihazı otomatik olarak algılar ve modelini ve uyumlu iOS sürümünü görüntüler. Bu ayrıntıları doğruladıktan sonra “Başlat” düğmesine tıklayın.

4 Adım. Araç, cihazınız için uyumlu bellenimi indireceği ve ayrıca doğrulayacağı için birkaç dakika bekleyin.

5 Adım. İndirme işlemi tamamlandığında, aşağıdaki istemle bilgilendirileceksiniz. Şimdi, çıkrık üzerinde sıkışmış iPhone’unuzu onarmak için “Şimdi Düzelt” düğmesine tıklayabilirsiniz.

6 Adım. Uygulama iPhone’unuzu güncelleyecek ve sonunda normal modda yeniden başlatacaktır. Bu kadar! Artık cihazı güvenle kaldırabilir ve istediğiniz gibi kullanabilirsiniz.

‘İPhone’un Çıkrık ile Siyah Ekranda Sıkışmasını’ düzeltmeyi denemek ister misiniz?
Bölüm 4: iPhone’u Normal Olarak Başlatmak için Kurtarma Modunu Deneyin
İPhone X siyah ekran çıkrığını düzeltmek için yerel bir çözüm denemek istiyorsanız, kurtarma modunda da önyükleyebilirsiniz. Bunu yapmak için doğru tuş kombinasyonlarını uygulamamız ve iTunes’un yardımını almamız gerekiyor. Yine de, bunun iPhone’unuzdaki tüm mevcut verileri sileceğini ve son çareniz olması gerektiğini unutmamalısınız.
iPhone 8 ve daha yeni modeller
Çalışan bir kablo kullanarak telefonunuzu sisteme bağlayın ve üzerinde iTunes’u başlatın. Bağlanırken Yan tuşu birkaç saniye basılı tutun ve iTunes sembolü göründüğünde bırakın.
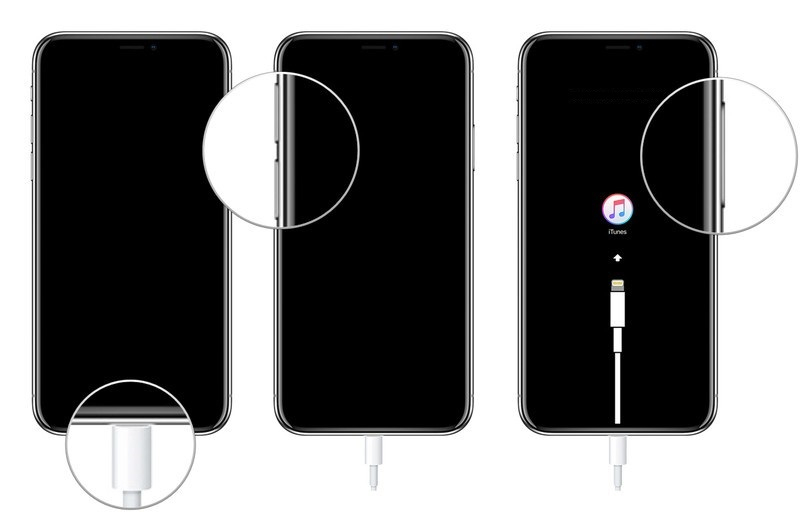
iPhone 7 / 7 Plus
iPhone 7/7 Plus’ınızı kapatın ve çalışan bir kablo kullanarak iTunes’a bağlayın. Bağlanırken Sesi Azalt düğmesini bir süre basılı tutun. Kurtarma modu simgesi ekrana geldiğinde bırakın.
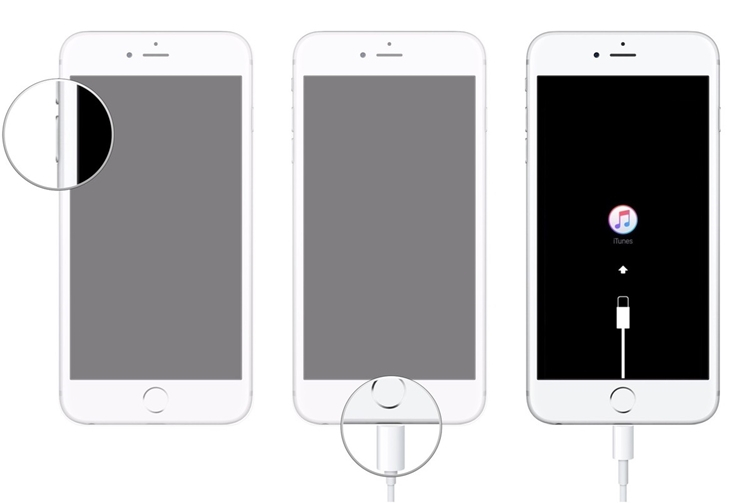
iPhone 6 ve daha eski modeller
Bir bağlantı kablosu kullanın ve bilgisayarınızda güncellenmiş bir iTunes sürümünü başlatın. Kablonun diğer ucuna bağlarken Ana Sayfa düğmesini basılı tutun. Basmaya devam edin ve iTunes’a bağlan sembolü geldiğinde bırakın.
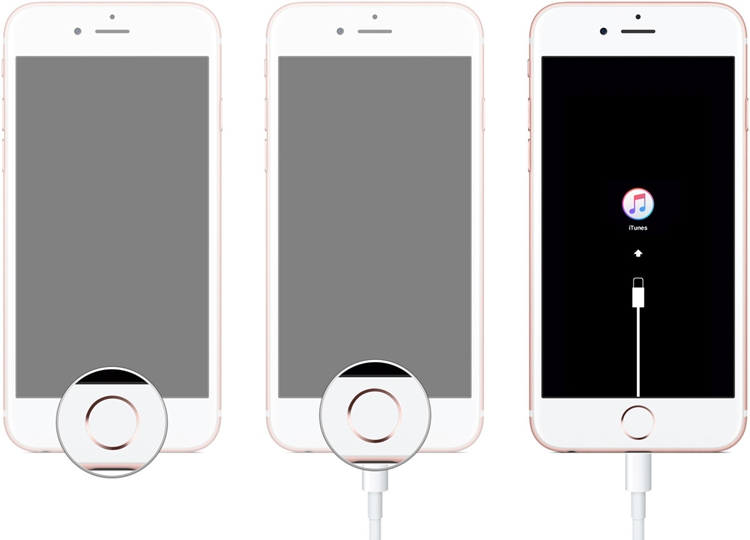
Cihazınız kurtarma modunda başlatıldığında, iTunes bunu algılar ve aşağıdaki istemi görüntüler. Bunu kabul edin ve iPhone X’in çıkrığa takılmasını düzeltmek için cihazınızı fabrika ayarlarına döndürmeyi seçin.
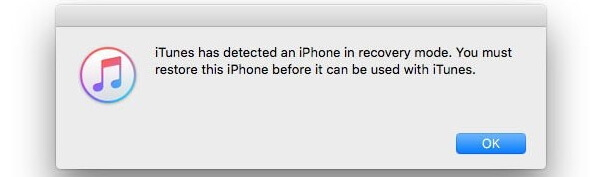
Bölüm 5: Kurtarma Modu Çalışmıyorsa DFU modunu deneyin
DFU, Cihaz Ürün Yazılımı Güncellemesi anlamına gelir ve kurtarma modunun daha gelişmiş bir sürümüdür. Cihazın önyükleme aşamasını bile atlayacağından, onunla daha kritik sorunları çözmenize izin verecektir. Kurtarma modu gibi, bu da cihazınızdaki tüm kayıtlı içeriği ve ayarları siler. Yine de, bir iPhone’u DFU moduna başlatmak için kullanılan tuş kombinasyonları, kurtarma modundan biraz farklıdır. iPhone 8 ve daha yeni modeller
Başlamak için iPhone’unuzu sisteme bağlayın ve üzerinde iTunes’u başlatın. Bağlanırken Yan + Sesi Kısma düğmelerine aynı anda on saniye boyunca basın. Bundan sonra, Yan tuşu bırakın, ancak sonraki 5 saniye boyunca Sesi Kısma tuşunu basılı tutun.
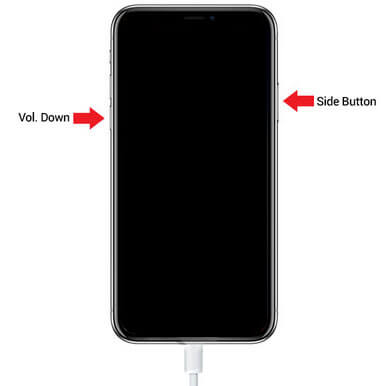
iPhone 7 veya 7 Plus
iPhone’unuzu kapatın ve orijinal bir kablo kullanarak iTunes’a bağlayın. Aynı anda Güç (uyanma/uyku) tuşunu ve Sesi Kısma düğmesini on saniye basılı tutun. Daha sonra Güç tuşunu bırakın, ancak sonraki 5 saniye boyunca Sesi Kısma düğmesine bastığınızdan emin olun.
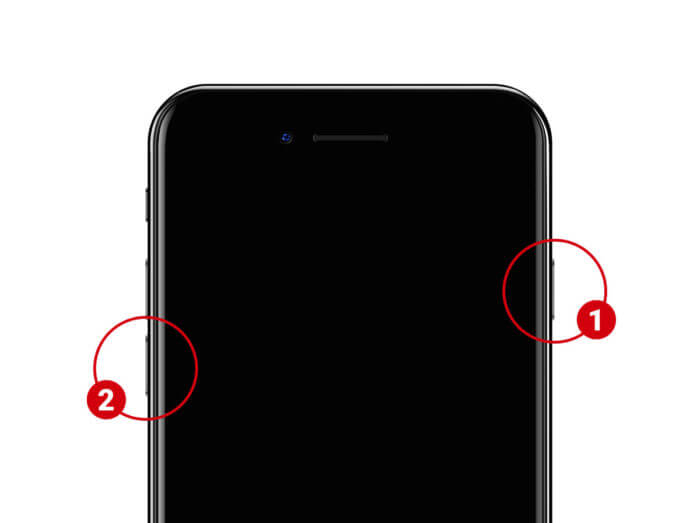
iPhone 6s ve daha eski modeller
İPhone’unuzu iTunes’a bağlayın ve zaten kapatın. Şimdi, Güç + Ana Sayfa düğmelerine aynı anda on saniye basın. Yavaş yavaş Güç (uyanma/uyku) tuşunu bırakın, ancak sonraki 5 saniye boyunca Ana Ekran düğmesini basılı tutun.
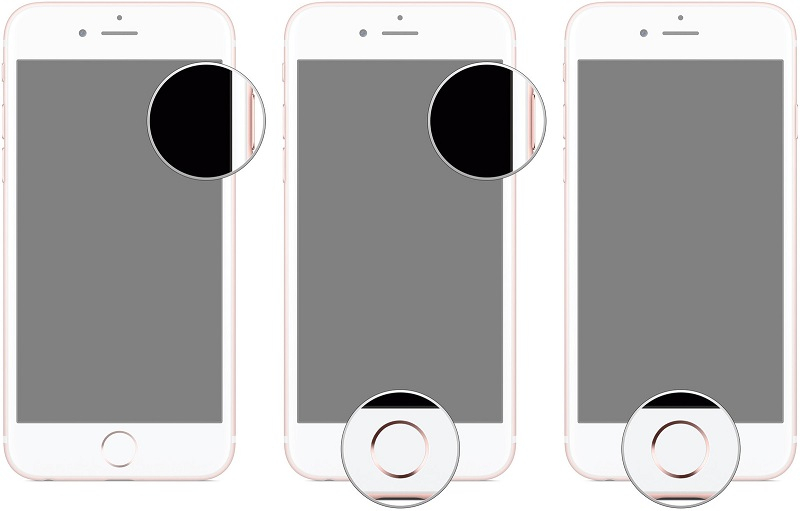
Sonunda, cihazınızın ekranı üzerinde hiçbir şey olmadan siyah olmalıdır. Apple veya iTunes logosunu gösteriyorsa, bu, bir hata yaptığınız ve bunu en baştan yapmanız gerektiği anlamına gelir. Öte yandan iTunes, iPhone’unuzun DFU moduna girip girmediğini algılayacak ve cihazı geri yüklemenizi önerecektir. Onaylamak ve iPhone’un çıkrık sorununa takılıp kalmasını düzeltmesini beklemek için “Geri Yükle” düğmesine tıklayın.
6. Bölüm: Profesyonel Yardım için Apple Store’a gidin
Yukarıdaki kendin yap çözümlerinden hiçbiri çıkrığa takılan iPhone’unuzu düzeltmiyorsa, bir Apple servis merkezini ziyaret etmek daha iyidir. Bire bir yardım almak için en yakın Apple Store’u ziyaret edebilir veya bir tane bulmak için resmi web sitesine gidebilirsiniz. İPhone’unuzun sigorta süresini geçmesi durumunda, bir bedeli olabilir. Bu nedenle, bir Apple Store’u ziyaret etmeden önce çıkrıkla siyah ekranda takılan iPhone’u düzeltmek için diğer seçenekleri araştırdığınızdan emin olun.
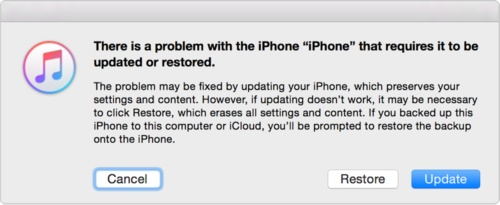
Top artık sizin sahanızda! Çıkrığa takılan iPhone için bu farklı çözümleri öğrendikten sonra, telefonunuzu normal şekilde açabilmeniz gerekir. Tüm bu çözümlerden denedim DrFoneTool – Sistem Onarımı (iOS), sabitlerken cihazdaki mevcut verileri koruduğu için. Çıkrık sorununa takılan iPhone 13/iPhone 7/8/X/XS’i başka bir teknikle çözebildiyseniz, aşağıdaki yorumlarda bizimle paylaşmaktan çekinmeyin.
En son makaleler

