Denenmiş ve Doğru Çözüm: iPhone’un Açılmaması Nasıl Onarılır
iPhone’unuz açılmıyor ve şimdi ölümcül bir veri kaybından endişe ediyorsunuz.
Bir süre önce, birkaç denemeden sonra bile iPhone’um açılmadığında aynı sorunu yaşadım. Bunu çözmek için önce iPhone’un neden şarj olduğunu ancak açılmadığını ve bunun nasıl düzeltileceğini inceledim. Bozuk bir iOS 15 güncellemesiyle veya hatta bir donanım sorunuyla ilgili bir sistem sorunu olabilir. Bu nedenle, nedeni ile ilgili olarak, iPhone’un açılmaması için özel bir çözüm uygulayabilirsiniz. Bu kılavuzda, bu sorun için denenmiş ve test edilmiş çözümler bulacaksınız.
Başlangıç olarak, farklı parametrelere dayalı olarak bazı yaygın çözümleri hızlıca karşılaştıralım.
| İPhone’unuzu zor sıfırlama | Üçüncü taraf çözümü (DrFoneTool) | iPhone’unuzu iTunes ile geri yükleyin | DFU modunda iPhone’u fabrika ayarlarına geri yükleyin | |
|---|---|---|---|---|
|
Basitlik |
Kolay |
Fazlasıyla kolay |
nispeten daha sert |
Karmaşık |
|
uygunluk |
Tüm iPhone sürümleriyle çalışır |
Tüm iPhone sürümleriyle çalışır |
iOS sürümüne bağlı olarak uyumluluk sorunları |
iOS sürümüne bağlı olarak uyumluluk sorunları |
|
Artılar |
Ücretsiz ve basit çözüm |
Kullanımı kolay ve tüm yaygın iOS 15 sorunlarını herhangi bir veri kaybı olmadan çözebilir |
Ücretsiz çözüm |
Ücretsiz çözüm |
|
Eksiler |
Tüm belirgin iOS 15 sorunlarını çözmeyebilir |
Yalnızca ücretsiz deneme sürümü mevcuttur |
Mevcut veriler kaybolacak |
Mevcut veriler kaybolacak |
|
PUAN |
8 |
9 |
7 |
6 |
Bölüm 1: iPhone’um neden açılmıyor?
iPhone’unuzu açmak için çeşitli teknikler uygulamadan önce, iPhone’un neden başlamadığını teşhis etmek önemlidir. İdeal olarak, cihazınızla ilgili herhangi bir donanım veya yazılım sorunu olabilir. Telefonunuz fiziksel olarak hasar gördüyse veya suya düştüyse, donanımla ilgili bir sorunu olabilir. Şarj cihazında veya yıldırım kablosunda da bir sorun olabilir.

Öte yandan, telefonunuz düzgün çalışıyorsa ve aniden çalışmayı durdurduysa, bir bellenim sorunu olabilir. Telefonunuzu yakın zamanda güncellediyseniz, yeni bir uygulama indirdiyseniz, şüpheli bir web sitesini ziyaret ettiyseniz, telefonunuzu jailbreak yapmaya çalıştıysanız veya sistem ayarlarını değiştirdiyseniz, temel neden bir bellenim sorunu olabilir. Yazılımla ilgili sorunlar kolayca çözülebilirken, donanımını onarmak için yetkili bir Apple servis merkezini ziyaret etmeniz gerekir.
Bölüm 2: iOS 15 iPhone nasıl düzeltilir sorunları açmıyor?
İPhone’un açılmamasına neyin sebep olabileceğini bulduktan sonra, düzeltmek için farklı yaklaşımlar uygulayabilirsiniz. Size kolaylık sağlamak için farklı çözümler listeledik.
- 1. Çözüm: Telefonunuzu şarj edin
- 2. Çözüm: Telefonu donanımdan sıfırlayın
- 3. Çözüm: Üçüncü taraf bir program kullanın (en güçlü)
- 4. Çözüm: iTunes ile geri yükleyin
- Çözüm 5: DFU modunda fabrika ayarlarına sıfırlayın
- 6. Çözüm: Apple tamirhanesine başvurun
Çözüm 1: iPhone’unuzu şarj edin
Şanslıysanız, iPhone’un açılmamasını sadece şarj ederek düzeltebilirsiniz. Cihazımız düşük pille çalıştığında bir istem görüntüler. Telefonun kapanmamasını sağlamak için şarj cihazına bağlayabilirsiniz. İPhone’um açılmadığında, kontrol ettiğim ilk şey bu. Telefonunuzun bir süre şarj olmasına izin verin ve açmayı deneyin.

İPhone’unuzu şarj edin
Telefonunuz hala şarj olmuyorsa, pilinde veya yıldırım kablosunda bir sorun olabilir. Orijinal ve çalışır durumda bir kablo kullandığınızdan emin olun. Tüm soketleri ve adaptörü de kontrol edin. Ayrıca böyle tatsız bir durumla karşılaşmamak için cihazınızın mevcut pil sağlığını da bilmelisiniz.
Çözüm 2: iPhone’unuzu Yeniden Başlatmaya Zorlayın
İPhone’unuz bir süre şarj ettikten sonra bile başlamıyorsa, bazı ekstra önlemler almanız gerekir. Başlamak için, cihazı sert bir şekilde sıfırlayabilirsiniz. Bir iPhone’u donanımdan sıfırlamak için, onu zorla yeniden başlatmamız gerekir. Devam eden güç döngüsünü kırdığı için neredeyse tüm önemli sorunları çözer. iPhone’un nesline bağlı olarak, bir cihazı donanımdan sıfırlamanın farklı yolları vardır.
iPhone 8, 11 veya daha yenisi için
- Sesi Aç düğmesine hızlıca basın. Yani, bir kez basın ve hızlıca bırakın.
- Sesi Aç düğmesini bıraktıktan sonra Sesi Azalt düğmesine hızlıca basın.
- Harika! Şimdi, Kaydırıcı düğmesine uzun basın. Güç veya uyandırma/uyku düğmesi olarak da bilinir. Birkaç saniye basılı tutun.
- Apple logosu göründüğünde bırakın.
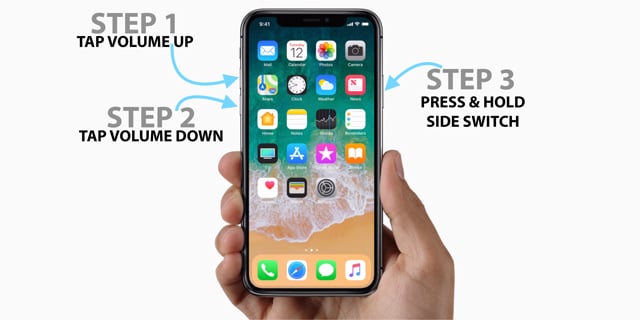
iPhone x’inizi zor yeniden başlatın
İPhone 7 ve 7 Plus için
- Güç (uyandırma/uyku) düğmesini basılı tutun.
- Güç düğmesine basmaya devam ederken Sesi Azalt düğmesini basılı tutun.
- Her iki düğmeye de aynı anda 10 saniye daha basmaya devam edin.
- Ekranda Apple logosu göründüğünde bunları bırakın.
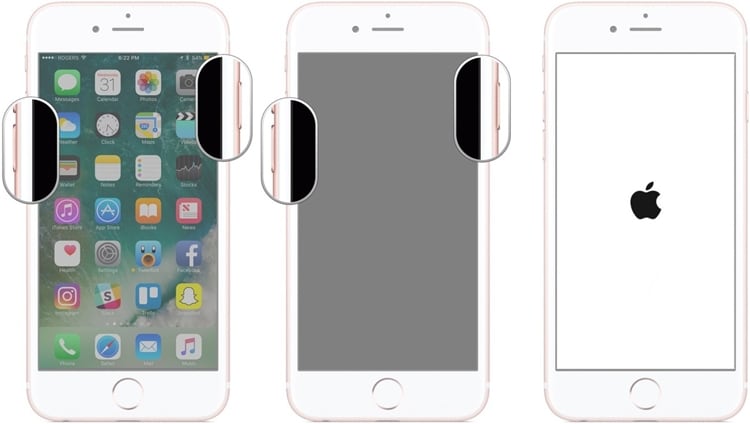
iPhone 7’nizi zor yeniden başlatın
iPhone 6s veya daha eski cihazlar için
- Güç (uyandırma/uyku) düğmesine uzun basın.
- Güç düğmesini basılı tutarken Ana Ekran düğmesine uzun basın.
- Her iki düğmeyi de 10 saniye daha bir arada tutmaya devam edin.
- Ekranda Apple logosu göründüğünde, düğmeleri bırakın.
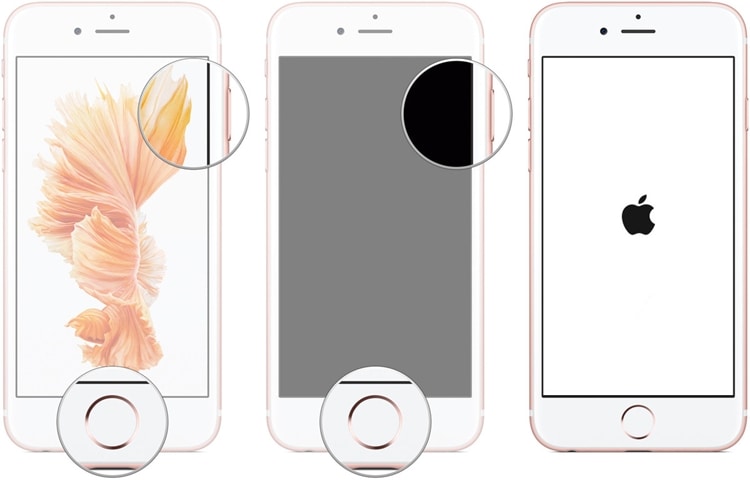
iPhone 6’nizi zor yeniden başlatın
Çözüm 3: iOS 15 sistem hatalarını düzeltmek için üçüncü taraf bir yazılım kullanın
İPhone’unuzu zorla yeniden başlatarak açamıyorsanız, ayrıca deneyebilirsiniz. DrFoneTool – Sistem Onarımı. DrFoneTool araç setinin bir parçası olarak, bir iOS 15 cihazıyla ilgili tüm yaygın sorunları çözebilir. Kullanımı son derece kolay, basit bir tıklama işlemine sahiptir. iPhone’um açılmadığında, araç yüksek başarı oranıyla bilindiği için her zaman DrFoneTool – Sistem Onarımını denerim.

DrFoneTool – Sistem Onarımı (iOS)
- Kurtarma modu, beyaz Apple, siyah ekran, başlangıçta döngü vb. gibi çeşitli iOS sistem sorunlarını düzeltin.
- Arızalı bir iOS cihazını herhangi bir veri kaybına neden olmadan onarın.
- Kullanımı son derece kolaydır ve önceden herhangi bir teknik deneyime gerek yoktur.
- Cihazınıza istenmeyen herhangi bir zarar vermez.
- En son iPhone’u ve en son iOS’u tamamen destekler!

Daha önce herhangi bir teknik deneyime sahip olmadan, cihazınızla ilgili tüm belirgin sorunları gidermek için DrFoneTool – Sistem Onarımını (iOS) kullanabilirsiniz. Tek yapmanız gereken şu adımları takip etmek:
- Bilgisayarınızda DrFoneTool araç setini başlatın ve karşılama ekranından “Sistem Onarımı” modülünü seçin.

iPhone’u DrFoneTool ile açın – Sistem Onarımı
- Bir yıldırım kablosu kullanarak iPhone’unuzu sisteme bağlayın. Cihaz uygulama tarafından algılanacağı için bir süre bekleyin. “Standart Mod” seçeneğini seçin.

Standart Modu seçin
- Uygulama, cihaz modeli ve sistem sürümü de dahil olmak üzere cihazla ilgili temel ayrıntıları sağlayacaktır. Telefonunuzla uyumlu en son ürün yazılımı güncellemesini indirmek için Başlat’a tıklayabilirsiniz.

DrFoneTool, cihazla ilgili temel ayrıntıları sağlayacaktır
Telefonunuz bağlıysa ancak DrFoneTool tarafından algılanmıyorsa, cihazınızı DFU (Aygıt Ürün Yazılımı Güncellemesi) moduna geçirmeniz gerekir. Aynısını yapmak için ekrandaki talimatları görüntüleyebilirsiniz. Bu kılavuzun ilerleyen bölümlerinde bir cihazı DFU moduna geçirmek için adım adım talimatlar da sağladık.

iPhone’unuzu DFU moduna alın
- Uygulama ilgili üretici yazılımı güncellemesini indireceği için bir süre bekleyin. İşlemi hızlandırmak için sabit bir internet bağlantınız olduğundan emin olun.

en son ürün yazılımı paketini indir
- Ürün yazılımı güncellemesi indirilir yüklenmez size bilgi verilecektir. Cihazınızla ilgili herhangi bir sorunu çözmek için “Şimdi Düzelt” düğmesine tıklayın.

iOS cihazını düzeltmeye başla
- Hiçbir zaman, cihazınız normal modda yeniden başlatılacaktır. Sonunda, aşağıdaki istemi alacaksınız.

onarım işlemini tamamla
Bu kadar! Bu adımları uyguladıktan sonra telefonunuzu kolayca açabilirsiniz. Uygulama, önde gelen tüm iOS 15 cihazlarıyla uyumludur ve ayrıca iPhone’un açılmamasını da çözebilir.
Çözüm 4: iOS 15 iPhone’unuzu iTunes ile geri yükleyin
iPhone’unuzu düzeltmek için herhangi bir üçüncü taraf aracı kullanmak istemiyorsanız iTunes’u da deneyebilirsiniz. iTunes’un yardımını alarak cihazınızı geri yükleyebilirsiniz. Büyük olasılıkla, bu iPhone’un da açılmamasını düzeltecektir. Tek dezavantajı, cihazınızdaki mevcut tüm verilerin silinmesidir. Bu nedenle, bu yaklaşımı yalnızca önceden verilerinizin yedeğini aldıysanız izlemelisiniz.
- iPhone’unuzu geri yüklemek için sisteminize bağlayın ve iTunes’un güncellenmiş bir sürümünü başlatın.
- Cihazlar simgesinden iPhone’unuzu seçin ve Özet sekmesine gidin.
- “iPhone’u Geri Yükle” düğmesine tıklayın.
- Seçiminizi onaylayın ve iTunes cihazınızı geri yükleyeceği için bir süre bekleyin.

iPhone’unuzu iTunes ile geri yükleyin
Çözüm 5: iOS 15 iPhone’u DFU modunda fabrika ayarlarına geri yükleyin (son çare)
Başka hiçbir şey işe yaramazsa, bu radikal yaklaşımı da düşünebilirsiniz. Cihazınızı DFU (Aygıt Firmware Güncellemesi) moduna alarak fabrika ayarlarına sıfırlayabilirsiniz. Bu iTunes kullanılarak yapılabilir. Çözüm ayrıca cihazınızı kararlı bir iOS 15 sürümüne güncelleyecektir. Çözüm büyük olasılıkla iPhone’u açacak olsa da, bir yakalama ile birlikte geliyor. Cihazınızdaki mevcut tüm veriler silinir. Bu nedenle, bunu yalnızca son çare olarak düşünmelisiniz.
Bundan önce, iPhone’unuzu DFU moduna nasıl geçireceğinizi anlamanız gerekir.
iPhone 6s ve daha eski nesiller için
- Güç (uyanma/uyku) düğmesini basılı tutun.
- Güç düğmesini basılı tutarken Ana Sayfa düğmesine de basın. Sonraki 8 saniye boyunca her ikisine de basmaya devam edin.
- Ana Sayfa düğmesine basmaya devam ederken Güç düğmesini bırakın.
- Telefonunuz DFU moduna girdiğinde Ana Sayfa düğmesini bırakın.
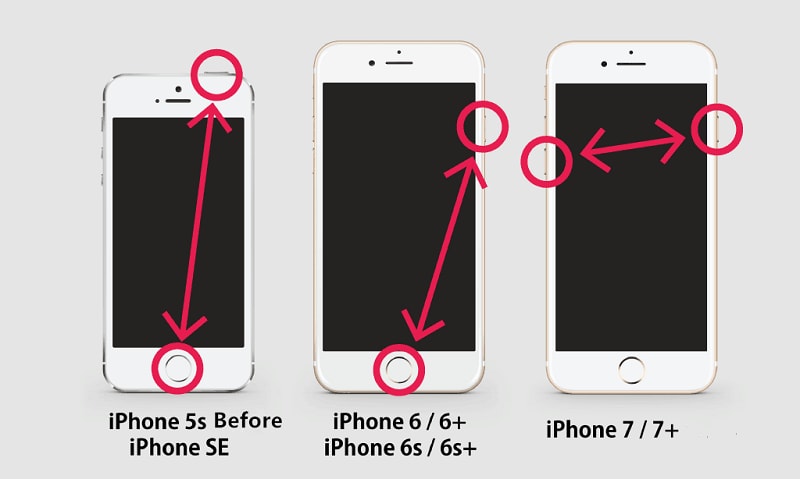
iPhone 5/6/7’nizi DFU moduna alın
İPhone 7 ve 7 Plus için
- İlk olarak Güç (uyanma/uyku) düğmesini ve Sesi Kısma düğmesini aynı anda basılı tutun.
- Sonraki 8 saniye boyunca her iki düğmeye de basmaya devam edin.
- Ardından, Sesi Kısma düğmesini basılı tutarken Güç düğmesini bırakın.
- Telefonunuz DFU moduna girdiğinde Sesi Kısma düğmesini bırakın.
iPhone 8, 8 Plus ve üstü için
- Başlamak için Sesi Aç düğmesine basın ve hızlıca bırakın.
- Şimdi, Sesi Kısma düğmesine hızlıca basın ve bırakın.
- Ekran kapanana kadar Kaydırıcı (Güç) düğmesini basılı tutun (zaten kapalıysa).
- Kaydırıcıyı (Güç düğmesi) basılı tutarken Sesi Kısma düğmesine basın.
- Sonraki 5 saniye boyunca her iki düğmeyi de basılı tutun. Bundan sonra, Kaydırıcıyı (Güç düğmesi) bırakın, ancak Sesi Kısma düğmesini basılı tutmaya devam edin.
- Telefonunuz DFU moduna girdiğinde Sesi Kısma düğmesini bırakın.

iPhone X’inizi DFU moduna alın
Telefonunuzu DFU moduna nasıl geçireceğinizi öğrendikten sonra aşağıdaki adımları uygulamanız yeterlidir:
- Sisteminizde iTunes’un güncellenmiş bir sürümünü başlatın ve telefonunuzu buna bağlayın.
- Doğru tuş kombinasyonlarını kullanarak telefonunuzu DFU moduna alabilirsiniz.
- Bir süre sonra iTunes, cihazınızla ilgili bir sorun algılayacak ve aşağıdaki istemi görüntüleyecektir.
- Seçiminizi onaylayın ve cihazınızı geri yüklemeyi seçin.
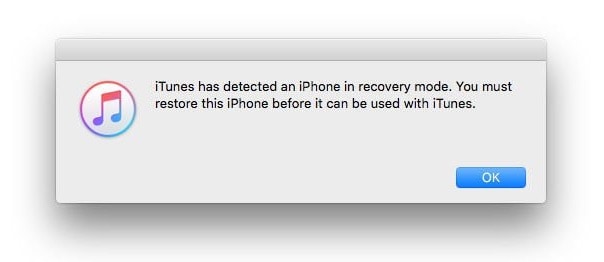
İPhone’u fabrika ayarlarına geri yükleyin
Çözüm 6: iOS 15 cihazını onarmak için Apple Genius Bar ile iletişime geçin
Yazılımla ilgili bir sorunsa, yukarıda belirtilen çözümleri izleyerek iPhone’u başlatabilirsiniz. Yine de, telefonunuzda bir donanım sorunu varsa veya bu çözümler cihazınızı düzeltemiyorsa, bir Apple servis merkezini ziyaret edebilirsiniz. Bulunduğunuz yerin yakınındaki Apple Genius Bar’dan randevu almanızı tavsiye ederim.
adresinden randevu alabilirsiniz. Apple Genius Çubuğu çevrimiçi ilave olarak. Bu şekilde, bir profesyonelden özel bir yardım alabilir ve cihazınızla ilgili öne çıkan tüm sorunları çözebilirsiniz.
Bölüm 3: iOS 15 iPhone’dan kaçınmak için ipuçları Sorunlar açılmıyor
Ayrıca, önlemek için bu önerileri takip edebilirsiniz. yaygın iPhone sorunları.
- Güvenli olmayabilecek şüpheli bağlantıları veya web sitelerini açmaktan kaçının.
- Cihazınıza kötü amaçlı yazılım saldırısına yol açabileceğinden, anonim kaynaklardan ekleri indirmeyin.
- Cihazınızdaki depolamayı optimize etmeye çalışın. Telefonda yeterli boş alan olduğundan emin olun.
- Cihazınızı yalnızca kararlı bir iOS 15 sürümüne yükseltin. Cihazınızı beta sürümlerine güncellemekten kaçının.
- Pil sağlığına da dikkat edin ve cihazınızı şarj etmek için yalnızca orijinal bir kablo (ve adaptör) kullanın.
- Telefonunuzun herhangi bir bozuk uygulamadan etkilenmemesi için yüklü uygulamaları güncellemeye devam edin.
- Gerekmedikçe ve gerekmedikçe cihazınızı jailbreak yapmamaya çalışın.
- Aynı anda çok fazla uygulama başlatmaktan kaçının. Cihaz hafızasını olabildiğince sık temizleyin.
iPhone’unuz açılmıyorsa, bunun bir yazılımdan mı yoksa donanımdan mı kaynaklandığını belirlemeniz gerekir. Daha sonra, iPhone’un açılmama sorununu gidermek için özel bir çözümle gidebilirsiniz. Tüm seçenekler arasında DrFoneTool – Sistem Onarımı en güvenilir çözümü sağlar. Cihazınızla ilgili tüm belirgin sorunları ve bunu da herhangi bir veri kaybı olmadan çözebilir. Acil bir durumda iPhone’unuzu onarmak için kullanılabileceğinden aracı el altında bulundurun.
En son makaleler

