iTunes Hatasını Düzeltmek için 4 Çözüm 39
Arada bir, bilinmeyen bir iTunes hata 39 mesaj kodunu almanız için fotoğraflarınızı iPhone’unuzdan silmeye çalıştığınıza inanıyorum. Bu hata mesajıyla karşılaştığınızda, sinir bozucu olabileceğini bilsem de panik yapmanıza gerek yok. Bu mesaj genellikle iDevice cihazınızı PC veya Mac’inizle senkronize etmeye çalıştığınızda ortaya çıkan senkronizasyonla ilgili bir hatadır.
Bu iTunes hata 39 mesajından kurtulmak, doğru prosedürler ve yöntemler doğru bir şekilde takip edildiği sürece ABCD kadar basittir. Benimle birlikte, bu hata mesajıyla karşılaştığınızda rahatça kullanabileceğiniz dört (4) farklı yöntemim var.
- Bölüm 1: Veri Kaybetmeden iTunes Hatası 39’u Düzeltin
- Bölüm 2: iTunes Hatası 39’u Düzeltmek için Güncelleme
- Bölüm 3: Windows’ta iTunes Hatası 39’u Düzeltin
- Bölüm 4: Mac’te iTunes Hatası 39’u Düzeltin
Bölüm 1: Veri Kaybetmeden iTunes Hatası 39’u Düzeltin
Elimizde mevcut sorunumuzla, bu hatadan kurtulmak genellikle bazı bilgilerin silinmesini içerir, bu çoğumuzun rahat olmadığı bir şeydir. Ancak, artık iTunes hata 39’u düzeltirken değerli verilerinizi kaybetme konusunda endişelenmenize gerek yok çünkü bu sorunu çözecek ve verilerinizi olduğu gibi koruyacak bir programımız var.
Bu programdan başkası değil DrFoneTool – iOS Sistem Kurtarma. Adından da anlaşılacağı gibi, bu program, bir sorun yaşamanız durumunda iPhone’unuzu düzelterek çalışır. siyah ekran, beyaz Apple logosu ve bizim durumumuzda, yalnızca iPhone’unuzun bir sistem sorunu olduğunu gösteren iTunes hatası 39.

DrFoneTool – Sistem Onarımı
Veri kaybı olmadan iTunes 39 hatasını düzeltin.
- Kurtarma Modu, beyaz Apple logosu, siyah ekran, başlangıçta döngü vb. gibi çeşitli iOS sistem sorunlarını düzeltin.
- iTunes hatası 39, hata 53, iPhone hatası 27, iPhone Hatası 3014, iPhone Hatası 1009 ve daha fazlası gibi farklı iPhone hatalarını düzeltin.
- Tüm iPhone, iPad ve iPod touch modelleri için çalışın.
- Windows 11 veya Mac 12, iOS 15 ile tam uyumludur.
DrFoneTool ile iTunes hatası 39’ü düzeltme adımları
1 Adım: DrFoneTool’u açın – Sistem Onarımı
39 numaralı hatayı ve genel olarak sistemi onarabilmeniz için önce bilgisayarınıza DrFoneTool’u indirip yüklemeniz gerekir. Bunu yaptıktan sonra, ana sayfadaki ‘Sistem Onarımı’ seçeneğine tıklayın.

2 Adım: Sistem Kurtarmayı Başlatın
Telefonunuzu bir yıldırım kablosuyla bilgisayarınıza bağlayın. Yeni arayüzünüzde ‘Standart Mod’a tıklayın.

3 Adım: Firmware indirin
Sisteminizin kurtarılması ve düzeltilmesi için, bu görevi sizin yerinize yapacak en son üretici yazılımını indirmeniz gerekecektir. DrFoneTool, iPhone’unuzu otomatik olarak algılar ve cihazınızla eşleşen bir onarım yazılımı görüntüler. İndirme işlemini başlatmak için ‘Başlat’ seçeneğine tıklayın.

4 Adım: iPhone ve iTunes Hatasını Düzeltin 39
İndirme işlemi tamamlandıktan sonra, ‘Şimdi Düzelt’i tıklayın. Ardından DrFoneTool, tamamlanması yaklaşık 10 dakika süren bir işlemde cihazınızı otomatik olarak onaracaktır. Bu süre zarfında iPhone’unuz otomatik olarak yeniden başlayacaktır. Bu süre zarfında cihazınızın fişini çekmeyin.

5 Adım: Onarım Başarılı
Onarım işlemi bittiğinde, ekranda bir bildirim görüntülenecektir. İPhone’unuzun önyüklenmesini ve PC’nizden çıkarılmasını bekleyin.

39 numaralı iTunes hatası kaldırılacak ve artık resimlerinizi hiçbir zorluk yaşamadan silebilir ve eşzamanlayabilirsiniz.
Bölüm 2: iTunes Hatası 39’u Düzeltmek için Güncelleme
iTunes’da farklı hata kodları göründüğünde, bu farklı kodları düzeltmek için kullanılabilecek evrensel bir yöntem vardır. Aşağıdakiler, her iPhone kullanıcısının bir güncelleme veya yakın zamanda yapılan bir yedekleme ve geri yükleme işleminden kaynaklanan bir hata koduyla karşılaştıklarında atması gereken adımlardır.
1 Adım: Güncelleme iTunes
39 numaralı hatayı ortadan kaldırmanız için iTunes hesabınızı güncellemeniz şiddetle tavsiye edilir. iTunes> Güncellemeleri kontrol et’i tıklayarak her zaman Mac’inizdeki en son sürümleri kontrol edebilirsiniz. Windows’ta Yardım> Güncellemeleri Kontrol Et’e gidin ve mevcut güncellemeleri indirin.
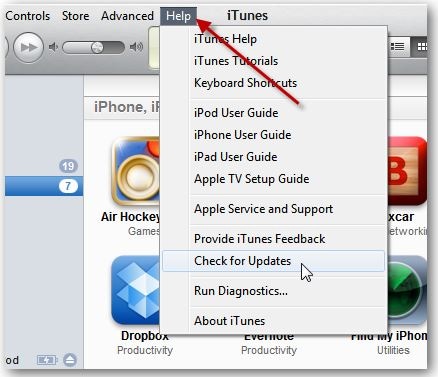
2 Adım: Bilgisayarı Güncelle
39 numaralı hata kodunu atlamanın bir başka mükemmel yöntemi de Mac veya Windows PC’nizi güncellemektir. Güncellemeler her zaman her iki platformda da mevcuttur, bu yüzden dikkatli olun.
3 Adım: Güvenlik Yazılımını Kontrol Edin
39 numaralı hata eşitleme yetersizliğinden kaynaklansa da, bir virüsün varlığı da soruna neden olabilir. Bunu akılda tutarak, yazılımın güncel olduğundan emin olmak için PC yazılımınızın güvenlik yapısını kontrol etmeniz önerilir.
4 Adım: Cihazları PC’den Çıkarın
Bilgisayarınıza bağlı cihazlarınız varsa ve bunları kullanmıyorsanız, fişten çekmeniz gerekir. Sadece gerekli olanları bırakın.
5 Adım: PC’yi yeniden başlat
Yukarıda listelenen her adımı uyguladıktan sonra hem PC’nizi hem de iPhone’unuzu yeniden başlatmak da sorunu çözebilir. Yeniden başlatma genellikle telefon sisteminin farklı eylemleri ve yönergeleri anlamasını kolaylaştırır.
6 Adım: Güncelle ve Geri Yükle
Son adım, cihazlarınızı güncellemek veya geri yüklemektir. Bunu yalnızca yukarıdaki tüm yöntemler başarısız olduktan sonra yaparsınız. Ayrıca, kullanarak verilerinizi yedeklediğinizden emin olun. DrFoneTool – Telefon Yedekleme (iOS).
Bölüm 3: Windows’ta iTunes Hatası 39’u Düzeltin
Aşağıdaki adımları uygulayarak Windows PC’nizdeki iTunes hatasını 39 düzeltebilirsiniz.
1 Adım: İTunes’u Başlatın ve Cihazı Eşitleyin
Atılacak ilk adım, iTunes hesabınızı açmak ve iPhone’unuzu ona bağlamaktır. Otomatik senkronizasyon yerine manuel senkronizasyon işlemini gerçekleştirin.
2 Adım: Resimler Sekmesini Aç
Senkronizasyon işlemi bittiğinde, ‘resimler’ sekmesine tıklayın ve tüm fotoğrafların işaretini kaldırın. Varsayılan olarak iTunes, ‘sil’ işlemini onaylamanızı isteyecektir. Devam etmek için ‘Uygula’yı tıklayarak bu isteği onaylayın.
3 Adım: iPhone’u Tekrar Senkronize Et
1. adımda görüldüğü gibi, ekranınızın altında bulunan eşitleme düğmesine tıklayarak iPhone’unuzu eşitleyin. Resim silme işlemini onaylamak için manuel olarak fotoğraflar sekmenize gidin.
4 Adım: Resimleri Tekrar Kontrol Edin
iTunes arayüzünüze geri dönün ve 2. adımda görüldüğü gibi tüm resimlerinizi tekrar kontrol edin. Şimdi iPhone’unuzu tekrar senkronize edin ve fotoğraflarınızı kontrol edin. Bu kadar basit. İTunes’unuza tekrar erişmeye çalıştığınız anda, tekrar senkronizasyon hatası 39 mesajı hakkında endişelenmenize gerek kalmayacak.
Bölüm 4: Mac’te iTunes Hatası 39’u Düzeltin
Mac’te, iTunes hatası 39’dan kurtulmak için iPhoto Library ve iTunes’u kullanacağız.
1 Adım: iPhoto Kitaplığını Aç
iPhoto Library’yi açmak için şu adımları izleyin; Kullanıcı adı> Resimler> iPhoto Kitaplığı’na gidin. Kütüphane açık ve aktifken, aktifleştirmek veya mevcut içeriği göstermek için üzerine sağ tıklayın.
2 Adım: iPhone Fotoğraf Önbelleğini Bulun
Mevcut içeriğinizi açtıktan sonra, ‘Paket İçeriğini Göster’i bulun ve açın. Açıldıktan sonra ‘iPhone Fotoğraf Önbelleği’ni bulun ve silin.
3 Adım: İPhone’u Mac’e bağla
Fotoğraf önbelleğiniz silinmiş durumdayken iPhone’unuzu bilgisayarınıza bağlayın ve iTunes’u açın. iTunes arayüzünüzde, eşzamanlama simgesine basın ve gitmeye hazırsınız. Bu, iTunes eşzamanlama sayfanızdaki 39 numaralı hatanın sonunu işaretler.
Hata kodları birçok cihazda yaygındır. Bu hata kodlarının düzeltilmesi, seçilen yönteme bağlı olarak genellikle birkaç adımı içerir. Bu makalede gördüğümüz gibi, iTunes 39 numaralı hata kodu, iPod Touch veya iPad’inizi senkronize etmenizi ve güncellemenizi engelleyebilir. Bu nedenle, hata kodunu yukarıda listelenen yöntemlerle mümkün olan en kısa sürede düzeltmeniz şiddetle tavsiye edilir.
En son makaleler

