iOS 13/13.2 Güncellemesinden Sonra Şarkı/Çalma Listesi Eksik
Apple, mümkün olan en iyi, en istikrarlı ve en güvenli deneyimi yaşamanızı sağlamak için hem iPhone hem de iPad cihazları için düzenli olarak güncellemeler ve yeni işletim sistemleri yayınlar. Ancak bu her zaman her şeyin plana göre gittiği anlamına gelmez.
Bazen cihazınızı güncellerken bazı özelliklerin çalışmaması, bazı özelliklere erişilememesi veya telefonunuzun bazı özelliklerinin çalışmaması gibi sorunlarla karşılaşabilirsiniz. En yaygın olanlardan biri, en son iOS 15/14 güncellemesinden sonra şarkılarınızın veya çalma listenizin görünmemesi veya tamamen kaybolmamasıdır.
Bunun olmasının birçok nedeni var, ama neyse ki, onu geri almak için bilmeniz gereken her şeyi detaylandıracağız. Her şeyin olması gerektiği gibi çalışmasını sağlamak için kullanabileceğiniz birden fazla yöntemden geçeceğiz! Hemen içine atlayalım!
- Bölüm 1. Apple Music’i Göster’in açık olup olmadığını kontrol edin
- Bölüm 2. Cihazda ve iTunes’da iCloud Music Library’yi açın ve kapatın
- Bölüm 3. iTunes’u kullanarak iCloud Müzik Kitaplığını güncelleyin
- Bölüm 4. iTunes’un Müziği ‘Diğer’ ortam olarak listeleyip listelemediğini kontrol edin
- Bölüm 5. Tüm cihazı yedekleyin ve geri yüklenecek yalnızca Müzik’i seçin
Bölüm 1. Apple Music’i Göster’in açık olup olmadığını kontrol edin
Bazen, Apple Müziği Göster ayarı, iOS 15/14 güncellemesi sırasında otomatik olarak değiştirilebilir. Bu, Kitaplığınızdaki Apple Music’inizin görünmez olmasına ve cihazınızda güncellenmemesine neden olabilir. Neyse ki, geri almak sorun değil ve sadece birkaç adımda tamamlanabilir.
Adım 1 – Cihazınızı açın ve ana menüden Ayarlar Menüsüne gidin ve ardından aşağı kaydırıp Müzik’i seçin.
Adım 2 – Müzik sekmesi altında, ‘Apple Müziğini Göster’ geçişini arayın. Bu kapalıysa açın ve açıksa kapatıp tekrar açın. Bu, hatayı onarmalı ve Müziğinizin tekrar gösterilmesini sağlamalıdır.
Bu seçeneğe, menüleriniz arasında iTunes > Tercihler > Genel’e giderek de erişebilirsiniz ve aynı seçeneği bulacaksınız.
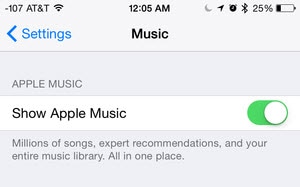
Bölüm 2. Cihazda ve iTunes’da iCloud Music Library’yi açın ve kapatın
Müziğinizin çoğu, iCloud Müzik Kitaplığı özelliği kullanılarak cihazınız tarafından güncellenecek, indirilecek ve yönetilecektir. Bu, işletim sisteminiz tarafından otomatik olarak yönetilse de, cihazınız iOS 15/14 güncellemesi kullanılarak güncellendiğinde bazen hata verebilir.
Neyse ki, bu yedeği alıp tekrar çalıştırmanın çözümü çok basit. iOS 15/14 güncellemenizden sonra Müziğiniz, şarkılarınız veya çalma listeleriniz görünmüyorsa, denemek isteyeceğiniz çözüm bu olabilir.
Adım 1 – iOS cihazınızdaki her şeyi kapatın ve ana menüde olduğunuzdan emin olun. Ayarlar simgesine gidin.
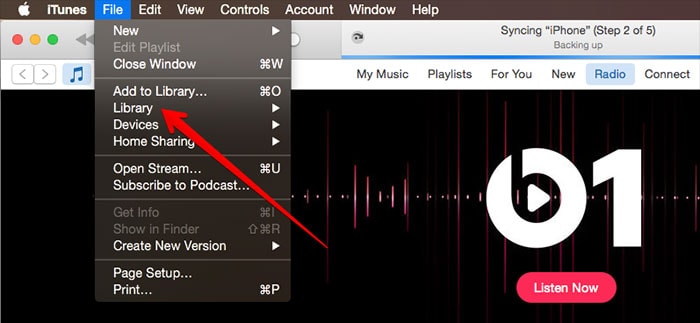
Adım 2 – Ayarlar altında, Müzik’e gidin ve ardından iCloud Müzik Kitaplığı seçeneğine dokunun. Bu etkinleştirilmelidir. Devre dışıysa, etkinleştirin ve zaten etkinleştirildiyse, düzgün çalıştığından emin olmak için devre dışı bırakın ve yeniden etkinleştirin.
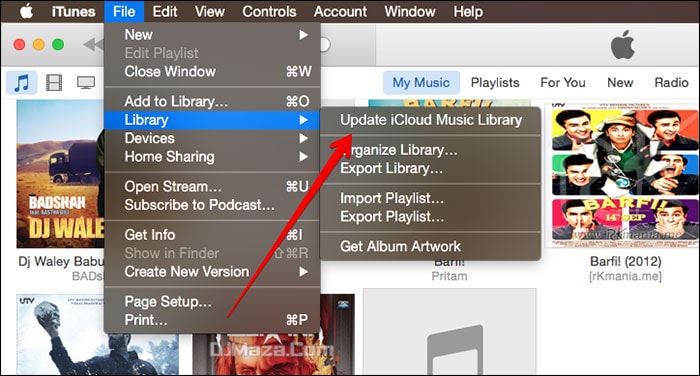
Bölüm 3. iTunes’u kullanarak iCloud Müzik Kitaplığını güncelleyin
Apple müziğinizin iOS 15/14 güncellemesinden sonra gösterilmemesinin bir başka yaygın nedeni de iTunes hesabınızın cihazlarınız arasında eşzamanlanmış olmasıdır. iTunes’u Mac veya Windows bilgisayarınızda kullanıyorsanız ve müzik dosyalarınızı otomatik olarak eşzamanlarsanız, bu gerçekleşmediği için şarkılarınız ve çalma listeleriniz görünmeyebilir.
Aşağıda, bu ayarı nasıl geri alacağınızı ve iTunes’u kullanarak müzik kitaplığınızı nasıl güncelleyeceğinizi keşfedeceğiz.
Adım 1 – iTunes’u Mac’inizde veya Windows PC’nizde açın ve açın, böylece ana ana sayfadasınız. Dosyayı ve ardından Kitaplığı tıklayın.
Adım 2 – Kitaplık sekmesinde, ‘iCloud Müzik Kitaplığını Güncelle’ başlıklı en üstteki seçeneğe tıklayın. Bu, tüm cihazlarda tüm Kitaplığınızı yenileyecek ve şarkılarınızı ve çalma listelerinizi bir iOS 15/14 güncellemesinden sonra eksiklerse geri almanıza yardımcı olacaktır.
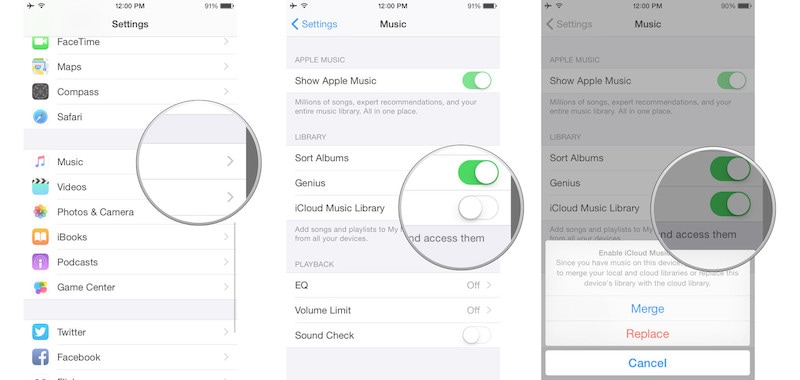
Bölüm 4. iTunes’un Müziği ‘Diğer’ ortam olarak listeleyip listelemediğini kontrol edin
iTunes hesabınızın veya iOS cihazınızın bellek depolama alanına daha önce baktıysanız, bazen ‘Diğer’ başlıklı bir bellek depolama bölümü olduğunu fark etmişsinizdir. Bu, cihazınızda depolanan ve genel şartlar kapsamına girmeyen diğer dosya ve medyaları ifade eder.
Ancak, bazen bir iOS 15/14 güncellemesi sırasında, bazı dosyalar arızalanabilir, bu da ses dosyalarınızın Diğer olarak adlandırılmasına ve dolayısıyla erişilemez hale gelmesine neden olabilir. Bunları nasıl kontrol edip geri alacağınız aşağıda açıklanmıştır.
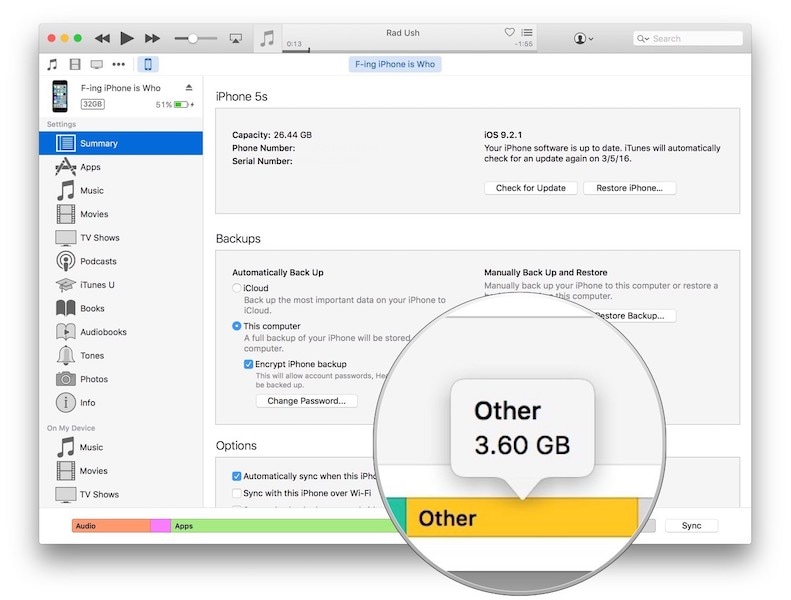
Adım 1 – Bir USB kablosu aracılığıyla Mac veya Windows bilgisayarınızda iTunes yazılımınızı açın ve cihazınızı her zamanki gibi pencerede açın. Cihazınızı bağladığınızda da otomatik olarak açılabilir.
Adım 2 – iTunes penceresinde cihazınıza tıklayın ve Özet seçeneğine tıklayın. Açılacak bir sonraki pencerede, ekranın alt kısmında birden çok renk ve etiket içeren bir çubuk göreceksiniz.
Adım 3 – Burada, ses dosyaları bölümünüzün ne kadar büyük olduğunu ve Diğer bölümünüzün ne kadar büyük olduğunu kontrol edin. Ses küçük ve Öteki büyükse, şarkılarınızın yanlış yerde kategorize edildiğini bilirsiniz.
Adım 4 – Bunu düzeltmek için, tüm dosyalarınızın doğru şekilde etiketlendiğinden ve doğru yerde göründüğünden emin olmak için cihazınızı iTunes’unuzla yeniden senkronize edin ve cihazınızın bağlantısını kesip yeniden başlattığınızda erişilebilir olmanız gerekir.
Bölüm 5. Tüm cihazı yedekleyin ve geri yüklenecek yalnızca Müzik’i seçin
Her şey başarısız olursa uygulayabileceğiniz son yaklaşım, DrFoneTool – Yedekleme ve Geri Yükleme olarak bilinen güçlü bir yazılım parçası kullanmaktır. Bilgisayarınızı kullanarak, cihazınızdaki tüm müzik dosyalarını yedekleyebilir, cihazınızı temizleyebilir ve ardından her şeyin olması gerektiği yere geri dönmesini sağlayarak her şeyi geri yükleyebilirsiniz.
Ses dosyalarınızı olabildiğince çabuk geri almak istiyorsanız ve ayarlarla uğraşmak istemiyorsanız bu inanılmaz derecede etkili olabilir. Bu, özellikle tek tıklamayla bir çözüm arıyorsanız yardımcı olabilir. İşte nasıl çalıştığı.
Adım 1 – DrFoneTool – Yedekleme ve Geri Yükleme yazılımını Mac veya Windows bilgisayarınıza indirip yükleyin ve resmi USB kablosunu kullanarak cihazınızı bağladıktan sonra ana menüde açın.

Adım 2 – Yazılım cihazınızı tanıdığında, Telefon Yedeklemesi seçeneği, ardından bir sonraki pencerede Yedekleme seçeneği.

Adım 3 – Bir sonraki pencerede, tüm dosyalarınızı (önerilen yaklaşımdır) yedeklemeyi seçebilir veya yalnızca müzik dosyalarınızı yedekleyebilirsiniz. İstediğiniz seçenekleri seçin ve ardından Yedekle düğmesine tıklayın.
Yedekleme dosyası kaydetme konumunuzu seçebilir ve ekrandaki pencereyi kullanarak yedeklemenin ilerlemesini izleyebilirsiniz.

Adım 4 – Yedekleme tamamlandıktan sonra iOS cihazınızın bağlantısını kesebilir ve silerek temizleyebilirsiniz. Bu nedenle cihazınızdaki her şeyi yedeklemeniz önerilir, böylece herhangi bir kişisel dosyanızı kaybetme riskiniz olmaz.
Ardından, ses dosyalarınızın ve çalma listelerinizin görünmesini engellemiş olabilecek hataları veya aksaklıkları gidermek için iOS 15/14 güncellemesini onarabilir veya yeniden yükleyebilirsiniz. Bu OTA’yı veya iTunes’u kullanarak yapabilirsiniz.
Adım 5 – iOS 15/14 yüklendikten ve cihazınızda çalışmaya başladıktan sonra, tüm dosyalarınızı DrFoneTool – Telefon Yedekleme yazılımını kullanarak geri yükleyebilirsiniz. Yazılımı tekrar açın, cihazınızı bağlayın, ancak bu sefer tıkladıktan sonra Geri Yükle seçeneğini kullanın. Telefon Yedeklemesi ana menüdeki seçenek.

Adım 6 – Görünen listeyi gözden geçirin ve içindeki tüm ses dosyalarınızla az önce yaptığınız yedeği seçin. İstediğiniz dosyayı bulduğunuzda İleri düğmesini seçin.

Adım 7 – Seçildikten sonra, yedekleme klasöründeki tüm dosyaları görebileceksiniz. Burada, cihazınıza hangi dosyaları geri yüklemek istediğinizi seçmek için sol taraftaki menüyü kullanabileceksiniz. Bu durumda, ses dosyalarınızı seçtiğinizden emin olun! Hazır olduğunuzda, Cihaza Geri Yükle seçeneğini tıklayın.

Adım 8 – Yazılım şimdi müzik dosyalarınızı otomatik olarak PC’nize geri yükleyecektir. İlerlemeyi ekrandan izleyebilirsiniz. İşlem tamamlanana kadar bilgisayarınızın açık ve cihazınızın bağlı kaldığından emin olun.
Bittiğinde ve bağlantıyı kesebileceğinizi söyleyen bir ekran gördüğünüzde, iOS cihazınızın bağlantısını kesin ve onu normal şekilde kullanabilmelisiniz!
En son makaleler