Çözüldü: iPhone Sesi Çalışmıyor [2022]
Bir Apple Cihazı satın almak, oradaki birkaç kişi için küçük bir hayalin gerçekleşmesidir. Pürüzsüz özellikleri ve mükemmel kullanıcı arayüzü nedeniyle, insanlar Apple mağazalarına uğramayı ve ihtiyaçlarına en uygun modeli seçmeyi tercih ediyor. Ancak bazı aksaklıkların ve hataların cihazı kullanımınızı engellediğini öğrenmek, başka bir düzeyde baş ağrısıdır. Eski sürüm kullanıcılarından alınan en yaygın şikayetlerden biri, iPhone’da ses yok. Bu, ciddi bir sorun gibi görünebilir, çünkü gözle görülür tekno-rahatsızlık işaretleri endişe vericidir.
Ses durumunda herhangi bir değişiklik yapan ses açma/kısma düğmelerini görmüyorsunuz. Hoparlörlerin açık veya tam olarak işlevsel olmasına rağmen, iPhone’da ses yok veya ses yok. Müziğinizi duyamıyorsunuz veya iPhone videosunda ses yok. Hatta bir Telefonun kullanıldığı temel işlevi bozacak kadar ileri gider. Bir kişi sizi aradığında telefonunuzun çaldığını duymayabilirsiniz. Telefonun o süslü hoparlörlerinden bir miktar ses duymayı başarsanız bile, çok boğukturlar, kesintiye uğramış gibi görünürler ve neredeyse bir şeyi boğazlayan bir robot gibi ses çıkarırlar. Bazı durumlarda, ses seviyesi çubuğu ekranda tamamen kaybolur ve bu, herhangi birinin sabrının son damlası olabilir.
‘iPhone’umda ses yok’ sorunuyla Apple mağazasına koşmadan önce, işte iyi haber. Sorunları evinizin rahatlığında çözebilirsiniz! Ve işte böyle yapıyorsun –
- Bölüm 1: iOS Sisteminizi kontrol edin ve gerekirse onarın
- Bölüm 2: iPhone Sesini Kontrol Etmenin Diğer 9 Yolu Çalışmıyor Sorunu
- Sessiz Modu kapatmak için ses ayarlarınızı kontrol edin
- Alıcılarınızı ve hoparlörlerinizi temizleyin
- Cihazınızdaki sesi kontrol edin
- arama yapmayı dene
- Kulaklıkları deneyin
- Bluetooth’u kapat
- iPhone’da ses olmamasını düzeltmek için ‘Rahatsız Etmeyin’i kapatın
- IPhone’unuzu yeniden başlat
- iPhone’unuzu Fabrika Ayarlarına Sıfırlayın
Bölüm 1: iOS Sisteminizi kontrol edin ve gerekirse onarın
Bu ‘iPhone sesim çalışmıyor’, iPhone’u uzun süredir kullanan kişilerden gelen büyük bir şikayettir ve garanti süresi uzun süredir yelken açmış ve onlardan çok uzaklara ulaşmıştır. Elbette, servisten sonra bile Sayfa 1’e geri dönebilecek bir cihaza para harcamak zorunda kaldığınızda panikleyeceksiniz. Bunun yerine, cihazınızın eski bir işletim sistemine sahip olup olmadığını veya kendi başınıza yapabileceğiniz bir sistem onarımı gerektirip gerektirmediğini anlamaya çalışın.
Test etmek için önce ekran kaydını yapın. Genellikle, bir video veya şarkı oynattığınızda ve ekranı kaydettiğinizde ses kaydedilir. Telefonunuzdan herhangi bir ses çıkmıyorsa, ekran kaydı farklı davranabilir – aslında biraz ses verebilir. Bunu yaptıktan sonra ekran kaydının ses çıkarmadığını tespit ederseniz, sistemin iyi bir yazılım güncellemesi ve onarımına ihtiyacı olduğunu anlayın.
1.1 Yazılım güncellemesi nasıl yapılır:
1 Adım. Ayarlara giden yolu bularak başlayın, ardından ‘Genel’ Seçeneği seçin.
2 Adım. ‘Yazılım Güncelleme’ seçeneğini bulduğunuzda, buna tıklayın.
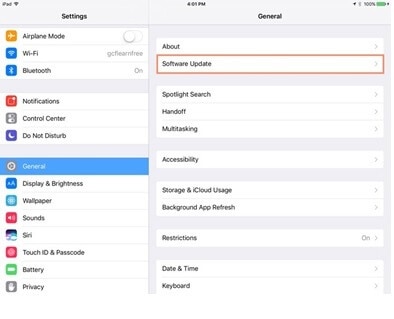
3 Adım. Bekleyen kurulumlar telefonunuzun performansını artırabilirse, Yazılım Güncellemesinin yanında kırmızı bir balon bulacaksınız. Bunları kurun ve telefonunuzu yeniden başlatın.
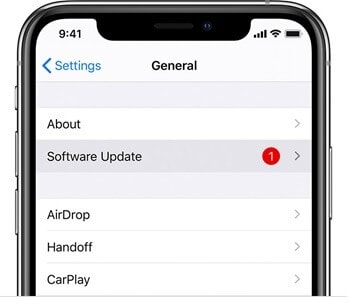
1.2 iPhone’u veri kaybı olmadan onarmak için DrFoneTool – Sistem Onarımını (iOS) kullanın:
Yazılım güncellemesi yardımcı olmazsa, tam sistem onarımına gitmeniz gerekir. Sistem onarım sonrası yenilenirken verilerinizin, belgelerinizin veya dosyalarınızın korunacağının garantisi yoktur. Telefonunuzdaki aksaklıkları onarma işini yapan ve içeriğinizi silmeyen üçüncü taraf araçlarını tercih edebilirsiniz. Wondershare DrFoneTool Sistem Onarım hizmeti sorunsuzdur ve süreci kolaylıkla halletmenizi sağlar. Fazla bir şey yapmanıza gerek yok ve telefonunuzun düzgün çalışmasını sağlamak hiç zaman almıyor. Bunu böyle kullanırsın –

DrFoneTool – Sistem Onarımı
Sadece birkaç tıklamayla iPhone sesinin çalışmamasını düzeltin!
- iOS’unuzu hiçbir veri kaybı olmadan normale döndürün.
- Çeşitli iOS sistem sorunlarını düzeltin kurtarma modunda sıkışmış, beyaz Apple logosu, siyah ekran, başlangıçta döngü, vb.
- Tüm iPhone, iPad ve iPod touch modelleri için çalışır.
- En yeni iOS 15 ile tam uyumlu.

1 Adım. Resmi web sitesinden DrFoneTool System Repair’ı bilgisayarınıza indirmeniz ve yüklemeniz gerekir. Kurulumu bitirdikten sonra ‘Sistem Onarımı’ seçeneğine tıklayın ve DrFoneTool Sistem Onarım uygulaması açılır.

2 Adım. Sesi olmayan cihazınızı alın ve bilgisayarınıza bağlayın. Ardından görüntülenen 2 seçenek arasından ‘Standart Mod’u seçin.

3 Adım. DrFoneTool daha sonra telefonunuzu algılamaya çalışır. Bu yapıldıktan sonra, telefonunuzun modeliyle ilgili ayrıntıları onaylamanız gerekecektir. Bundan sonra, devam etmek için ‘Başlat’a tıklayın.

4 Adım. Bellenim daha fazla gecikme olmadan indirilecektir. Olmamasının tek nedeni, DrFoneTool’un cihazınızı tanımamasıdır. Bu olursa, DFU moduna girmek için ekrandaki komutları izleyin.
5 Adım. DrFoneTool, iOS aygıt yazılımını indirecektir, aygıt yazılımı indirmesinin tamamlanmasını beklemeniz ve ardından ‘Şimdi Düzelt’i tıklamanız gerekir.
6 Adım. Bu, ürün yazılımı onarımını başlatacak ve bir ‘Tamamlama’ Sayfasının görüntüleneceğini bildirecektir.

iPhone’unuzda Ses Yokluğunu Kolayca Düzeltin!
İlgili Makaleler: iPad’imde ses yoksa ne yapmalıyım? Şimdi düzelt!
Bölüm 2: iPhone Sesini Kontrol Etmenin Diğer 9 Yolu Çalışmıyor Sorunu
2.1 Sessiz Modu kapatmak için ses ayarlarınızı kontrol edin
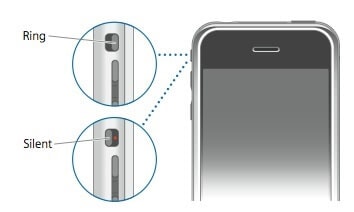
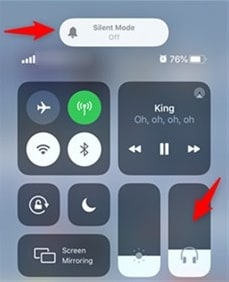
İPhone sesi çalışmadığında kontrol ettiğiniz ilk şey bu olmalıdır. Kontrol Merkezindeki sessiz simgesine dalgınlıkla basmış olabilirsiniz veya telefonunuzu kullanma şekliniz sessiz seçeneğinin etkinleştirilmesine neden olmuş olabilir. Bu nasıl olur?
Telefonunuzun yan tarafında küçük bir düğme bulunur ve bu, telefonunuzu zil moduna veya sessiz moda ayarlamaktan sorumludur. Bu düğmenin yanında kırmızı veya turuncu renkli çizgi göründüğünde veya ‘Sessiz Mod Açık’ ifadesini gördüğünüzde, telefonunuzun sessiz olduğu anlamına gelir. Ekrana doğru bu sessiz düğmeyi kullanırsanız, bu yardımcı olacaktır, bu, telefonun çalacağı veya sesin kesileceği anlamına gelir. Telefonunuzu ceplere veya çantalara koyduğunuzda bu düğmeye basılabilir veya hareket ettirilebilir. Bu nedenle, dikkat etmeniz gereken ilk şey bu olmalıdır.
Sessiz simgesinin vurgulanmaması gereken Kontrol merkezini ortaya çıkarmak için ekranı aşağı kaydırarak sessizliğin arkasındaki nedeni de kontrol edebilirsiniz.
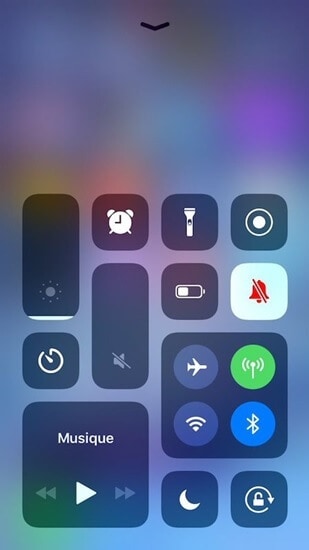
2.2 Alıcılarınızı ve hoparlörlerinizi temizleyin

Ayrıca, hoparlör açıklıklarının yakınında kir veya yiyecek parçacıklarının sıkışıp seslerin bozulmasına ve ne için zor olan daha düşük ses seviyesine neden olduğu durumlar da vardır. Hoparlörleri temizlemek, iPhone sesi çalışmadığında orijinal ses durumuna geri dönmek için en iyi seçeneklerden biridir. Bunu yaparken son derece nazik olmalısınız çünkü hoparlörler ana donanım kartına çok hassas ve çok hassas kablolarla bağlıdır. Bu nedenle, sivri uçlu iğneler veya doğrusal nesneler kullanmak hoparlörlere düşündüğünüzden çok daha fazla zarar verebilir. Bu, Apple mağazasına kesin bir ziyaret gerektirecektir. Yani, bunun yerine, bu şekilde temizlemeniz gerekir.
Çok nazik, ince, kıllı bir fırça alın. Kılların sivri olduğundan ancak telefonda sert olmadığından emin olmalısınız. Yüzeyi ve hoparlörün deliklerini yavaşça temizleyin. İçeride toz biriktiğini düşünüyorsanız, fırçayı %98 izopropil alkole batırın. Bu, telefonda kalmayan ve biriken kiri uzaklaştıran buharlaştırıcı alkollü bir çözümdür. Bu solüsyondan nazikçe bir kat sürmeniz yeterlidir, hatta doğrudan 2 veya 3 damla damlatabilir ve fırçanın kıllarıyla yayabilirsiniz. Çözümü herhangi bir donanım mağazasından satın alabilirsiniz. Evde kontakt lens temizliğinde kullandığınız bir lens solüsyonunuz varsa onu da kullanabilirsiniz. Bu, iPhone 6 veya iPhone 7’de çalışmayan sesi çözmek için ideal yöntemdir.
2.3 Cihazınızdaki sesi kontrol edin
Telefonunuzdaki ses ayarlarını yanlışlıkla değiştirdiğinizde, cihazınızın sesi çalışmayabilir veya iPhone’unuzun ses düzeyi çalışmayabilir. Bu, telefonunuzu içeride tutmadan önce kilitlemediğinizde/uykuya girmediğinizde ve her şey tıklandığında olabilir. Bu, iPhone’un aramalarda ses gelmemesinin nedeni de olabilir. Bu koşulu geri almak için yapmanız gereken şey budur –
1 Adım. iPhone’daki Ayarlar seçeneğine gidin ve ‘Ses’ ayarlarını veya ‘Sounds & Haptics’in ayarları buradan.
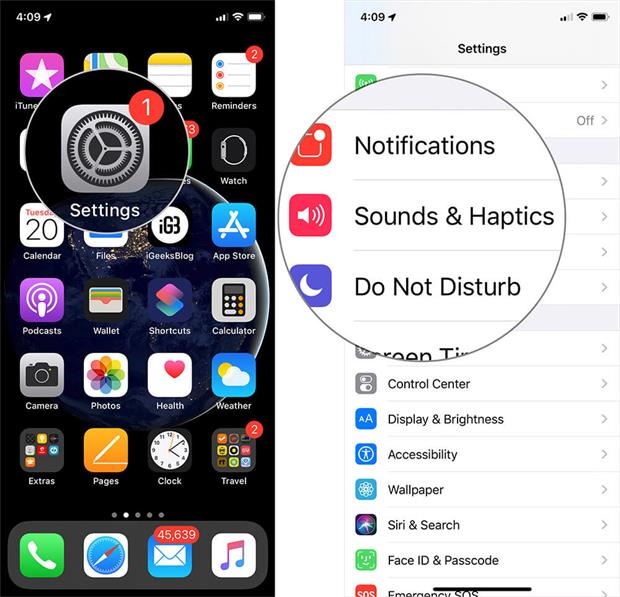
2 Adım. Ardından yeni bir sayfaya yönlendirileceksiniz. Orada ‘Zil ve Uyarılar’ı göreceksiniz. Bu Zil ve Uyarılar kaydırıcısını 4-5 kez ileri geri kaydırın ve sesin tekrar duyulup duyulmadığını kontrol edin.
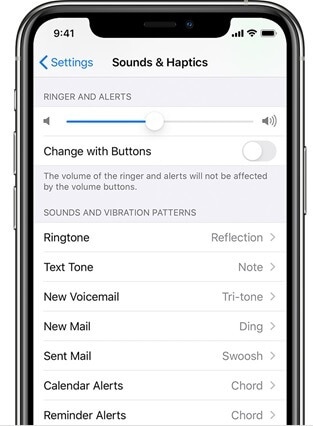
Zil ve Uyarılar kaydırıcısındaki hoparlör düğmesi normalde olduğundan daha sönükse, onarım için Apple Store müşteri hizmetleri sağlayıcınızı ziyaret etmeye hazır olmalısınız.
2.4 Bir arama yapmayı deneyin

iPhone 6’da ses olmadığında veya hoparlörlerinizden rahatsız edici sesler geldiğinde yapmanız gereken budur. Bir arama yaptığınızda bu daha belirgin bir şekilde oluyor. Yani bu durumda yukarıdaki adımda yaptığınızı tekrarlamanız ve kaydırıcıyı 3-4 kez hareket ettirmeniz ve ardından bir arama yapmanız gerekir.
Çağrınızı kaldırmaya hazır oldukları sürece herhangi birini arayabilirsiniz ve sesinizi duyup duyamayacakları konusunda size net bir bilgi verebilirsiniz. Her iki uçtan da kontrol etmek ve sesi duyamayan tek kişi olup olmadığınızı veya diğer kişilerin de cihazınızdan ses alıp almadığını görmek daha iyidir. Aramayı kaldırdıklarında, hoparlörü açın ve iPhone 7’nin aramalarda veya başka bir iPhone modelinde ses olup olmadığını kontrol edin, ses sorununun çözülüp çözülmediğini kontrol edin.
Kesilen ses hala açıksa veya diğer kişi de sesinizi duyamıyorsa, bunun nedeni sinyal ve Ağ sorunları da olabilir. O halde yerinizi değiştirin, terasınıza veya balkonunuza taşıyın ve tekrar bir arama yapın. Bu sorun devam ederse, bunun yalnızca iPhone ses sorunu olduğunu düşünebilirsiniz.
2.5 Kulaklıkları deneyin

iPhone sesiniz kulaklık olmadan çalışmıyorsa, ancak kulaklığınızı kullanırken iyi görünüyorsa, bunun nedeni kulaklıkların jaktan yanlış çıkarılması olabilir ve telefonunuzun üretmesi gereken çıkış konusunda kafası karışmış olabilir. İPhone sesiniz kulaklıklarla bile çalışmıyorsa, bunun için profesyonel bir yaklaşım gerekebilir. Bununla birlikte, kulaklıklar iyi çalışıyorsa ancak cihaz onlarsız ses üretmiyorsa, kulaklığı iki veya üç kez jaka takıp nazikçe çıkarmayı deneyin. Sesi kulaklıkla çalın, sesi çıkarıp tekrar çalın, kulaklık takın ve buna iki veya üç kez devam edin ve telefonunuzu yenileyin. Bu, ses ayarlarını sıfırlamaya yardımcı olacaktır.
2.6 Bluetooth’u kapatın

Airpod’ları kullanırken kulaklıklarla yaptığınızın aynısını yapabilirsiniz. AirPod’ları iki veya üç kez takıp bağlantısını kesin ve ardından sesin nasıl çalıştığını kontrol edin. Daha da iyisi, iPhone’un AirPod’lara veya diğer Bluetooth kulaklıklara otomatik olarak bağlanmaması için Bluetooth’unuzu kapatmalı ve bu şekilde bırakmalısınız. Bildiğiniz her şey bu cihazlarda çalınıyor ve hoparlörlerinizin kötü olduğunu varsayıyorsunuz.
Kontrol Merkezine gitmek için aşağı kaydırın ve vurgulanmış olması durumunda Bluetooth simgesinin işaretini kaldırın. Bluetooth kulaklıklarınızı veya AirPod’larınızı kapatın ve telefonunuzun bağlantının olmadığı ortama uyum sağlamasına izin verin. Bu, her şeyi normale döndürecektir.
2.7 iPhone’da ses olmamasını düzeltmek için ‘Rahatsız Etmeyin’ özelliğini kapatın
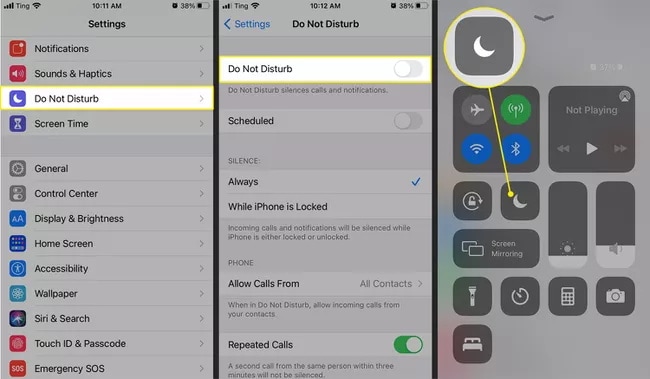
‘Rahatsız Etmeyin’, bir toplantıdayken, önemli bir iş yaparken veya o anda çağrı almak istemediğinizde biraz mahremiyet sağlamanıza ve kesintilerden kaçınmanıza olanak tanıyan bir seçenektir. İPhone alarmı, ses yok, gelen arama sesi yok, müzik veya video oynatırken ses yok ve hatta mesaj pingi yok. Bu işlevin devre dışı bırakılıp bırakılmadığını görmelisiniz. Etkinleştirilirse, cihazınızdan herhangi bir ses duymamanız çok olasıdır.
Bunu, Kontrol Merkezini aşağı kaydırıp ortaya çıkararak ve Rahatsız Etmeyin seçeneğinin vurgusunu kaldırarak yapabilirsiniz. Çeyrek aya benziyor.
2.8 IPhone’unuzu yeniden başlat
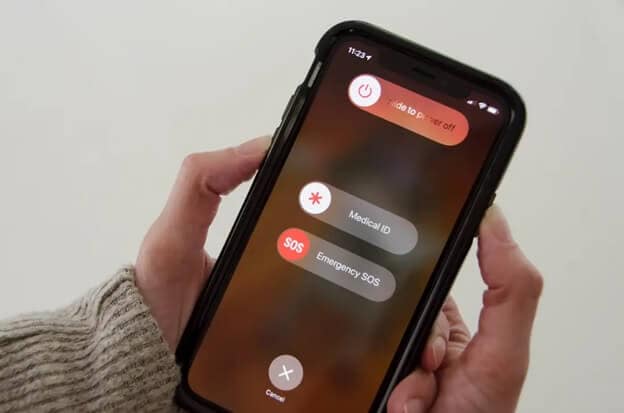
Telefonunuzu yeniden başlatmak, önceliklerini doğru bir şekilde belirleyebilmesi için onu hızlı bir şekilde yenilemek gibidir. Teknolojik mucizelerle uğraştığımız için onların kafalarının karıştığını ve komutlarla aşırı yüklendiklerini anlamalıyız. Bu nedenle, hızlı bir yeniden başlatma, onları yavaşlatmaya ve işlevlerine yeniden başlamaya yardımcı olacaktır. Bu aynı zamanda hoparlörlerin tekrar çalışmasına yardımcı olacak ve sesiniz daha duyulabilir olacaktır.
iPhone 6 ve daha eski nesiller için telefonun yan tarafındaki kapatma veya kapatma düğmesine basın ve ekranda ‘Kapatmak için kaydır’ seçeneği görünene kadar basılı tutun. Kaydırın ve telefonunuzu yeniden başlatmadan önce 5 dakika bekleyin.
iPhone X veya daha yeni iPhone için, yan düğmeyi ve ses açma/kısma düğmesini, görüntülenene kadar basılı tutabilirsiniz. kapama iPhone’u kapatmak için kaydırıcı görünür.
2.9 iPhone’unuzu Fabrika Ayarlarına Sıfırlayın
Bu, sesi cihazlarınıza geri almak için atabileceğiniz son adımdır. Yukarıdaki tüm adımları uygulamanıza rağmen ‘iPhone sesim çalışmıyor’ veya ‘iphone hoparlörüm çalışmıyor’ sorununuz devam ediyorsa, bu son seçeneğinizdir. Fabrika Ayarlarına Sıfırlama, telefonunuzun tüm içeriğini ve verilerini silecek ve üreticinin sattığı duruma geri gönderecektir. Yapabilirsiniz yedek oluştur iPhone’da veri kaybını önlemek için iPhone’u fabrika ayarlarına sıfırlamadan önce. iPhone fabrika ayarlarına bu şekilde sıfırlanır –
‘Ayarlar’a gidin ve ardından ‘Genel’ seçeneğini seçin. ‘Tüm ayarları sıfırla’ ve ‘Tüm içeriği ve Ayarları sil’ seçeneğini bulacaksınız. Tüm ayarların sıfırlanması için gidin, Fabrika sıfırlaması başlatılacaktır.
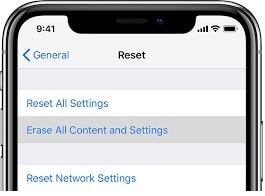
Sonuç
YouTube’da iyi bir tarif izlemeye karar verdiğinizde, iPhone’da YouTube’da ses olmadığı sorunlarla uğraşmak oldukça iç karartıcı olabilir. Ya da iyi şarkılar dinlemek istediğinizde ama düzgün çalmıyorlarsa. Durum ne olursa olsun, bunlar iPhone’da ses olmadığında yapabileceğiniz birkaç şeydir ve hiçbir şey sorunu çözmezse yakındaki bir Apple mağazasını ziyaret edin.
En son makaleler

