Safari’nin iPhone 10’te Sayfaları Yüklememesi için En İyi 13 Düzeltme
Apple Computer, Inc.’den merhum Steve Jobs, 2022’de o sabah sahneye çıktığında ve iPhone’u dünyadan önce tanıttığı o ikonik açılış konuşmasını yaptığında, cihazı ‘telefon, internet iletişimcisi ve iPod’ olarak tanıttı. ” On yıldan fazla bir süre sonra, bu açıklama iPhone’un özüdür. Telefon, internet ve medya önemli iPhone deneyimleridir. Bu nedenle, Safari yeni iPhone 13’ünüze sayfa yüklemediğinde, bağlantısız ve sarsıcı bir deneyim sağlar. Bugün internetsiz bir hayat düşünemiyoruz. Sizi mümkün olan en hızlı zaman diliminde tekrar çevrimiçi duruma getirmek için Safari’nin iPhone 13’te sayfaları yüklememesini düzeltmenin yolları.
Bölüm I: Safari’nin iPhone 13’te Sayfaları Yüklememe Sorununu Düzeltme
Safari’nin iPhone 13’te sayfa yüklemeyi durdurmasının birkaç nedeni olabilir. Safari’nin iPhone 13 sorununa sayfaları hızlı yüklememesini düzeltmenin bazı yöntemleri burada.
Düzeltme 1: Safari’yi Yeniden Başlatın
Safari, iPhone 13’e sayfa yüklemiyor mu? Yapılacak ilk şey, basitçe kapatmak ve yeniden başlatmaktır. Bunu nasıl yapacağınız aşağıda açıklanmıştır:
1. Adım: Ana Çubuğundan yukarı kaydırın ve App Switcher’ı başlatmak için yarı yolda durun
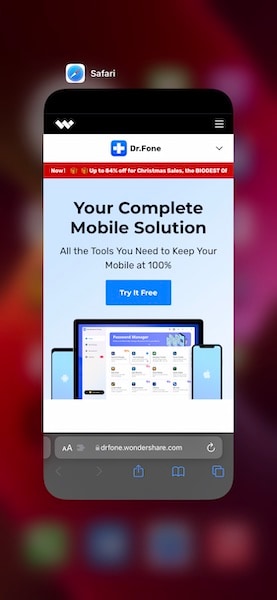
2. Adım: Uygulamayı tamamen kapatmak için Safari kartını yukarı doğru itin
Adım 3: Safari’yi yeniden başlatın ve sayfanın şimdi yüklenip yüklenmediğine bakın.
Düzeltme 2: İnternet Bağlantısını Kontrol Edin
İnternet kesintisi olursa interneti kullanan hiçbir uygulamanız çalışmayacaktır. Diğer uygulamaların çalıştığını ve internete erişebildiğini fark ederseniz, yalnızca Safari çalışmıyorsa, Safari ile ilgili bir sorununuz var demektir. Bununla birlikte, çoğu zaman, Safari ve hatta iPhone’unuzla ilgili olmayan kapsamlı bir sorundur, yalnızca o sırada internet bağlantınızın kesilmesiyle ilgilidir ve bu genellikle ağ sağlayıcınız olduğundan beri yalnızca Wi-Fi bağlantılarıyla ilgilidir. her zaman açık, her zaman çalışan bir hizmet olması gerekiyordu.
1. Adım: Ayarları başlatın ve Wi-Fi’ye dokunun
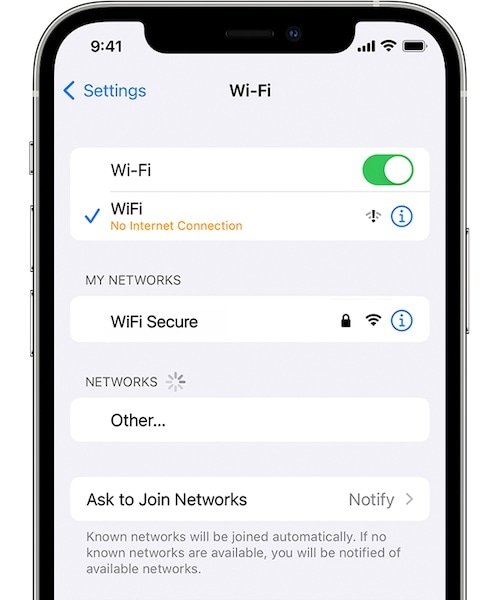
Adım 2: Burada, bağlı Wi-Fi’nizin altında İnternet Bağlantısı Yok gibi bir şey görürseniz bu, Wi-Fi servis sağlayıcınızla ilgili bir sorun olduğu ve onlarla konuşmanız gerektiği anlamına gelir.
Düzeltme 3: Ağ Ayarlarını Sıfırla
Şimdi, Ayarlar > Wi-Fi altında olası bir soruna işaret eden hiçbir şey görmüyorsanız, bu, iPhone’un muhtemelen çalışan bir internet bağlantısı olduğu anlamına gelir ve ağ ayarlarını sıfırlamanın yardımcı olup olmadığını görebilirsiniz. Ağ ayarlarının sıfırlanması, Wi-Fi dahil olmak üzere ağlarla ilişkili tüm ayarları kaldırır ve bu, Safari’nin iPhone 13’e sayfa yüklemesini engelleyebilecek bozulma sorunlarını çözebilir.
Adım 1: Ayarlar’ı başlatın ve Genel’e dokunun
2. Adım: Aşağı kaydırın ve iPhone’u Aktar veya Sıfırla’ya dokunun
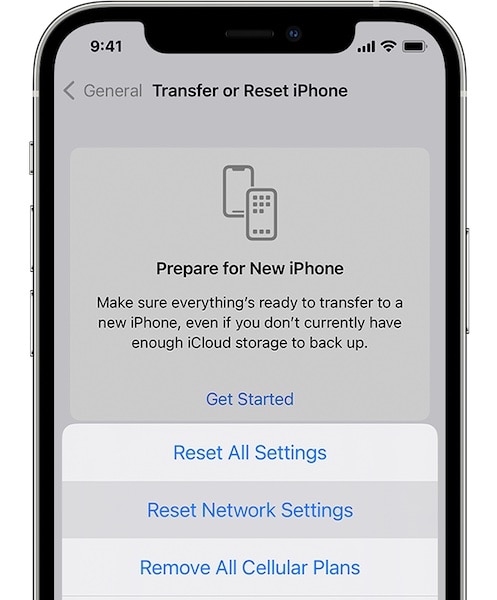
Adım 3: Sıfırla’ya dokunun ve Ağ Ayarlarını Sıfırla’yı seçin.
iPhone adınızı Ayarlar > Genel > Hakkında altında bir kez daha ayarlamanız ve ağ ayarlarını sıfırladıktan sonra Wi-Fi şifrenizi tekrar girmeniz gerekecek.
Düzeltme 4: Wi-Fi’yi Aç/Kapat
Safari’nin iPhone 13’e sayfa yüklemediğini düzeltip düzeltmediğini görmek için Wi-Fi’yi Kapatıp tekrar Açmayı deneyebilirsiniz.
Adım 1: Kontrol Merkezi’ni başlatmak için iPhone’un sağ üst köşesinden aşağı doğru kaydırın
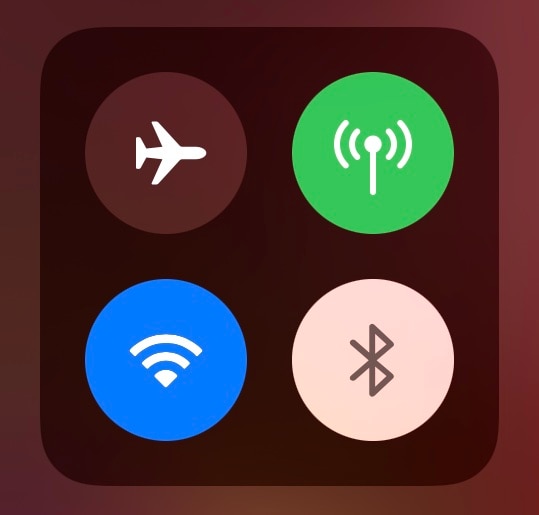
Adım 2: Kapatmak için Wi-Fi sembolüne dokunun, birkaç saniye bekleyin ve tekrar Açmak için tekrar dokunun.
Düzeltme 5: Uçak Modunu Değiştir
Uçak Modunu Açmak, iPhone’un tüm ağlarla bağlantısını keser ve Kapatmak, radyo bağlantılarını yeniden kurar.
Adım 1: Kontrol Merkezi’ni başlatmak için iPhone’un sağ üst köşesinden aşağı doğru kaydırın
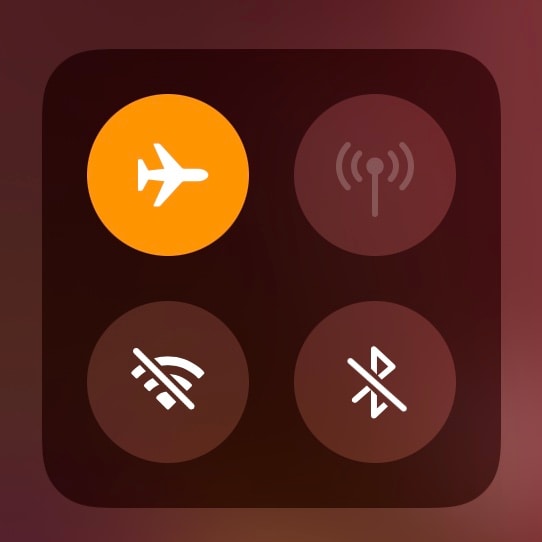
Adım 2: Uçak Modu’nu Açmak için uçak sembolüne dokunun, birkaç saniye bekleyin ve Kapatmak için tekrar dokunun. Başvuru için, resimde Uçak Modunun etkin olduğu gösterilmektedir.
Düzeltme 6: Wi-Fi Yönlendiricinizi Yeniden Başlatın
Wi-Fi kullanıyorsanız ve Safari iPhone 13’ünüze sayfa yüklemiyorsa, yönlendiricinizi yeniden başlatabilirsiniz. Gücü fişten çekin ve 15 saniye bekleyin, ardından yeniden başlatmak için yönlendiriciye yeniden güç verin.
Düzeltme 7: VPN Sorunları
Adguard gibi içerik engelleyici uygulamalar kullanıyorsanız, bunlar ayrıca paketlenmiş VPN hizmetleriyle birlikte gelir ve size reklamlardan maksimum koruma sağlamak için onları oldukça agresif bir şekilde etkinleştirmeye çalışırlar. Çalışan herhangi bir VPN hizmetiniz varsa, lütfen kapatın ve bunun Safari’nin iPhone 13’te sayfa yüklememe sorununu çözüp çözmediğine bakın.
1. Adım: Ayarları Başlatın
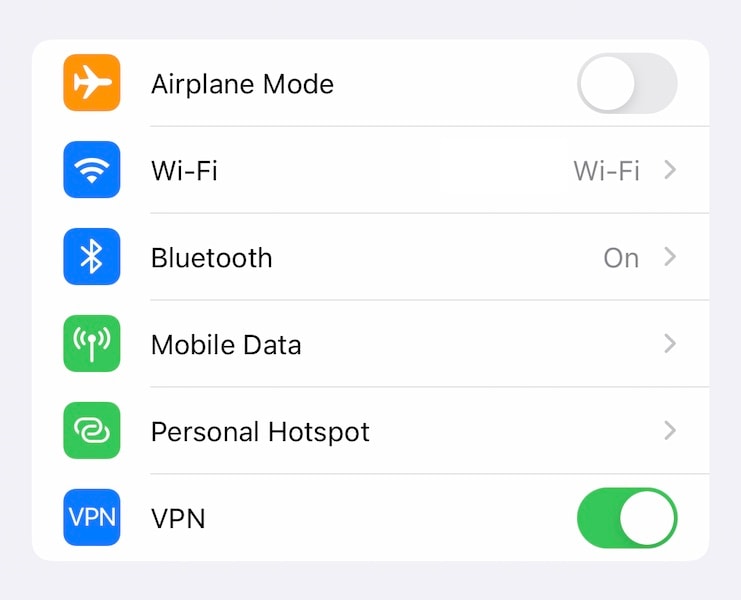
Adım 2: Bir VPN yapılandırılmışsa, buraya yansıyacaktır ve VPN’yi kapatabilirsiniz.
Düzeltme 8: İçerik Engelleyicileri Devre Dışı Bırak
İçerik engelleyiciler, görmek istemediğimiz reklamları engelledikleri ve bizi izleyen veya cihazlarımızdan istenmeyen bilgileri alan komut dosyalarını engelledikleri için internet deneyimimizi sorunsuz ve hızlı hale getiriyor ve kötü şöhretli sosyal medya devlerinin reklamcılar için aktif ve gölge profillerimizi oluşturmalarına yardımcı oluyor. . Bununla birlikte, bazı içerik engelleyiciler, ileri düzey kullanıcılar düşünülerek tasarlanmıştır (çünkü ayarlarla uğraşmamıza izin verirler) ve gerekenden daha fazla hevesle ayarlanırsa, hızla ters etki yapabilir ve mantık dışı olabilir. Evet, yanlış ayarlarsanız içerik engelleyiciler Safari’nin sayfaları iPhone 13’e yükleyememesine neden olabilir.
Lütfen içerik engelleyicilerinizi devre dışı bırakın ve bunun yardımcı olup olmadığına bakın. Bu yardımcı olursa, ayarları varsayılana geri yüklemenize izin verip vermediklerini görmek için ilgili içerik engelleyici uygulamanızı başlatabilir veya yoksa, varsayılan ayarları geri yüklemek için uygulamayı silebilir ve yeniden yükleyebilirsiniz.
Adım 1: Ayarları başlatın ve aşağı kaydırın ve Safari’ye dokunun
2. Adım: Uzantılar’a dokunun
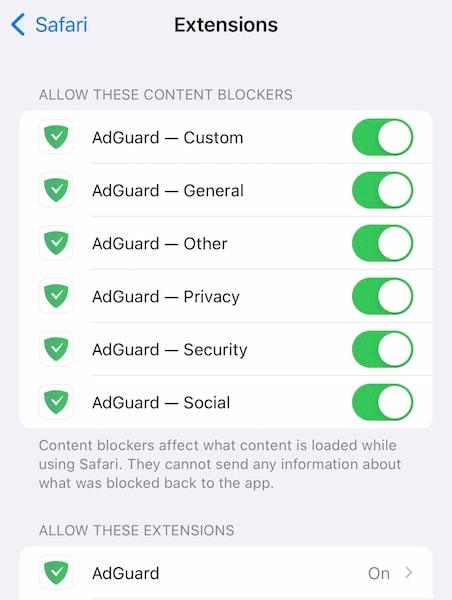
Adım 3: Tüm içerik engelleyicileri kapatın. İçerik engelleyiciniz ‘Bu Uzantılara İzin Ver’ bölümünde de listeleniyorsa, orada da Kapalı konuma getirin.
Bundan sonra, Düzeltme 1’de açıklandığı gibi Safari’yi zorla kapatın ve yeniden başlatın. Çakışmaları önlemek için aynı anda birden fazla içerik engelleyici uygulaması kullanmamanız önerilir.
Düzeltme 9: iPhone 13’ü yeniden başlatın
İPhone’u yeniden başlatmak da sorunları çözebilir.
Adım 1: Güç kaydırıcısı görünene kadar Sesi Aç tuşunu ve Yan Düğmeyi birlikte basılı tutun
Adım 2: iPhone’u kapatmak için kaydırıcıyı sürükleyin
Adım 3: Birkaç saniye sonra Yan Düğmeyi kullanarak iPhone’u açın
Şimdi, tüm bunlardan sonra hala Safari’de internete erişemiyorsanız ve Safari hala iPhone 13’te sayfaları yüklemiyorsa, muhtemelen iPhone’daki deneysel Safari ayarlarıyla kurcalamış olabilirsiniz. Safari’de varsayılanları hızlı bir şekilde geri yükleme seçeneğinin bulunduğu bir Mac’in aksine, iPhone’daki bellenimi geri yüklemek dışında bunları varsayılana geri yüklemenin bir yolu yoktur.
Bölüm II: iPhone 13 Sorununda Safari Sayfaları Yüklemeyen Onarım Sistemini Onarma

DrFoneTool – Sistem Onarımı
Veri kaybı olmadan iOS Sistem Hatalarını Onarın.
- İOS’unuzu yalnızca normale getirin, veri kaybı yok.
- Çeşitli iOS sistem sorunlarını düzeltin kurtarma modunda sıkışmış, beyaz Apple logosu, siyah ekran, başlangıçta döngü, vb.
- İTunes olmadan iOS’u hiç düşürme.
- Tüm iPhone, iPad ve iPod touch modelleri için çalışır.
- En yeni iOS 15 ile tam uyumlu.

iOS’ta Safari deneysel ayarlarında varsayılanları geri yüklemenin bir yolu olmadığından, diğer tek yol iPhone’daki bellenimi geri yüklemektir. DrFoneTool iş için harika bir araçtır, çeşitli hata kodlarının ne olduğunu bulmakta potansiyel olarak takılıp kalabileceğiniz Apple’ın yaptığından belirgin bir değişiklik olan açık, takip etmesi kolay adımlarla iPhone’unuzdaki uygun bellenimi geri yükler. kastetmek. DrFoneTool ile, her adımda size yardımcı olan kendi kişisel Apple Genius’unuz gibidir.
1. Adım: DrFoneTool’u edinin
Adım 2: iPhone 13’ünüzü bilgisayara bağlayın ve DrFoneTool’u başlatın:

Adım 3: Sistem Onarım modülünü seçin.

Adım 4: Standart Mod, cihazdaki verilerinizi silmeden iPhone 13’teki sorunları düzeltir. Safari’nin iPhone 13’ünüze sayfa yüklememe sorununu düzeltmek için Standart Modu seçin.
Adım 5: DrFoneTool cihazınızı ve iOS sürümünü algıladıktan sonra, algılanan iPhone ve iOS sürümünün doğru olduğunu doğrulayın ve Başlat’a tıklayın:

Adım 6: DrFoneTool, cihazınızın donanım yazılımını indirecek ve doğrulayacaktır ve bir süre sonra şu ekranı göreceksiniz:

İPhone 13’ünüzde iOS ürün yazılımını geri yüklemeye başlamak için Şimdi Düzelt’i tıklayın ve Safari’nin iPhone 13 sorununa sayfa yüklememesini düzeltin.
Ekstra İpucu:
Safari iPhone 13’ümde Çalışmıyor mu? Düzeltmek için 11 İpucu!
Sonuç
iOS’ta Safari, akıllı telefonlar için oyunu değiştirdi. Günümüzde internetsiz bir telefon kullanmak düşünülemez. Safari, iPhone 13’e sayfa yüklemediğinde ne olur? Hayal kırıklığına neden olur ve bir kopukluk ve hoşnutsuzluk hissi getirir. Neyse ki, ‘Safari iPhone’a sayfa yüklemiyor’ sorununu düzeltmek kolaydır ve daha kapsamlı bir yaklaşım gerektirmesi durumunda her zaman DrFoneTool – Sistem Onarımı (iOS) iPhone 13’ünüzle ilgili tüm sorunları hızlı ve kolay bir şekilde çözmenize yardımcı olmak için.
En son makaleler

