Safari’nin iPhone/iPad’de Çalışmamasını Düzeltmek için 6 İpucu
Apple kullanıcıları, internet dünyasına bağlanmak için sıklıkla Safari tarayıcısını kullanır. Ancak, iOS 15/iOS 16 güncellemelerinden sonra, dünya çapındaki kullanıcılar, internete bağlı olmayan safari, rastgele gibi bazı sorunlarla karşı karşıya kaldılar. safari çöküyor, donuyorveya Web bağlantıları yanıt vermiyor.
Safari’nin iPhone’da çalışmaması veya Safari’nin iPad sorunları üzerinde çalışmaması ile de mücadele ediyorsanız, Safari sistem ayarının doğru olduğundan emin olmalısınız. Bunun için, Ayarlar altında Hücresel seçeneğine gidin > Safari seçeneğinin AÇIK olup olmadığını kontrol edin, değilse, kullanabilmeniz için Safari Tarayıcısını yetkilendirmek için AÇIK olarak işaretleyin. Ayrıca, veri fazlalığını önlemek için açık olan tüm sekmeleri kapattığınızdan emin olmalısınız.
iOS 6/iOS 15 güncellemesinden sonra Safari’nin iPhone/iPad’de çalışmamasını düzeltmek için 16 İpucu öğrenelim.
- İpucu 1: Safari Uygulamasını Yeniden Başlatın
- İpucu 2: Cihazı yeniden başlatın
- 3. İpucu: iPhone/iPad’in iOS’unu güncelleyin
- 4. İpucu: Geçmişi, önbelleği ve web sitesi verilerini temizleyin
- İpucu 5: Safari ayarlarının Öneri seçeneğini devre dışı bırakın
- 6. İpucu: Kısıtlama olup olmadığını kontrol edin
İpucu 1: Safari Uygulamasını Yeniden Başlatın
Bazen Safari Uygulamasının sürekli kullanımı kilitlenmeye veya bazı sistem sorunlarına neden olur. Bu nedenle, sorunu çözmek için Safari uygulamasını yeniden başlatarak uygulama için bazı hızlı düzeltmelerle başlayalım.
Uygulamayı yeniden başlatmak için, cihazınızın ekranındaki ana sayfa düğmesine çift tıklamanız gerekir (Çalışan tüm uygulamaları görüntülemek için çoklu görev ekranını açmak için)> Ardından kapatmak için Safari uygulamasını yukarı kaydırın > bundan sonra birkaç dakika bekleyin saniye 30 ila 60 saniye diyor > ardından Safari uygulamasını yeniden başlatın. Bunun endişenizi çözüp çözmediğine bakın. Değilse, bir sonraki adıma geçin.
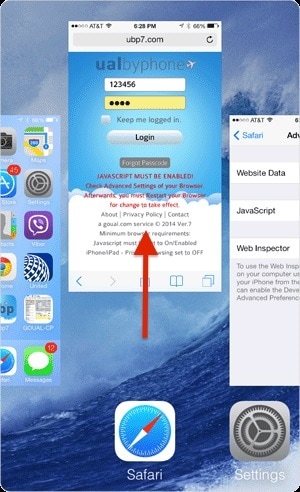
İpucu 2: Cihazı yeniden başlatın
Bir sonraki ipucu, birincil olmasına rağmen, ancak çok etkili bir süreç olduğu için cihazı yeniden başlatmak olacaktır, çünkü bunu yapmak verileri ve uygulamaları yenileyecek ve bazen bir uygulamanın veya sistemin çalışmasında gecikmeye neden olan fazladan kullanılmış belleği serbest bırakacaktır.
için iPhone/iPad’inizi yeniden başlatın uyku ve uyandırma düğmesini basılı tutmanız ve kaydırıcı görünene kadar basmanız gerekir, Şimdi ekran kapanana kadar kaydırıcıyı soldan sağa kaydırın > Bir süre bekleyin > ardından cihazınızı yeniden başlatmak için uyku ve uyandırma düğmesine bir kez daha basın .
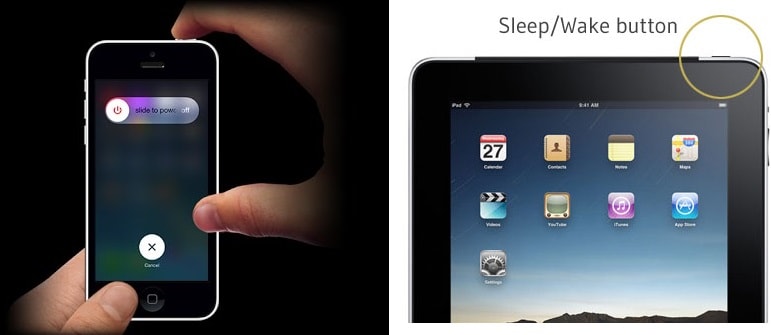
Veya iPhone 13’ü veya iPhone 12/11/X’i kapatmak için yan düğmeyi ve ses açma/kısma düğmesini basılı tutabilirsiniz.
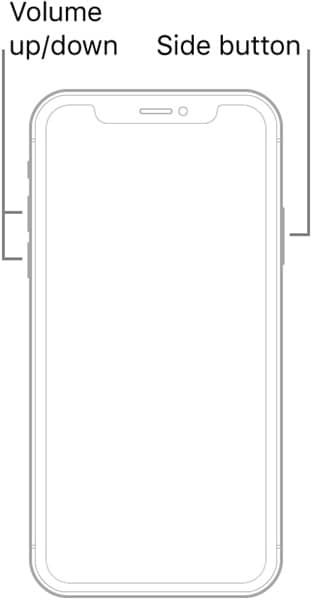
3. İpucu: iPhone/iPad’in iOS’unu güncelleyin

DrFoneTool – Sistem Onarımı (iOS)
Veri kaybı olmadan bir iOS Güncellemesini geri alın.
- İOS’unuzu yalnızca normale getirin, veri kaybı yok.
- Çeşitli iOS sistem sorunlarını düzeltin kurtarma modunda sıkışmış, beyaz Apple logosu, siyah ekran, başlangıçta döngü, vb.
- İTunes olmadan iOS’u hiç düşürme.
- Tüm iPhone, iPad ve iPod touch modelleri için çalışır.
- En yeni iOS 16 ile tam uyumlu.

Üçüncü ipucu, herhangi bir hatadan kaçınmak için iOS’unuzu en son sürüme güncellemektir. Bu, koruma özellikleri sağlamanın yanı sıra cihazı onararak cihazın sorunsuz çalışmasına yardımcı olur. Bu nedenle, iPhone veya iPad’inizin güncellendiğinden emin olmalısınız.
3.1 iOS yazılımı kablosuz olarak nasıl güncellenir?
iPhone/iPad yazılımını kablosuz olarak güncellemek için İnternet Wi-Fi bağlantınızı açmanız > Ayarlar’a gidin > Genel seçeneğini seçin > Yazılım Güncelleme’ye tıklayın, > İndir’e tıklayın > bundan sonra yükle’ye tıklayın > Girin Parolayı (eğer istenirse) ve son olarak onaylayın.
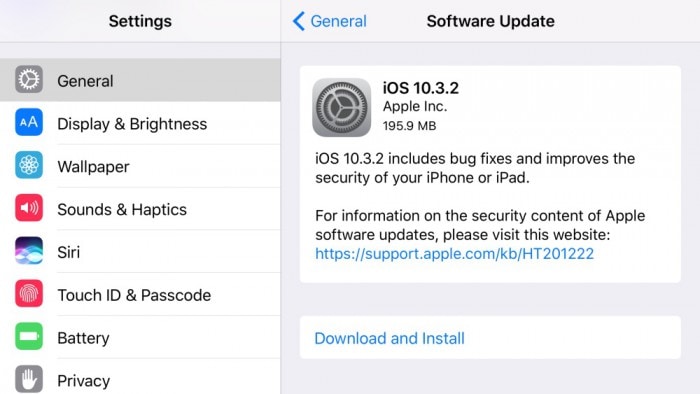
3.2 iTunes ile iOS yazılımı nasıl güncellenir
Yazılımı iTunes ile güncellemek için öncelikle şu adresten iTunes’un en son sürümünü yükleyin: https://support.apple.com/en-in/HT201352>Ardından cihazı (iPhone/iPad) bilgisayar sistemi > iTunes’a gidin > oradan cihazınızı seçin > ‘Özet’ seçeneğini seçin > ‘Güncellemeyi Kontrol Et’e tıklayın > ‘İndir ve Güncelle’ seçeneğine tıklayın > Parolayı (varsa) girin ve ardından onaylayın.
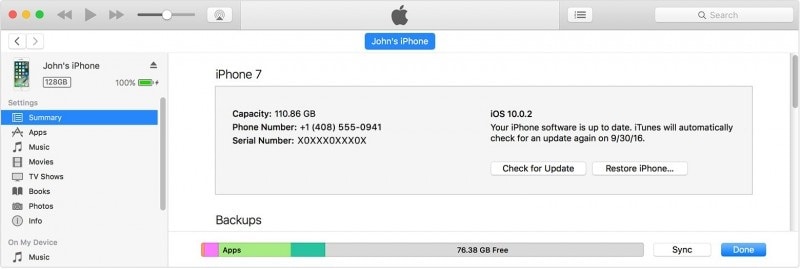
iOS’u ayrıntılı olarak nasıl güncelleyeceğinizi öğrenmek için lütfen şu adresi ziyaret edin: https://www.drfonetool.com/tr/iphone-tips/how-to-update-iphone-with-without-itunes.html
4. İpucu: Geçmişi, önbelleği ve web sitesi verilerini temizleyin
Cihazınızın önbelleğini veya önemsiz verilerini temizlemek, cihazın daha hızlı çalışmasını ve yan yana bilinmeyen hataları veya hataları çözmesini sağlayacağından iyi bir fikirdir. Önbelleği/geçmişi temizleme adımları oldukça basittir.
Geçmişi ve Verileri Temizlemek için Ayarlar > Safari’yi seçin > bundan sonra Geçmişi ve Web sitesi verilerini temizle’ye tıklayın > Son olarak Geçmişi ve verileri temizle’ye tıklayın
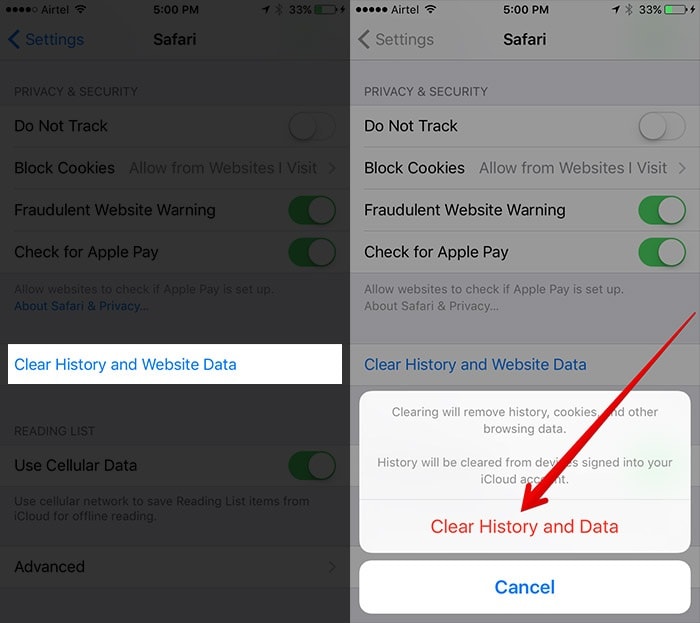
B. Tarayıcı geçmişini ve çerezleri temizleme
Safari uygulamasını açın > Araç Çubuğunda ‘Yer İşareti’ düğmesini bulun > Sol üst taraftaki Yer İşareti simgesine tıklayın > ‘Geçmiş’ menüsüne tıklayın > Bundan sonra ‘Temizle’ye tıklayın (Son saat, geçen gün seçeneğini belirleyin , 48 saat veya tümü)
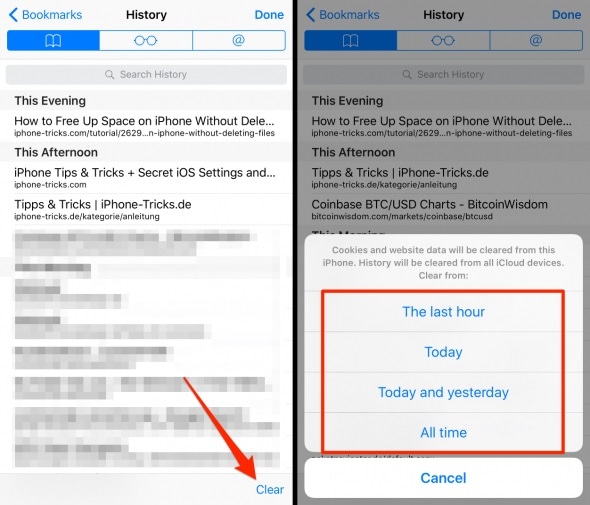
C. Tüm web sitesi verilerini kaldırma
Bu seçenek, web sitesi verilerini silmenize yardımcı olacaktır, ancak bundan önce, tüm web sitesi verilerini kaldırmayı seçtiğinizde, oturum açtığınız herhangi bir web sitesinden çıkış yapacağınızdan emin olun. İzlenecek adımlar aşağıdadır:
Ayarlar’a gidin > Safari uygulamasını açın > Gelişmiş seçeneğine tıklayın > ‘Web Sitesi Verileri’ni seçin, > Tüm Web Sitesi verilerini kaldır’a tıklayın > Ardından Şimdi Kaldır’ı seçin, Onaylamanızı isteyecektir.
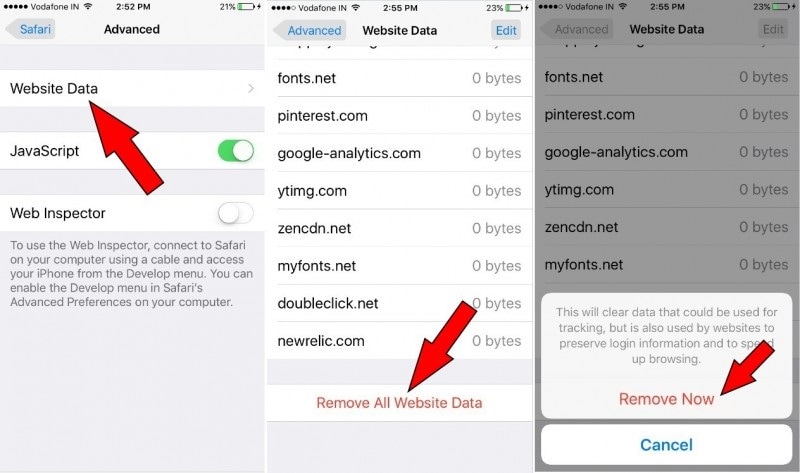
İpucu 5: Safari ayarlarının Öneri seçeneğini devre dışı bırakın
Safari Önerileri, haberler, makaleler, uygulama mağazaları, filmler, hava durumu tahminleri, yakındakiler hakkında içerik öneren etkileşimli bir içerik tasarımcısıdır. yerleri, ve daha fazlası. Bazen bu öneriler yararlıdır, ancak bunlar cihazın arka planda çalışmasını yavaşlatabilir veya verileri gereksiz hale getirebilir. Peki Safari Önerileri nasıl kapatılır?
Bunun için Ayarlar > Safari seçeneğini seçin > Safari Önerilerini Kapat seçeneğine gitmeniz gerekir.

6. İpucu: Kısıtlama olup olmadığını kontrol edin
Kısıtlama, aslında, uygulamalarınızı veya cihazın içeriğini kontrol edebileceğiniz ve yönetebileceğiniz ebeveyn kontrolü özelliğidir. Safari uygulaması için bu kısıtlama özelliğinin açık olma ihtimali olabilir. Böylece, şu şekilde kapatabilirsiniz:
Ayarlar uygulamasını ziyaret edin > Genel seçeneğini belirleyin > Kısıtlamalara gidin >
> Parolayı (varsa) girin, Bunun altında gri/beyaz olana kadar safari işaretini kapatın.
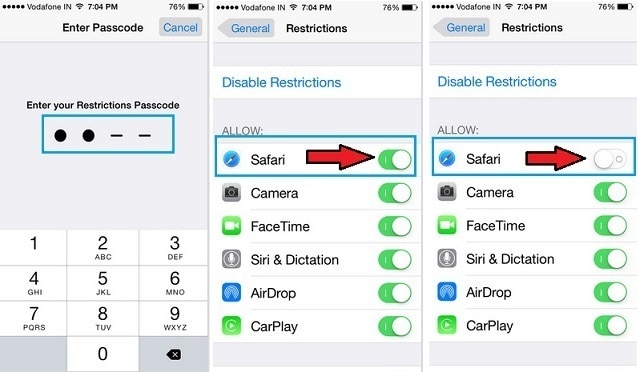
Not: Son olarak, daha fazla yardım için Apple Destek sayfasının ayrıntılarını paylaşmak istiyoruz. Yukarıdaki ipuçlarından hiçbiri size yardımcı olmadıysa Apple Destek’i ziyaret etme konusunda endişelenmenize gerek yok. Hatta herhangi biriyle Safari sorunlarınız hakkında konuşmak için 1-888-738-4333 numaralı telefondan Safari Müşteri Desteği ile iletişime geçebilirsiniz.
Makaleyi incelediğinizde, Safari’nin iPhone/iPad’de çalışmaması veya Safari’nin internete bağlı olmaması sorununu çözmek için gerçekten önemli bazı ipuçları bulacağınızdan eminiz.
Yukarıdaki yazımızda ipuçlarından adım adım bahsettik, adımları dikkatli ve sırayla uygulamanız ve ayrıca her adımdan sonra Safari’nin çalışmama sorununun çözülüp çözülmediğini kontrol ettiğinizden emin olmanız gerekiyor.
En son makaleler

