Çözüm: iPhone Yazılım Güncelleme Sunucusu İle İletişim Kurulamadı
Apple, iDevices için en son iOS 15’i piyasaya sürdü. iTunes, bir Apple ürünü olduğu için iDevices’ınızda iOS’u güncellemenin en iyi yollarından biri olarak kabul edilir ve süreçte birçok tekniği atlamanıza izin verir. Ancak çoğu zaman kullanıcılar, onu kullanırken iPhone Yazılım Güncelleme Sunucusu ile iletişim kurmakta sorun yaşarlar.
Hata mesajının tamamı şu şekildedir: “iPhone/iPad yazılım güncelleme sunucusuyla bağlantı kurulamadı, Ağ ayarlarınızın doğru olduğundan ve ağ bağlantınızın etkin olduğundan emin olun veya daha sonra tekrar deneyin”. Açılır pencerede yalnızca bir seçenek vardır, yani tıklandığında hiçbir fark yaratmayan “Tamam” ve iTunes “Özet” ekranına yönlendirilirsiniz. Kısacası, takılıp kalıyorsunuz ve nasıl ilerleyeceğiniz konusunda hiçbir fikriniz yok.
Bununla birlikte, bugün bu makale, bu hatanın neden oluştuğuna ve ürün yazılımı güncellemesini iPhone/iPad’inize normal şekilde yüklemek için düzeltmek için neler yapılabileceğine dair tüm bilgileri verecektir.
- Bölüm 1: iPhone Yazılım Güncelleme Sunucusu Neden İletişime Geçilemedi?
- Bölüm 2: Ağ ayarlarınızı kontrol edin ve daha sonra tekrar deneyin
- Bölüm 3: iPhone yazılımını OTA üzerinden güncellemeye çalışın
- Bölüm 4: Güncelleme için bellenimi indirin
- Bölüm 5: DrFoneTool kullanarak yazılım güncelleme sunucusu hatasını düzeltin
Bölüm 1: iPhone Yazılım Güncelleme Sunucusu Neden İletişime Geçilemedi?
İPhone Yazılım Güncelleme Sunucusu hatasının ortaya çıkmasının ana nedeni, bir ağ bağlantısı sorununu açıklayan açılır pencereden oldukça açıktır. Kararsız bir Wi-Fi ağının, iPhone yazılım güncelleme sunucusuyla iletişim kurmayı zorlaştıran böyle bir aksaklığa neden olabileceğine şüphe yok, ancak eklemek gerekirse, bu garip sorunun arkasında başka birçok neden olabilir.
Böyle bir neden, Apple sunucularının, yeni bir ürün yazılımı piyasaya sürüldüğünde kullanıcıların verdiği ezici tepkiyi kaldıramayacağına dair birçok spekülasyon tarafından destekleniyor. Yeni güncellemeyi indirmek ve yüklemek için aynı anda oluşturulan birden fazla istek nedeniyle, bazen iPhone yazılım güncelleme sunucularıyla iletişim kurmak göründüğü kadar kolay değildir.
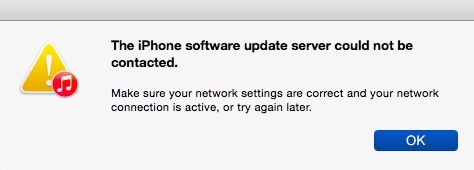
Artık bu yersiz sorunun nedenini biraz bildiğimize göre, onu kolayca çözmenin yöntemlerini de öğrenelim.
Aşağıdaki bölümlerde, birkaç basit adım ve tekniği izleyerek bu iPhone/iPad yazılım güncelleme sunucusu hatasını nasıl aşabileceğinizi ve yeni iOS sürümünün sorunsuz bir şekilde kurulumunu nasıl gerçekleştirebileceğinizi anlatacağız.
Bölüm 2: Ağ ayarlarınızı kontrol edin ve daha sonra tekrar deneyin
Bu gibi durumlarda yapmanız gereken ilk şey, birkaç ipucunu izleyerek ağ ayarlarınızı ve durumunuzu kontrol etmektir:
1. Sorunun çözülüp çözülmediğini görmek için Wi-Fi yönlendiricinizi 10 dakika sonra kapatıp yeniden başlatarak başlayabilirsiniz.
2. İkinci olarak iTunes’un kurulu olduğu PC’nizin söz konusu Wi-Fi’ye bağlanıp bağlanmadığını kontrol edin. Bunu yapmak için, tarayıcı aracılığıyla bir web sitesi açmayı deneyin ve başlayıp başlamadığına bakın.
3. Son olarak, bilgisayarınız Wi-Fi bağlantınızı tanımıyorsa veya ağ zayıf ve dengesizse farklı bir ağa bağlanmayı deneyin.

Bu nedenle, bunlar, ağ sorunlarının bu hatanın bir nedeni olup olmadığını kontrol edebileceğiniz 3 ipucudur.
Bölüm 3: iPhone yazılımını OTA üzerinden güncellemeye çalışın
iOS yazılımını OTA üzerinden, yani kablosuz olarak güncellemek iyi bir seçenek çünkü bu en doğal yol. Havadan, güncelleme biraz zor geliyor ama bu, iPhone yazılım güncelleme sunucusuyla bağlantı kurmada herhangi bir sorun olmaması için güncellemeyi doğrudan iPhone/iPad’e indirmek anlamına geliyor.
İşte izlenmesi gereken adımlar:
Adım 1: iDevice Ana Ekranınızdaki simgeye tıklayarak “Ayarlar”a gidin.
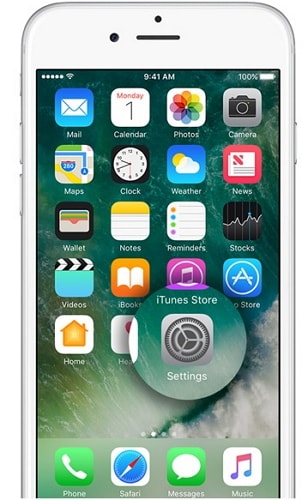
Adım 2: Şimdi “Genel”i seçin ve mevcut bir güncelleme varsa size bir bildirim gösterecek olan “yazılım güncellemesi”ni seçin.
Adım 3: Son olarak, iPhone’unuzu güncellemek için “İndir ve Yükle” düğmesine basın.
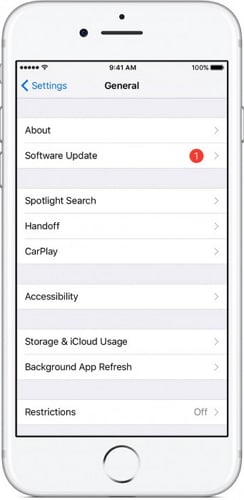
Not: Lütfen bellenimin düzgün şekilde yüklendiğinden ve iPhone yazılım güncelleme sunucusuyla bağlantı kurulamadığından emin olun, hata açılmaz.
Bölüm 4: Güncelleme için bellenimi indirin
Bellenimi manuel olarak indirmek, bu işlem uzun ve sıkıcı olduğu için son seçenek olarak değerlendirilmelidir. Bu yöntemi iOS IPSW dosyasını indirerek uygulayabilirsiniz. Bu dosyalar, normal prosedür istenen sonucu vermediğinde en son üretici yazılımını indirmenize yardımcı olabilir.
İOS’u manuel olarak nasıl indireceğinizi anlamanıza yardımcı olmak için birkaç adımı derledik:
Adım 1: Başlamak için şunu indirin: IPSW dosyası kişisel bilgisayarınızda. iPhone/iPad’iniz için en uygun dosyayı yalnızca modeline ve türüne bağlı olarak indirdiğinizden emin olmalısınız.
Adım 2: Şimdi bir USB Kablosu alın ve iPhone/iPad’inizi bilgisayara bağlayın. Ardından iTunes’un tanımasını bekleyin ve bir kez bittiğinde, devam etmek için iTunes’daki “Özet” seçeneğine basmanız yeterlidir.
Adım 3: Şimdi, dikkatlice “Shift” (Windows için) veya “Option” (Mac için) tuşlarına basın ve aşağıdaki resimde gösterildiği gibi “iPad/iPhone’u Geri Yükle” sekmesine basın.
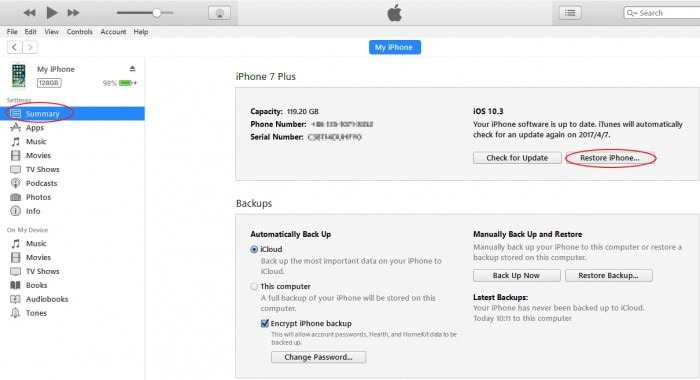
Not: Yukarıdaki adım, daha önce indirdiğiniz IPSW dosyasını seçmek için göz atmanıza yardımcı olacaktır.

Artık iTunes’un yazılım güncelleme işlemini bitirmesini sabırla beklemeniz gerekiyor. İşte, iOS cihazınız başarıyla güncellendi.
Bölüm 5: DrFoneTool kullanarak yazılım güncelleme sunucusu hatasını düzeltin
En iyisini sona sakla derler, işte burada DrFoneTool – Sistem Onarımı (iOS), farklı iOS sorunlarının üstesinden gelmek için kullanılabilecek bir araç seti. Ayrıca, bu ürün aynı zamanda iOS cihazınızda en son iOS sürümünü veri kaybı olmadan flaş etmenize yardımcı olur, bu yüzden bu mükemmel ürünü denemeyi unutmayın.

DrFoneTool – Sistem Onarımı (iOS)
Veri kaybı olmadan iPhone sistem hatasını düzeltin.
- İOS’unuzu yalnızca normale getirin, veri kaybı yok.
- Çeşitli iOS sistem sorunlarını düzeltin kurtarma modunda sıkışmış, beyaz Apple logosu, siyah ekran, başlangıçta döngü, vb.
- gibi diğer iPhone hatalarını ve iTunes hatalarını düzeltir. iTunes hatası 4013, Hata 14, iTunes hatası 27,iTunes hatası 9 ve daha fazlası.
- Tüm iPhone, iPad ve iPod touch modelleri için çalışır.
- En son iOS sürümüyle tam uyumlu.

Burada verilen adımlar, iPhone yazılım güncelleme sunucusuyla bağlantı kurulamazsa, bunu düzeltmek için araç setini kullanmanıza yardımcı olacaktır:
İlk olarak, yazılım PC’nize indirilmeli ve başlatılmalıdır, ardından iPhone ona bağlanabilir. Yazılımın ana ekranındaki “Sistem Onarımı” seçeneğini seçin ve devam edin.

Şimdi, sadece ‘Standart Mod’ seçeneğini seçin.

Burada iPhone’unuzu Kurtarma/DFU Modunda başlatmanız gerekir. İşlemi daha iyi anlamak için lütfen ekran görüntüsüne bakın.

Şimdi, üretici yazılımınızı ve iPhone modelinizin ayrıntılarını girmeniz istendiğinde, yazılımın işlevini daha hassas bir şekilde yerine getirebilmesi için bunları doğru girdiğinizden emin olun. Daha sonra işleme devam etmek için ‘Başlat’a tıklayın.

Şimdi yükleme işleminin başarıyla başlatıldığını göreceksiniz.

Not: DrFoneTool – Sistem Onarımı (iOS), en son yazılım güncellemesi yüklendikten hemen sonra çalışmaya başlayacaktır.
Herhangi bir durumda iPhone’unuz işlem bittikten sonra yeniden başlatmayı reddederse, aşağıdaki resimde gösterildiği gibi “Tekrar Dene” düğmesine tıklayın.

iPhone/iPad yazılım güncellemesi ile bağlantı kurulamadı, her zaman iOS ürün yazılımı güncellemelerini sorunsuz bir şekilde güncelleme seçenekleri arayan birçok Apple kullanıcısı için bir sıkıntıdır. iTunes gerçekten de bunu yapmak için harika bir seçenektir, ancak iPhone yazılım güncelleme sunucusuyla bağlantı kurmada sorun olması durumunda, devam edin ve sorunu çözmek için yukarıda açıklanan püf noktalarını deneyin ve yazılım güncellemesini birkaç dakika içinde iOS cihazınıza indirin. .
En son makaleler

