Yaygın iPhone Bluetooth’un Çalışmama Sorunlarını Düzeltmek İçin 10 İpucu
Size şunu sorayım, iPhone’unuz Bluetooth cihazına bağlanırken hata gösteriyor mu? Üstelik bu sorunu çözmek için ne yapabileceğinizi bilmiyorsunuz, böylece dosyalar iPhone ve diğer cihazlar arasında paylaşılabilir mi? Cevabınız evet ise, Bluetooth’un iPhone’da neden çalışmadığına ilişkin endişenizi çözmenin doğru ve rehberli yollarının neler olduğunu öğrenmenize yardımcı olacak makaleyi okuyun.
Ancak, sorunu çözmek için daha ileri gitmeden önce, aşağıdakiler gibi yaygın iPhone Bluetooth’un çalışmama sorunlarının nasıl giderileceğine ilişkin bazı ön adımlar gereklidir:
- a. Telefonunuzun Bluetooth cihazına yakın olduğundan emin olun.
- b. Bluetooth cihazının AÇIK ve şarjlı olduğunu kontrol edin.
Artık hazır olduğunuza göre, Bluetooth’un iPhone 11’de neden çalışmadığı sorununu kolayca çözmek için ne yapmanız gerektiğini görelim.
Bölüm 1: Bluetooth’un iPhone’da çalışmamasını çözmek için 10 İpucu
İpucu 1: Bluetooth’u Kapatın/Açıklayın
Bluetooth’un iPhone’da çalışmamasını çözmeye yönelik ilk adım için, herhangi bir bağlantı hatası olup olmadığını kontrol etmek için Bluetooth cihazını yeniden başlatmanız gerekir. Bu nasıl yapılır? peki, adımlar her iki yöntem için de oldukça basittir. Lütfen aşağıya bakın:
iPhone cihazınızın ekranının altında, Kontrol Merkezi’ne tıklayın > KAPALI konuma getirmek için Bluetooth simgesine tıklayın > bir süre bekleyin, Bluetooth’u AÇIN.
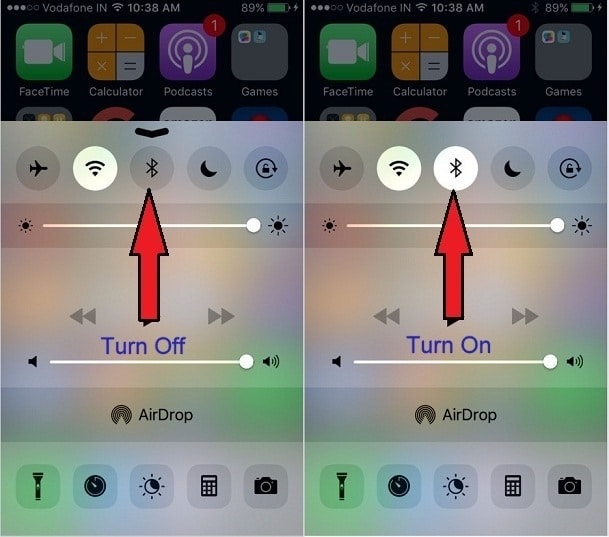
İkinci Yöntem: Ayarlar > Bluetooth seçeneğini seçin > Kapat > Tekrar açmak için birkaç saniye bekleyin, > Tekrar açın’a gidin.
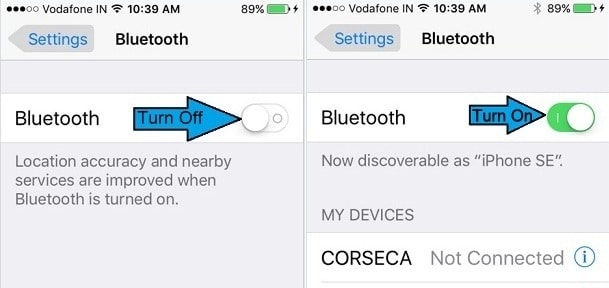
İpucu 2. Keşfedilebilir Modu açın
iPhone’unuzun yakındaki Bluetooth cihazlarını aramaya devam etmesini istiyorsanız, cihazınızın keşfedilebilir modunu AÇIK tutmalısınız. Normalde keşfedilebilir mod yalnızca birkaç dakika, örneğin bir veya iki dakika AÇIK kaldığından, aralarındaki bağlantının etkin ve kolay kalmasını sağlamak bir zorunluluktur.
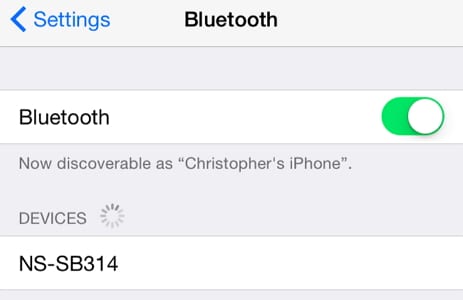
3. İpucu: Uçak Modunu Kapatın
İPhone Bluetooth’un çalışmaması için üçüncü ipucu, uçak modunu kapalı tuttuğunuzdan emin olmaktır, çünkü Uçak modunu unutur ve AÇIK tutarsanız, cihazınızla herhangi bir ağ arasındaki bağlantıyı durduracaktır. Uçak modunu, Kontrol Merkezi > Uçak modunu kapat’ı açarak (üzerine tıklayarak) kapatabilirsiniz.
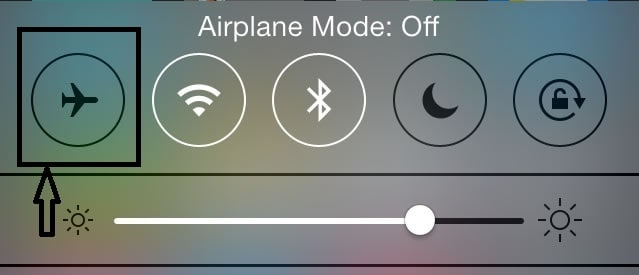
Veya alternatif olarak, kapatmak için Ayarlar> Uçak modu’na gidin.
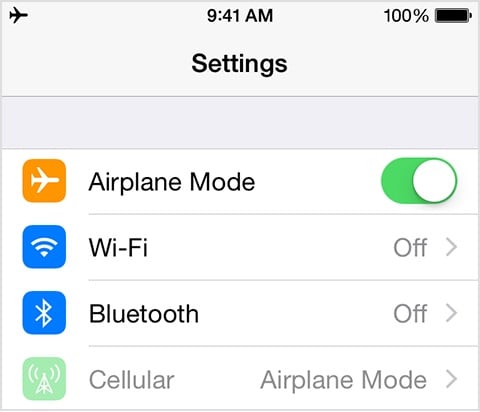
4. İpucu: Wi-Fi bağlantısını kapatın
Wi-Fi yönlendirici bazen spektrumun eşleşmesi nedeniyle Bluetooth bağlantılarınız arasında parazit oluşturur. Bu nedenle, Bluetooth bağlantısı sorunu çözülene kadar Wi-Fi yönlendiricinizi kapalı tutmanız önerilir. Wi-Fi bağlantısını, kontrol merkezini başlatarak kapatabilirsiniz >Wi-Fi seçeneğini kapatın
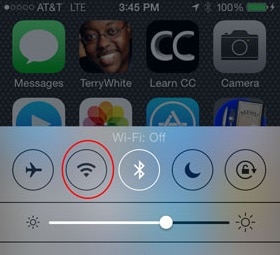
Veya başka bir yöntem, Ayarlar> Wi-Fi’yi Kapat seçeneğine gitmek olacaktır.
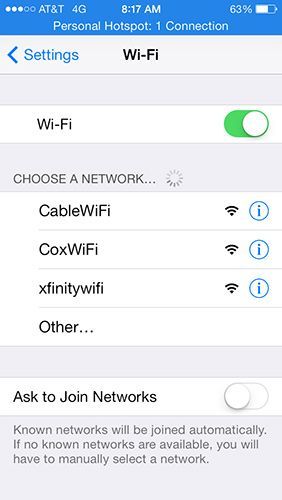
İpucu 5: Cihazı yeniden başlatın
Çoğu zaman, cihazınızı yeniden başlatmak gibi bazı küçük adımlar da bu sorunları çözer. Yeniden başlatma, telefonu yenileyecek, arka planda çalışan uygulamaları kaldıracak ve biraz alan açarak cihazın çalışması için biraz alan sağlayacaktır. Bu nedenle, zaman zaman cihazınızı yeniden başlatmanız gerekir.
İPhone’unuzu yeniden başlatmak için önce, ekran kararana kadar uyku ve uyandırma düğmesini basılı tutmanız gerekir. Ardından birkaç saniye bekleyin ve AÇMAK için tekrar Uyut ve Uyandır düğmesine basın.
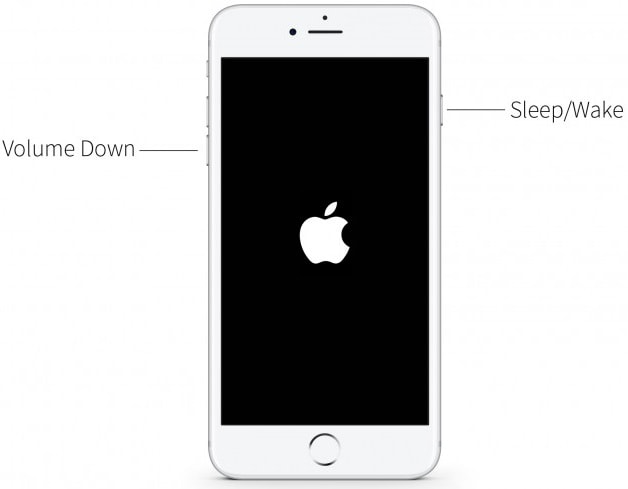
İpucu 6: Cihazı unutun
Belirli bir cihaza bağlanırken hatayla karşılaşıyorsanız, cihazı telefonunuzdan unutmaya çalışmalısınız. Bu, belirli bir cihaz için verileri yenileyecektir. Yapılacak işlem şu şekildedir:
Ayarlar> Bluetooth Seç> Bağlantı hatası gösteren Bluetooth cihazını seçin> Bilgi düğmesine tıklayın (i)> Cihazı unut’a tıklayın, birkaç saniye bekleyin> iPhone’unuzu Bluetooth cihazıyla bir kez daha eşleştirin

7. İpucu: Yazılım güncellemesi
Yine de, iPhone 11’de çalışmayan Bluetooth’tan kurtulamazsanız, bir yazılım güncellemesi seçmelisiniz. Yazılımı bilmeden güncellemek, cihazın çalışmasını bir şekilde durduran hatalar gibi yazılımla ilgili birçok sorunu çözer. Bu nedenle, cihazınızın yazılımını güncellemeniz her zaman önerilir.
1. iDevice’deki yazılımı kablosuz olarak güncellemek için, Wi-Fi’ye bağlanın ve Ayarlar > Genel’e tıklayın > Ardından Yazılım Güncelleme> İndir ve Yükle’ye dokunun > Parolayı Girin (varsa) ve > Onayla’ya gidin.
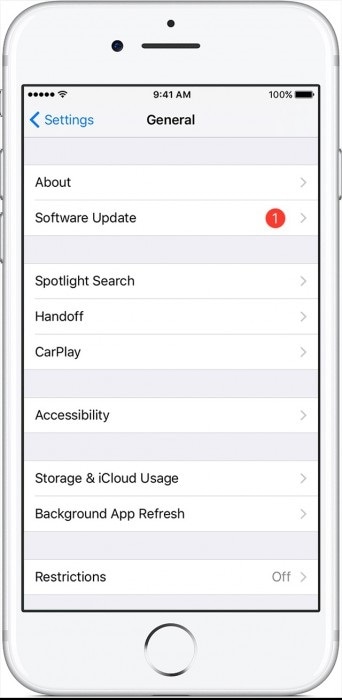
2. Cihazınızın yazılımını, güvenilir bir bilgisayar aracılığıyla iTunes ile manuel olarak da güncelleyebilirsiniz. iTunes’u açın > Cihazı seçin > Özet > Güncellemeleri Kontrol Et’e tıklayın. Herhangi bir güncellemenin mevcut olduğunu görürseniz, İndir’e tıklayın ve (varsa) Parolayı Girin. Son olarak, sadece güncelleyin.

8. İpucu: iPhone bluetooth sorunlarını çözmek için tüm ayarları sıfırlayın
Tüm ayarları sıfırla, iPhone aksaklıkları ve bağlantı sorunlarıyla ilgilenmek için de yararlı bir işlemdir. Bu herhangi bir veri kaybına neden olmaz, bu nedenle herhangi bir verinin silinmesi konusunda endişelenmeden aşağıda belirtilen adımları uygulamanız yeterlidir. Başlangıç olarak, Ayarlar’a gidin > Genel’e tıklayın > Sıfırla’ya dokunun > Tüm ayarları sıfırla > Parolayı (varsa) girin ve onaylayın.
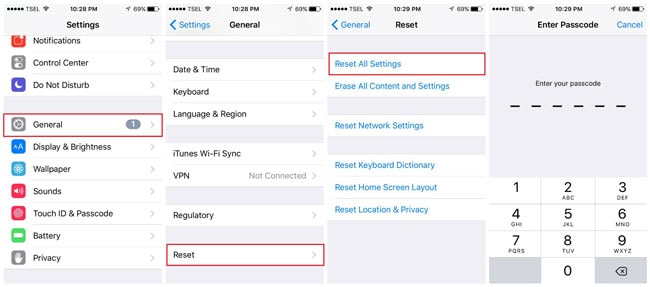
9. İpucu: iPhone bluetooth’un çalışmamasını düzeltmek için ağı sıfırlayın
Bluetooth’un iPhone’da çalışmamasının çözümlerinden biri, ağı tamamen sıfırlamak olabilir. Ancak, bu seçeneğe gitmeden önce, örneğin ağ veri kimlikleri, şifreler vb. tüm ağ veri bilgilerini kaydettiğinizden emin olmalısınız. Bunu yapmak tüm ağ bilgilerini sıfırlayacaktır. Ağı sıfırlamak için, Ayarlar > Genel>Sıfırla>Ağ Ayarlarını Sıfırla seçeneğine gidin ve ardından son olarak onaylamak için Parolayı (istenmişse) girin.

Not: İşlem tamamlandıktan sonra bir süre bekleyin ve ardından kaydetmek için ağ bilgilerinizi tekrar girin.
İpucu 10: iPhone bluetooth sorunlarını gidermek için iPhone’u fabrika ayarlarına sıfırlayın
Bluetooth’un iPhone’da çalışmaması endişesini gidermek için son ipucu, Fabrika Ayarlarına Sıfırlamaktır. Fabrika Ayarlarına Sıfırlama, iPhone’unuzu yeni bir duruma geri döndürür.
İPhone’unuzu fabrika ayarlarına sıfırlamak için, ‘İçeriği ve ayarları sil’ seçeneğini seçmek için Ayarlar>Genel>Sıfırla’ya girin, Parolanızı girin ve aynı şeyi onaylamak için iPhone’u Sil’i tıklayın.
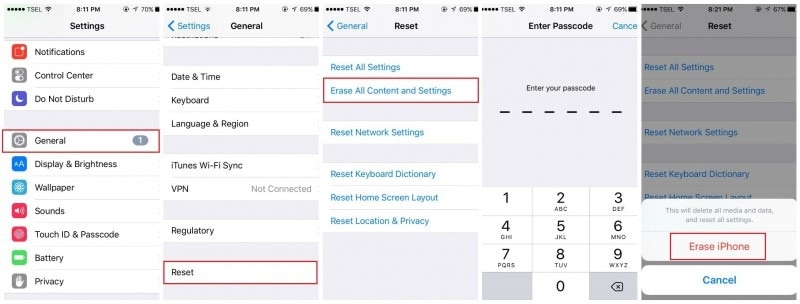
Lütfen unutmayın iPhone için tam bir yedekleme yapın Fabrika ayarlarına sıfırlama seçeneğini seçmeden önce.
Makaleyi gözden geçirdikten sonra, iPhone Bluetooth’un neden çalışmadığına ilişkin endişenizin şimdi giderildiğini umuyorum. İPhone Bluetooth’unuzun çalışmama sorununu çözmek için her çözümü size ayrıntılı olarak kategorik olarak açıklamaya çalıştık. Ayrıca, cihazınızın sorunsuz bir şekilde çalışabilmesi için gelecekte böyle bir hatanın oluşmamasını diliyoruz. Lütfen düşüncelerinizi aşağıdaki yorumlar bölümünde bırakmayı unutmayın. Her seferinde daha iyi bir iş çıkarmamıza yardımcı olur.
En son makaleler