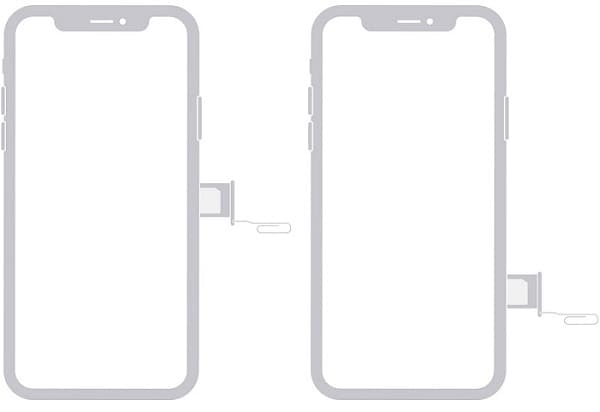11 Genel FaceTime Sorunları ve Çözümleri [2022]
FaceTime, iOS cihazlar için görüntülü arama için en popüler ve kullanışlı uygulamalardan biri olsa da, zaman zaman arızalanabilir. Örneğin, FaceTime uygulamasının düzgün yüklenmemesi veya sabit bir bağlantı kuramaması ihtimali vardır. Endişelenmeyin – bu yaygın FaceTime sorunlarının çoğu çözülebilir. Burada, sizi 11 yaygın FaceTime sorununa aşina kılacağım ve onların düzeltmelerini de sağlayacağım.
- 1. FaceTime çalışmıyor
- 2. Güncellenmiş FaceTime hala çalışmıyor
- 3. FaceTime araması başarısız oldu
- 4. iMessage aktivasyonu bekliyor
- 5. FaceTime oturum açma hatası
- 6. FaceTime’da bir kişiye bağlanılamıyor
- 7. iPhone’da iMessage alamamak
- 8. FaceTime iPhone’da çalışmıyor
- 9. Taşınan Taşıyıcı FaceTime sorunları
- 10. FaceTime ülkemde çalışmıyor
- 11. Eksik FaceTime uygulaması
- Çözüm: DrFoneTool – Sistem Onarımı: iPhone’unuzla Tüm FaceTime ve Diğer Sorunları Düzeltin
1. FaceTime çalışmıyor
Bu sorun, cihazlarınızda en son güncellemenin olmamasından kaynaklanır. FaceTime cihazları, bir güncellemede düzeltilen süresi dolmuş sertifikalar nedeniyle geçmişte bazı sorunlarla karşı karşıya kaldı.
Çözüm:
Yazılım tarafında tüm FaceTime cihazlarınızın güncel olduğundan emin olun ve kontrol edin. Değilse, onları güncelleyin.
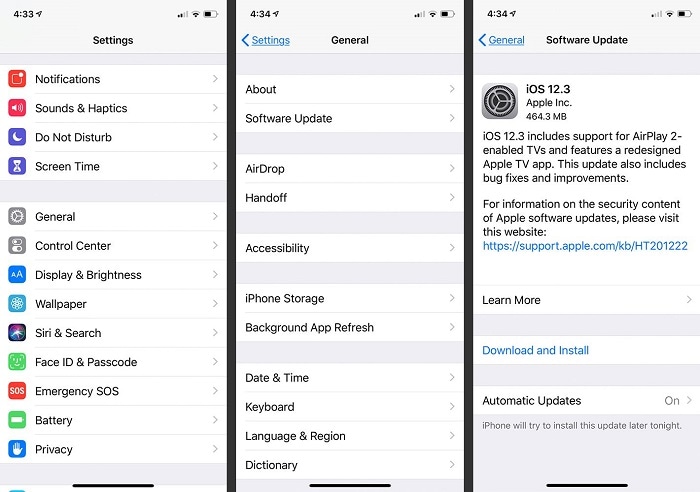
2. Güncellenmiş FaceTime hala çalışmıyor
Bazen, yazılımın çalışmamasının nedenleri düşündüğümüz kadar karmaşık değildir. Bu nedenle, derin bir nefes alın ve bu hataya neden olabilecek cihazınızın ayarlarında veya izinlerinde neyin yanlış olabileceğini analiz edin. Sorunun en yaygın nedeni, FaceTime’ın cihazda ilk kez hiçbir zaman etkinleştirilmemesi ve bu nedenle çalışamamasıdır.
Çözüm:
Ayarlar -> FaceTime’a gidin ve FaceTime uygulamasını etkinleştirin.
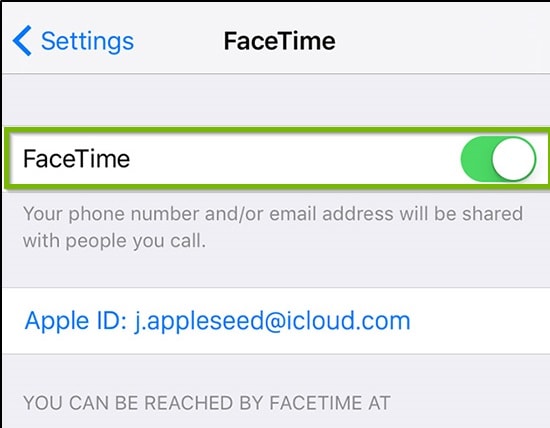
3. FaceTime araması başarısız oldu
Bir arama yapmada başarısızlığa yol açabilecek birkaç farklı neden vardır. Bunlar arasında ülkenizde FaceTime’ın bulunmaması, zayıf bir internet bağlantısı veya cihazınızda FaceTime’ın devre dışı bırakılması sayılabilir. Diğer nedenler, iPhone’unuzda yanlışlıkla veya başka bir şekilde kısıtlı bir kamera veya FaceTime bulundurmayı içerebilir.
Çözüm:
1. Ayarlar -> FaceTime’a gidin ve FaceTime’ın etkin olup olmadığını kontrol edin. Değilse, etkinleştirin; ancak, zaten etkinleştirilmişse, önce devre dışı bırakmayı ve ardından yeniden etkinleştirmeyi deneyin.
2. Ayarlar -> Genel -> Kısıtlamalar’a gidin ve kamera ile FaceTime’ın kısıtlanıp kısıtlanmadığını kontrol edin.
3. Sorun devam ederse, iPhone’unuzu kapatın ve ardından tekrar açın.
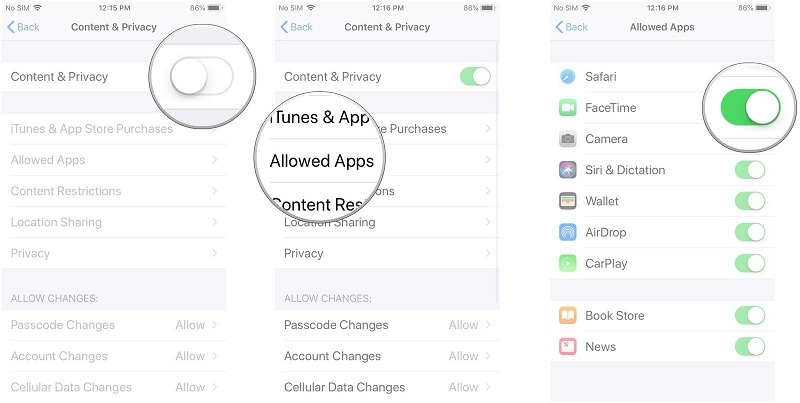
4. iMessage aktivasyonu bekliyor
Bu, yanlış ayarlanmış saat ve tarih ayarlarından veya geçersiz bir hücresel veya Wi-Fi bağlantısından kaynaklanan yaygın bir sorundur. Bu sorunla karşılaşan kullanıcılar, kısa bir süre sonra ‘iMessage aktivasyonu başarısız oldu’ mesajı almak için ‘iMessage aktivasyon bekliyor’ mesajı alıyor.
Çözüm:
1. Wi-Fi ve hücresel bağlantınızın geçerli ve etkin olduğundan emin olun. Ayrıca, geçerli olup olmadığını görmek için Apple Kimliğinizi doğrulayın ve tarih ve saat ayarlarınızı kontrol edin.
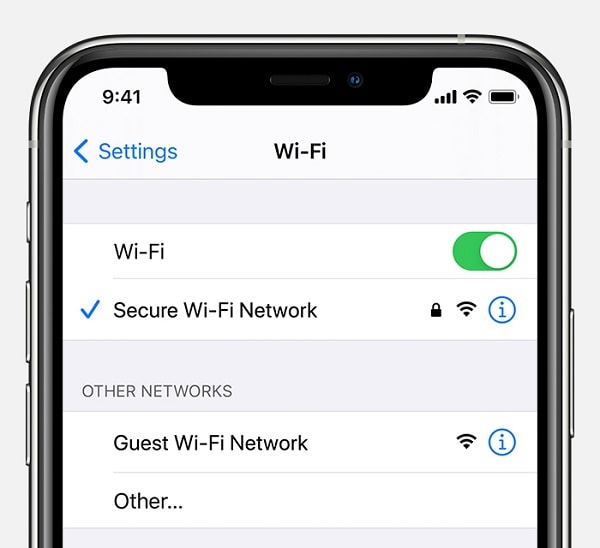
2. Ayarlar -> Mesajlar’a gidin ve iMessage’ı açıp kapatın.
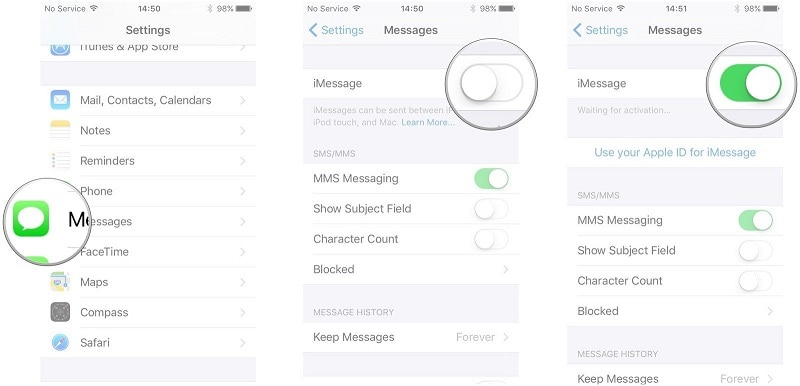
3. Sorun devam ederse, iPhone’unuzu kapatın ve ardından tekrar açın.
5. FaceTime oturum açma hatası
FaceTime’ı etkinleştirmeye çalışırken ‘Oturum açılamadı. Lütfen ağ bağlantınızı kontrol edip tekrar deneyin’ hatası mı alıyorsunuz? Bu tehlikeli görünen sorun, bir e-posta adresinin standart biçimini takip etmeyen bir Apple Kimliği gibi çok temel bazı sorunlardan kaynaklanır. Zayıf internet bağlantısı, FaceTime oturum açma hatasının bir nedeni de olabilir.
Çözüm:
1. Apple Kimliğiniz standart e-posta biçiminde değilse, onu bir e-postaya dönüştürün veya yeni bir Apple Kimliği edinin. Yeni kimlikle oturum açmayı deneyin, FaceTime’da kolayca oturum açmanızı sağlar.
2. DNS ayarınızı Google’ın Genel DNS’si olarak değiştirin, yani 8.8.8.8 veya 8.8.4.4 ve FaceTime’da tekrar oturum açmayı deneyin.
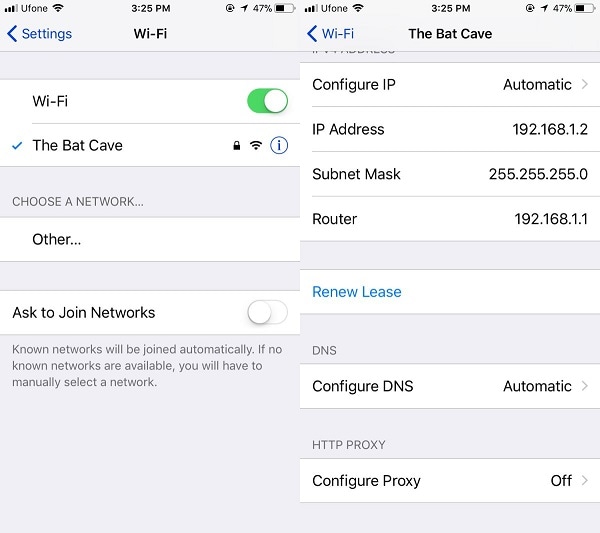
6. FaceTime’da bir kişiye bağlanılamıyor
FaceTime’da başka bir kişiye bağlanamamanızın en olası nedeni, bu kişiyi yanlışlıkla engellenenler listenize eklemektir.
Çözüm:
Ayarlar -> FaceTime -> Engellendi’ye gidin ve istediğiniz kişinin engellenenler listesinde görünüp görünmediğini kontrol edin. Öyleyse, adlarının hemen yanındaki kırmızı simgeye dokunarak engellerini kaldırın.
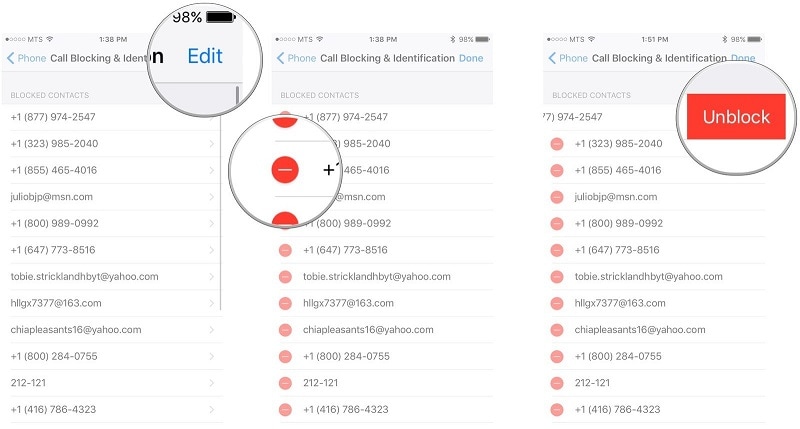
7. iPhone’da iMessage alamamak
Her şey yolunda görünüyor ama yine de iPhone 6’nızda iMessage alamıyor musunuz? Bu, ileride açıklanan yöntemle kolayca çözülebilecek hatalı bir ağ ayarından kaynaklanmış olabilir.
Çözüm:
Ayarlar -> Genel -> Sıfırla -> Ağ Ayarını Sıfırla seçeneğine gidin ve iPhone’un işini yapmasına izin verin. Yeniden başlatıldığında ve bir ağa bağlandığınızda, iMessage’ları normal şekilde alabileceksiniz.
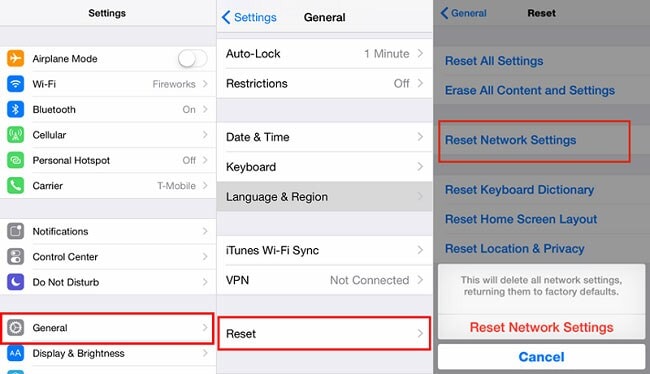
8. FaceTime iPhone’da çalışmıyor
İPhone’unuzda hala FaceTime ile ilgili sorunlar yaşıyorsanız, sorunu derinlemesine incelemenizin zamanı gelmiştir.
Çözüm:
1. FaceTime’ı kapatın ve Uçak Moduna geçin.
2. Şimdi Wi-Fi’yi açın ve FaceTime’ı da açın.
3. Uçak modunu şimdi devre dışı bırakın, Apple Kimliği istenirse bunu sağlayın ve kısa süre sonra FaceTime iPhone’unuzda çalışmaya başlayacaktır.
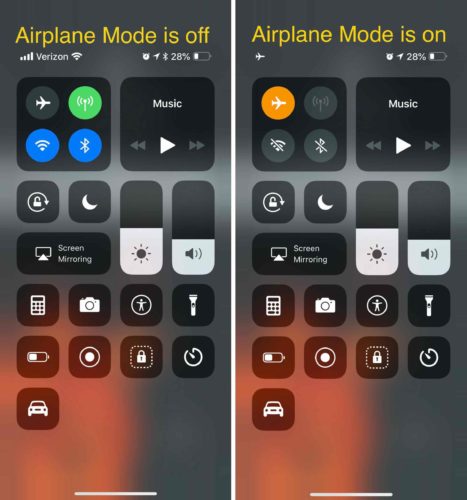
11. Eksik FaceTime uygulaması
FaceTime tüm dünyada mevcut değildir, bu nedenle FaceTime uygulaması tüm iOS cihazlarına önceden yüklenmiş olarak gelmez. Bu nedenle, ülkenizde FaceTime kullanılamıyorsa, önceden yüklenmiş bir FaceTime uygulamanız olmayacaktır. Ne yazık ki, bu soruna geçici bir çözüm yoktur ve kullanıcıların yapabileceği tek şey, FaceTime uygulamasına sahip olup olmayacaklarını görmek için cihazlarının satın alma kaynağını kontrol etmektir.
Çözüm: DrFoneTool – Sistem Onarımı: iPhone’unuzla Tüm FaceTime ve Diğer Sorunları Düzeltin
Bu çözümleri uyguladıktan sonra bile, iPhone’unuzla ilgili bir sorun olabilir. Bu durumda, FaceTime ile ilgili sorunlar da dahil olmak üzere telefonunuzla ilgili her türlü sorunu çözebilen DrFoneTool – Sistem Onarımını kullanabilirsiniz.
DrFoneTool’da iki özel mod vardır – Sistem Onarımı: Standart ve Gelişmiş. Gelişmiş mod daha fazla zaman alacak olsa da Standart mod, cihazınızın verilerinin korunmasını sağlayacaktır. Uygulama ayrıca cihazınızı herhangi bir veri kaybı olmadan kararlı bir iOS sürümüne güncelleyebilir.

DrFoneTool – Sistem Onarımı
Veri Kaybı Olmadan iPhone Sorunlarını Düzeltin.
- İOS’unuzu yalnızca normale getirin, veri kaybı yok.
- Çeşitli iOS sistem sorunlarını düzeltin kurtarma modunda sıkışmış, beyaz Apple logosu, siyah ekran, başlangıçta döngü, vb.
- gibi diğer iPhone hatalarını ve iTunes hatalarını düzeltir. iTunes hatası 4013, Hata 14, iTunes hatası 27,iTunes hatası 9Ve daha fazlası.
- Tüm iPhone modelleri (iPhone XS/XR dahil), iPad ve iPod touch için çalışır.
- En son iOS sürümüyle tam uyumlu.

Adım 1: Cihazınızda DrFoneTool – Sistem Onarımını (iOS) başlatın
Başlamak için, bilgisayarınızda DrFoneTool – Sistem Onarımı (iOS) uygulamasını başlatmanız ve iPhone’unuzu buna bağlamanız yeterlidir.

2. Adım: Tercih Edilen Onarım Modunu Seçin
Artık kenar çubuğundan iOS Onarım özelliğine gidebilir ve Standart veya Gelişmiş mod arasında seçim yapabilirsiniz. İlk başta, cihazınızda herhangi bir veri kaybına neden olmayacağı için Standart Modu seçmenizi tavsiye ederim.

3. Adım: Belirli Cihaz Ayrıntılarını Sağlayın
Devam etmek için, iPhone’unuzla ilgili cihaz modeli veya uyumlu iOS sürümü gibi belirli ayrıntıları girmeniz gerekir.

Adım 4: Uygulamanın Ürün Yazılımını İndirmesine ve Doğrulamasına İzin Verin
Ardından, araç cihazınız için ürün yazılımı güncellemesini indireceği için bir süre arkanıza yaslanıp bekleyebilirsiniz. Daha sonra iPhone modelinizle doğrular ve biraz zaman alabilir. Bu nedenle, işlemin tamamlanmasını beklemeniz ve arada cihazın bağlantısını kesmemeniz önerilir.

Adım 5: iPhone’unuzu FaceTime sorunlarından düzeltin
Sonunda, uygulama, bellenim indirildiğinde size haber verecektir. Şimdi “Şimdi Düzelt” düğmesine tıklayabilir ve uygulamanın cihazınızı güncellemesine izin verebilirsiniz.

Hiçbir zaman, iPhone’unuz normal modda yeniden başlatılacak ve DrFoneTool aşağıdaki istemi görüntüleyerek sizi bilgilendirecektir. Artık cihazınızın bağlantısını kesebilir ve FaceTime’ı sorunsuz bir şekilde kullanabilirsiniz.

Aynı işlemi izleyerek gelişmiş onarım modunu daha sonra (standart modun iPhone’unuzu düzeltememesi durumunda) gerçekleştirmeyi de seçebilirsiniz.
Sonuç
Gördüğünüz gibi tüm bu yaygın FaceTime sorunlarını iOS cihazlarda çözmek oldukça kolay. Özel sorun giderme çözümlerini listelemenin yanı sıra, hepsi bir arada bir düzeltmeyi de buraya ekledim. İdeal olarak, bilgisayarınızda DrFoneTool – Sistem Onarımı gibi bir uygulamayı yüklü tutmalısınız. iOS cihazınıza herhangi bir zarar vermeden FaceTime, bağlantı veya onunla ilgili herhangi bir yazılımla ilgili sorunu çözebilir.
En son makaleler