iPhone’unuz Apple Logosuna mı Takıldı? Bilmeniz Gereken 4 Çözüm
Hepimiz oradaydık. Bir iPhone kullanıyorsanız, muhtemelen iPhone’unuzun Apple logosuna takılıp kaldığını görmenin sinir bozucu sorunuyla karşılaştınız ve onu geçemezsiniz. İkonik Apple logosunun normalde hoş olan görüntüsü, rahatsız edici (ve hatta paniğe neden olan) bir görüntü haline gelir.
Şu anda bu sorunla mı uğraşıyorsunuz? Nasıl hissettiğini anlıyorum ama neyse ki şimdi doğru yerdesin çünkü çözüm bizde. Düzeltebileceğiniz tüm farklı yollar hakkında bilgi edinmek için okumaya devam edin iPhone Apple logosuna sıkışmış kendi kendine.

- Bölüm 1. iPhone’un Apple Logosuna Takılmasına Ne Sebep Olabilir?
- Bölüm 2. Herhangi bir Veri Kaybı Olmadan Apple Logosunda Takılan iPhone’u Düzeltin (En Basit)

- Bölüm 3. iPhone’un Apple Logosunda Takıldığını Düzeltmek için iPhone’u Yeniden Başlatmaya Zorlayın (%99 Başarısız Oldu)
- Bölüm 4. iPhone’u Kurtarma Modunda Geri Yükleyin (Veri Kaybına Neden Olabilir)
- Bölüm 5. iPhone’u DFU Modunda Geri Yükleme (En Kapsamlı)
- Bölüm 6. Sorun, Donanım Sorunlarından kaynaklanıyorsa ne olur?
Yukarıdaki video, Apple Logosuna takılan iPhone’u nasıl düzelteceğinizi öğretebilir ve aşağıdakilerden daha fazlasını keşfedebilirsiniz. Wondershare Video Topluluğu.
Bölüm 1. iPhone’un Apple Logosuna Takılmasına Ne Sebep Olabilir?
İPhone’unuz Apple logosuna takılı kaldıysa, muhtemelen sorunun nedenini merak ediyorsunuzdur. Sorunun katalizörünü anlarsanız, tekrar olma olasılığınız çok daha düşüktür. iPhone’unuzun Ana ekranının Apple logosuna takılmasının en yaygın nedenlerinden bazılarına göz atın.
- Bu bir yükseltme sorunu – Bunu fark edebilirsiniz iPhone’unuz, en yeni iOS 15’e yükselttikten hemen sonra Apple logosuna takılır. Bu, çeşitli nedenlerle olabilir, ancak genellikle en yeni iOS’u eski bir telefona yüklemeye çalışmaktır. yanında iOS sorunları, en sorunlu iOS sürümlerinden biri olarak konuşuluyor. diğer kontrol edebilirsiniz iOS güncelleme sorunları .
- Telefonunuzu jailbreak yapmaya çalıştınız – gerçekleştirmeye çalışıp çalışmadığınız firar kendiniz veya bir teknisyene götürdünüz, jailbreak işlemini denedikten sonra iPhone’unuz Apple logosuna takılabilir.
- İTunes’dan geri yükledikten sonra oluyor – iPhone’unuzu neden geri yüklüyor olursanız olun, iTunes’dan veya iCloud’dan geri yükledikten sonra Apple ekranında takılıp kalabilir.
- Güncelleme veya geri yükleme sırasında – Hepimiz çeşitli nedenlerle iPhone’larımızı yarı düzenli olarak güncellemeli veya geri yüklemeliyiz. Bir güncelleme yüklerken veya düzenli bir geri yükleme gerçekleştirirken bir sorun yaşarsanız, iPhone 13, iPhone 12 veya başka herhangi bir iPhone modeli Apple logosu ekranında takılabilir.
- Donanım Hasarları – Bazı dahili donanım hasarları da iPhone’unuzda bir etki bırakacaktır. iPhone’unuzu yanlışlıkla düşürdüğünüzde veya iPhone’unuza sıvı hasarı yaşattıysanız, iPhone’unuzun Apple logosuna takılmasının nedeni bu olacaktır.
Yazılım sorunlarından kaynaklanan Apple logosuna takılan iPhone sorunu nasıl çözülür? Sadece okumaya devam et.
Bölüm 2. En Basit Çözüm: Apple Logosunda Sıkışmış iPhone’u Veri Kaybı Olmadan Düzeltin
Nasıl düzeltileceği hakkında hiçbir fikriniz yoksa iPhone Apple logosuna sıkışmış ve çözmenin en kolay yolunun tadını çıkarmak istiyorum. Neyse ki, sorununuzu çözecek ve verilerinizi kurtaracak uygun fiyatlı bir adıma geçebilirsiniz. DrFoneTool web sitesine gidin ve Sistem Onarım seçeneğine gidin. DrFoneTool ekibi özel olarak tasarlanmış DrFoneTool – Sistem Onarımı Karşılaştığınız ‘Apple logosuna takılıp kalma’ sorunu gibi farklı iPhone sorunlarından kurtulmak için. Hepsinin en iyisi? Herhangi bir veri kaybına neden olmadan iOS’unuzu düzeltir ve normale döndürür.

DrFoneTool – Sistem Onarımı
Apple Logosunda Sıkışmış iPhone’u Veri Kaybı Olmadan Düzeltin.
- İOS’unuzu yalnızca normale getirin, veri kaybı yok.
- Çeşitli iOS sistem sorunlarını düzeltin kurtarma modunda sıkışmış, beyaz Apple logosu, siyah ekran, başlangıçta döngü, vb.
- gibi diğer iPhone hatalarını ve iTunes hatalarını düzeltir. iTunes hatası 4013, Hata 14, iTunes hatası 27,iTunes hatası 9Ve daha fazlası.
- Tüm iPhone, iPad ve iPod touch modelleri için çalışır.
- En son iOS 15 sürümüyle tam uyumlu.

- Web sitesine gidin ve DrFoneTool programını indirin ve ardından PC veya Mac bilgisayarınıza yükleyin. Kurulum işlemi tamamlandıktan sonra, şimdi masaüstünüzde bulunan DrFoneTool simgesine çift tıklayın. Bu programı başlatır.

- iPhone’unuzu bir USB kablosuyla bilgisayara bağlayın ve gösterge panosuna gidin ve ‘Sistem Onarımı’nı seçin.
- Bir pencere açılacaktır – ‘iOS Onarım’ı seçin ve standart Mod ve Gelişmiş mod. Önce Standart Modu kullanmanız önerilir.

- Ardından başka bir pencere açılır ve iDevice model bilgileriniz otomatik olarak algılanır. Doğru eşleşen iOS ürün yazılımını indirmeyi seçmeniz gerekir.

- İndirme işlemi biter bitmez DrFoneTool, ekranınızda donmuş Apple logosuna neden olan sorunu onarmaya başlayacaktır.

- Sorun giderildiğinde, telefonunuz otomatik olarak yeniden başlatılacaktır. Artık normal şekilde kullanabilmelisiniz. Vay! Bu can sıkıcı sorun giderildi ve telefonunuzun düzeldiği için içiniz rahat olsun. İPhone’unuza takılan can sıkıcı Apple logosu sonunda ortadan kalkacak.
Sıkışmış beyaz veya siyah Apple logosundan kurtulmayı denemek ister misiniz?
Bölüm 3. Apple Logosunda Takılan iPhone’u Düzeltmek için iPhone’u Yeniden Başlatmaya Zorlayın
Apple logosuna takılan bir iPhone’u düzeltmek için zorunlu yeniden başlatma kullanmak genellikle insanların ilk denediği şeydir ve işe yarayabilir. İlk etapta iPhone’unuzla ilgili başka bir sorun olmadığında genellikle en iyi sonucu verir. Zamanın %99’unda işe yaramasa bile, her zaman denemeye değer – hiçbir şeye zarar vermez, bu yüzden zarar veremez!
3.1 iPhone’un Apple logosuna takılmasını düzeltmek için iPhone 8, iPhone SE (2. nesil) veya daha yenisini yeniden başlatmaya zorlama
İPhone’unuz Apple logosunu ana ekranına takarsa, iPhone’unuzu yeniden başlatmaya zorlamak için aşağıdaki adımları deneyin.
- Sesi Aç düğmesine basın ve bırakın
- Sesi Kısma düğmesine basın ve bırakın
- Yandaki düğmeyi yaklaşık 10 saniye basılı tutun.
- Bu eylemler birbiri ardına hızlı bir şekilde gerçekleştirilmelidir. Apple logosu göründüğünde yan düğmeyi bırakabilirsiniz.
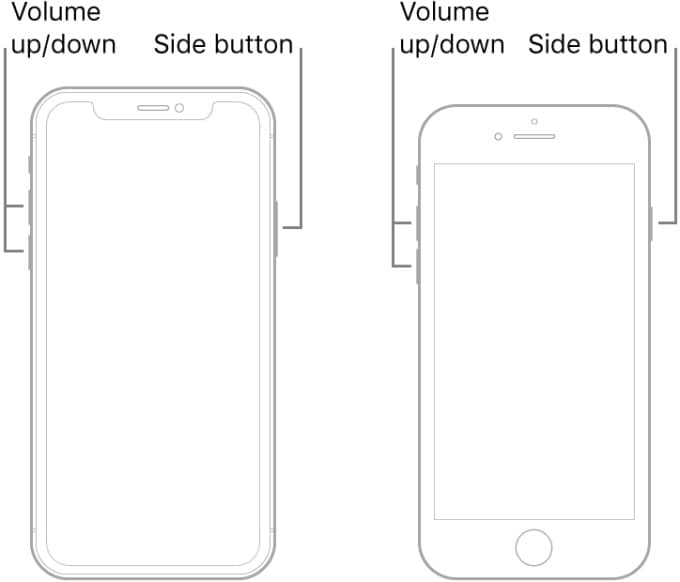
3.2 Apple logosuna takılan iPhone’u düzeltmek için iPhone 7 veya iPhone 7 plus’ı yeniden başlatmaya zorlama
iPhone 7 ve iPhone 7 Plus, önceki modellerden biraz farklı çalışıyor, ancak neyse ki süreç hala neredeyse aynı.
- Uyut/Uyandır ve Sesi Kısma düğmelerine aynı anda basın.
- Apple logosu göründüğünde düğmeleri bırakın.
- Umarım iPhone’unuz normal şekilde yeniden başlar – öyleyse sorun giderilmiştir!

3.3 iPhone’un Apple logosuna takılmasını düzeltmek için iPhone 6S, iPhone SE (1. nesil) veya Daha Önce yeniden başlatmaya zorlama
- Ana Sayfa ve Uyut/Uyandır düğmelerine aynı anda basın.
- Apple logosunu gördüğünüzde düğmeleri serbest bırakmanın zamanı gelmiştir.
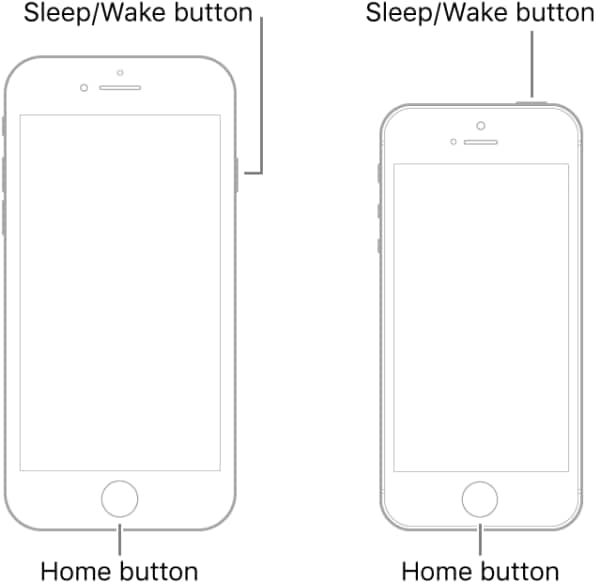
Bölüm 4. Kurtarma Modunda Logoda Takılan iPhone’u Düzeltmek için iPhone’u Geri Yükleyin
Tamam bu hale geldi. Donmuş Apple logosu sorununu çözmek için iPhone’unuzu Kurtarma Modunda geri yüklemeniz gerekir. Unutmayın – bu, iPhone’unuzdaki tüm verilerin silineceği anlamına gelir. En son sürüme sahip olduğunuzdan emin olmalısınız. iPhone’unuzun yedeği ve bilgisayarınız iTunes’un en güncel sürümüyle donatılmıştır. Sonra düzeltmeye başlayın iPhone Apple logosuna sıkışmış aşağıdaki adımlarla:
4.1 iPhone 8/8 Plus, iPhone X, iPhone 11, iPhone 12, iPhone 13 için:
- iPhone’unuzu bilgisayara bağlayın ve macOS Catalina 10.15 veya sonraki bir sürümü yüklü bir Mac’te iTunes veya Finder’ı açın.
- Sesi Aç düğmesine basıp hemen bırakın. Sesi Kısma düğmesine basıp hemen bırakın.
- Ardından, iTunes’a bağlan ekranını görene kadar Yan düğmeyi basılı tutun.
İPhone’u kurtarma moduna başarıyla geçirdikten sonra, iletişim kutusunda Geri Yükle’yi tıklayın ve iPhone’unuzu geri yüklemek ve Apple logosu sorununa takılan iPhone’dan kurtulmak için ekrandaki talimatları izleyin.
İlginizi çekebilir: Geri Yüklemeden Sonra Kaybolan iPhone Verileri Nasıl Kurtarılır?
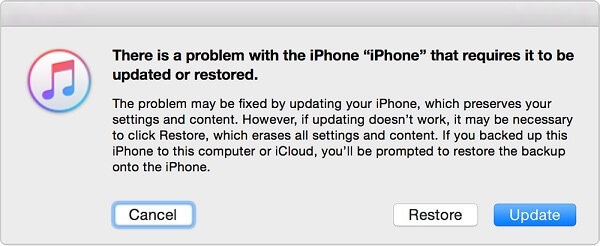
4.2 iPhone 7 veya iPhone 7’niz için süreç benzer ancak biraz farklıdır.
- iPhone’unuzu bilgisayara bağlayın ve iTunes/Finder’ı açın.
- Güç düğmesini ve Sesi Kısma düğmelerini aynı anda basılı tutun.
- Beyaz Apple logosu ekranını da göreceksiniz. iTunes’a bağlan ekranını görene kadar iki düğmeyi basılı tutmaya devam edin.
4.3 iPhone 6s veya öncesi için:
- iPhone’unuzu bilgisayara bağlayın ve iTunes/Finder’ı açın.
- Ana Sayfa ve Güç düğmelerine aynı anda basın.
- iPhone’unuzun iTunes/Finder tarafından algılandığını görene kadar iki düğmeyi basılı tutun.
Bu şekilde iPhone’unuzdaki tüm verileri sileceğini söylemek zorunda kaldım, verilerinizi iPhone’unuzda tutmak istiyorsanız, yine de DrFoneTool Sistem Onarımını denemenizi tavsiye ederim. Bölüm 2.
Bölüm 5. DFU Modunda Logoda Takılan iPhone’u Düzeltmek için iPhone’u Geri Yükleyin
Bu noktada, 1’i denedinizst ve 4th adım ve aklınızın sonundasınız. 1. adıma gitmenizi ve DrFoneTool’u kullanmanızı önermekle birlikte, bir DFU (Varsayılan Ürün Yazılımı Güncellemesi) geri yüklemesini denemeye karar verebilirsiniz. Bu, iPhone restorasyonunun en ciddi türüdür ve yalnızca son çare olarak kullanılmalıdır. Tam ve geri dönüşü olmayan veri kaybına yol açar, bu yüzden sizi uyarmadık demeyin!
5.1 DFU modunda Apple logosuna takılan iPhone 8/8 Plus, iPhone X, iPhone 11 ve iPhone 12, iPhone 13’ü düzeltin, aşağıdaki adımları takip edebilirsiniz.
- iPhone 12 veya iPhone 13’ünüzü Mac’inize veya PC’nize takın.
- iTunes/Finder’ın çalıştığından emin olun.
- Sesi Aç düğmesine hızlıca basın ve bırakın.
- Sesi Kısma düğmesine hızlıca basın ve bırakın.
- Ardından, ekran kararana kadar Güç/Kaydır düğmesini basılı tutun.
- Ardından, Yan düğmeyi basılı tutmaya devam ederken Sesi Azalt düğmesini basılı tutun.
- 5 saniye sonra Yan düğmeyi bırakın, ancak ‘iTunes kurtarma modunda bir iPhone algıladı’ mesajını görene kadar Sesi Azalt düğmesini basılı tutmaya devam edin. açılır.
İPhone’u DFU moduna getirdiğinizde, iTunes açılır penceresindeki Tamam düğmesini tıklayın ve ardından iPhone’unuzu DFU modunda geri yüklemek için Geri Yükle’yi tıklayın.

5.2 DFU modunda Apple logosuna takılan iPhone 7 ve 7 Plus’ı düzeltin, bu adımları takip edebilirsiniz.
- iPhone’unuzu bir USB ile PC’nize veya dizüstü bilgisayarınıza bağlayın ve iTunes/Finder’ı açın.
- Sesi Kısma düğmesini ve Güç düğmesini aynı anda en az 8 saniye basılı tutun.
- Güç düğmesini bırakın, ancak Sesi Kısma düğmesine basmaya devam edin. ‘iTunes, kurtarma modunda bir iPhone algıladı’ yazan bir mesaj görmelisiniz.
- Ses düğmesini bıraktığınızda ekranınız tamamen kararmalıdır (olmazsa işlemi tekrarlamanız gerekir).
- Bu noktada, iTunes’u kullanarak iPhone’unuzu DFU modunda geri yükleyebilirsiniz.
5.3 iPhone 6S, iPhone SE (1. nesil) veya Daha önce Apple logosuna DFU modunda takılıp kaldığınızda aşağıdaki adımları izleyin.
- Uyut/Uyandır düğmesini ve Ana Sayfa düğmesini birlikte basılı tutun.
- İki düğmeyi yaklaşık sekiz saniye basılı tutun ve ardından yalnızca Uyut/Uyandır düğmesini bırakın.
- iPhone’unuz bilgisayar tarafından algılanıncaya kadar Ana Sayfa düğmesini basılı tutun.
- DFU modu aracılığıyla iPhone’u geri yüklemek için ‘Tamam’ı tıklayın.
Ayrıca, iPhone’u DFU modunda başlatmanız gerektiğinde bazı kullanışlı DFU araçları gerçekten yararlıdır.
Bölüm 6. Sorun, Donanım Sorunlarından kaynaklanıyorsa ne olur?
İPhone’unuz Apple logosuna takılı kaldıysa ve yukarıdaki çözümleri denediyseniz, sorun bir yazılım sorunu değil, donanımınız olabilir. Bu durumda, birkaç şey yapmalısınız:
- Çevrimiçi olarak veya telefonla bir sorun giderme randevusu ayarlayın. Apple Desteği.
- Sorunu değerlendirip teşhis edip edemediklerini görmek için bir Apple Store’a gidin.
- iPhone’unuz garanti kapsamı dışındaysa ve Apple Genius’lar yüksek fiyatlar veriyorsa, her zaman bağımsız bir teknisyenin tavsiyesine başvurabilirsiniz.
Çözüldü: iPhone Sıkışmış Apple Logosundan Kurtulun
Telefonunuza bakıp Apple logosuna takılı kalmış ekranı görmenin ne kadar sinir bozucu olduğunu hepimiz biliyoruz. Apple logosunun Ana ekranınızda çok fazla takıldığını gördüyseniz, sonunda sorunu kökten çözmenin zamanı gelmiştir. Neyse ki, yukarıda listelenen adımları kullanarak ve bu makaleye eklediğimiz tavsiyeleri takip ederek, telefonunuz kısa sürede yedeklenip çalışır durumda olacaktır. İyi şanlar!
En son makaleler

