İPhone’da silinen fotoğraflar nasıl kurtarılır: farklı yollar
iPhone’unuzda kaybetmiş olabileceğiniz önemli verileri geri yüklemenin birçok yolu vardır. İnsanların çoğu, daha sonra pişman olmak için uygun yedekleme ve geri yükleme özelliklerini kullanmaz. Şimdi neden bir yedekleme işlevine ihtiyacınız olduğunu merak ediyor olabilirsiniz. O halde size şunu söyleyeyim, eminim hayatınızda en az bir kez (eğer yapmadıysanız, bir gün mutlaka yapacaksınız) telefonunuzdaki çöplerden kurtulurken her şeyi mahvetmişsinizdir. Örneğin, bazen bazı istenmeyen dosyaları silmek istersiniz ve sonunda önemli olanı silersiniz. Çok sinir bozucu olduğunu biliyorum çünkü neredeyse herkes tarafından yapılan çok yaygın bir hata. Yani, olup olmadığını merak ediyorsanız iPhone’unuzdan silinen fotoğrafları nasıl kurtarabilirsiniz, sizi temin ederim ki, doğru yere geldiniz. Bugün, iPhone’unuzdan kalıcı olarak silinen fotoğrafları nasıl geri yükleyeceğiniz konusunda en yaygın ve kullanışlı yollardan bazılarını (adım adım açıklama ile) açıklayacağım. Sonraki birkaç paragrafta, silinen değerli fotoğraflarınızı/verilerinizi yedeklemenin ve geri yüklemenin en iyi ve en profesyonel yollarına biraz ışık tutacağım.
Her şeyden önce, en kolay çözüme bir göz atalım:
Bölüm 1 En Yaygın durum
Yöntem 1 Son Silinen albümdeki fotoğrafları kurtar
Bir bilgisayara erişiminiz yoksa ve aslında bilgisayarsız bir iPhone’dan kalıcı olarak silinen fotoğrafları nasıl kurtaracağınızı araştırıyorsanız, aşağıdaki yöntemi denemelisiniz.
Bir fotoğrafı yanlışlıkla sildiğinizde, kendinizi umutsuz hissetmenize neden olabilir. Bu, özellikle aile fotoğraflarını veya hayatınızdaki özel olayların fotoğraflarını temizlemiş gibi görünüyorsanız geçerlidir. Birçoğumuz olayları hatırlamak, sosyal medyayı paylaşmak veya telefonlarımızda ve bilgisayarlarımızda saklamak için fotoğraf çekeriz.
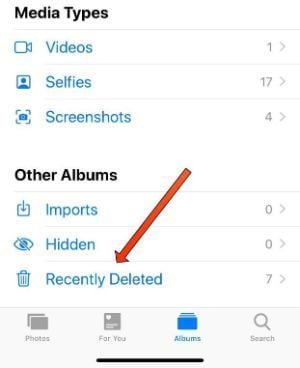
iOS 8’in piyasaya sürülmesiyle birlikte Apple, silinen fotoğrafları bulmanızı kolaylaştırmak için yakın zamanda silinen bir klasör ekledi. iPhone’unuzdan bir görüntüyü sildiğinizde, 30 güne kadar saklandığı yeni silinen klasöre gidin. Bu nedenle, geri yüklemek istediğiniz fotoğraflar 30 gün içinde silindiyse, bunları Son Silinenler Klasörü’nde bulabilirsiniz.
iPhone’da resimleri sildiğinizde, Fotoğraflar uygulamanıza erişebilir ve albümlerinize gidebilir, ardından aşağıya kaydırabilir ve ‘Son Silinenler’e dokunabilirsiniz. Bu fotoğraf klasöründe son 30 gün içinde sildiğiniz tüm fotoğrafları bulacaksınız.
Fotoğraflar uygulamasıyla iPhone film rulosundan silinen fotoğrafları nasıl kurtaracağınız aşağıda açıklanmıştır:
- iPhone’unuzda Fotoğraflar uygulamasını açın
- ‘Son silinen Albüm’ü (‘Diğer Albümler’ altında listelenmiştir) görmek için aşağı kaydırın
- ‘Son silinen’ i seçin
- Ekranın sağ üst köşesinden ‘Seç’i seçin
- Geri yüklemek istediğiniz fotoğraflara dokunun
- Ekranın sağ alt tarafında bulunan “Kurtar” a dokunun
- ‘Görüntüyü geri yükle’yi seçin
- Tek yapman gereken bu! Fotoğrafınız yakında fotoğraf kitaplığınıza döndürülecek.
Bölüm 2 iPhone’umdan kalıcı olarak silinen fotoğrafları kurtarabilir miyim?
Yöntem 1.DrFoneTool – Veri Kurtarma

DrFoneTool – Veri Kurtarma (iOS)
Herhangi bir iOS cihazından kurtarmak için Recuva’ya en iyi alternatif
- Dosyaları iTunes, iCloud veya telefondan doğrudan kurtarma teknolojisi ile tasarlanmıştır.
- Cihaza zarar verme, sistem çökmesi veya dosyaların yanlışlıkla silinmesi gibi ciddi senaryolarda verileri kurtarabilir.
- iPhone XS, iPad Air 2, iPod, iPad vb. gibi tüm popüler iOS aygıt biçimlerini tam olarak destekler.
- DrFoneTool – Data Recovery’den (iOS) kurtarılan dosyaların bilgisayarınıza kolayca aktarılmasının sağlanması.
- Kullanıcılar, tüm veri yığınını tamamen yüklemek zorunda kalmadan seçici veri türlerini hızla kurtarabilir.
DrFoneTool, dünyada kişisel kullanım için iPhone veri kurtarma sağlayan ilk kişidir. Wondershare’de, iPhone veri kurtarmada 8 yıldan fazla ve veri kurtarmada 15 yıldan fazla deneyimle teknoloji geliştirmede sektörlerine öncülük ediyorlar. Her yıl DrFoneTool, yeni iOS sürümünü ve en son iCloud yedeklemesini tam olarak destekleyen ilk üründür.
Lider veri kurtarma teknolojisi ile DrFoneTool, kişiler, mesajlar, fotoğraflar ve daha fazlası gibi verileri kurtarın, en verimli ve anlaşılır şekilde. Kaybettiğiniz verilerin her parçası size geri dönüş yolunu bulacaktır. Birçok yaygın senaryodan dosyaları kurtarabilir. Ayrıca, iPhone, iPad veya iPod touch’ınızdaki silinen veya kaybolan verileri taramak ve kurtarma işleminden önce ayrıntıları önizlemek için bu iPhone veri kurtarma özelliğini kullanabilirsiniz.

iOS için DrFoneTool, Dünyanın 1. iPhone, iPad ve iPod touch Veri Kurtarma Yazılımıdır. iPhone, iPad ve iPod touch’tan silinen kişileri, metin mesajlarını, fotoğrafları, notları, sesli notları, Safari Yer İmlerini ve daha fazlasını kurtarmak için eksiksiz bir çözüm sunar.
- Kazara Silme
- Sistem Crash
- Su Hasar
- Şifremi Unuttum
- Cihaz Hasarlı
- Cihaz Çalındı
- Jailbreak veya ROM yanıp sönüyor
- Yedekleme senkronize edilemiyor
Tüm bu problemler aşağıdakiler tarafından çözülebilir: DrFoneTool – Veri Kurtarma, bu yüzden mutlaka deneyin.
Yöntem 2. Silinen Resimleri iPhone’dan iCloud Yedeklemeleriyle Geri Yükleme
Apple Cloud, Fotoğraflar da dahil olmak üzere dosyalarınızı yedeklemenin ve eşitlemenin yaygın bir yoludur. eğer denersen son silinenlerden bir fotoğraf al – ve orada hiç fotoğraf yok, o zaman fotoğrafları silmenizin üzerinden 30 günden fazla zaman geçmiş demektir. Bu yüzden iCloud web sitesinde mevcut olabilir.
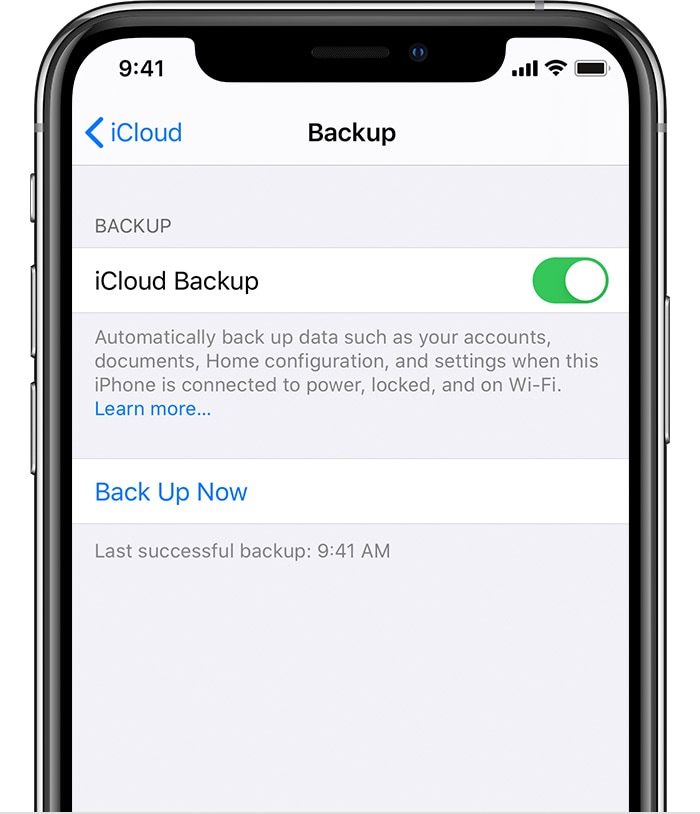
iCloud’u kurduğunuzda otomatik olarak 5 GB ücretsiz depolama alanına sahip olursunuz. Bu depolama alanını, cihazınızı yedeklemek ve tüm fotoğraflarınızı, videolarınızı, belgelerinizi ve metin mesajlarınızı güvenli bir şekilde saklamak ve her yerde güncel tutmak için kullanabilirsiniz. Genellikle iPhone’unuz otomatik olarak iCloud hesabınıza yedeklenir ve fotoğrafları iPhone’unuzdan silerseniz, bunlar iCloud’unuzdan da silinir. Bunu aşmak için iCloud fotoğraf paylaşımını kapatabilir, farklı bir iCloud hesabında oturum açabilir veya fotoğraf paylaşımı için iCloud dışında bir bulut sunucusu kullanabilirsiniz.
Cloud.com’da, sadece fotoğraflar uygulamasını ve ekranın sol tarafındaki ‘En Son Kaldırılanlar’ klasörünü seçin. Telefonunuzda gördüğünüzü taklit edebilir, ancak iPhone’unuzda olmayan fotoğrafların olduğu zamanlar vardır. Kayıp fotoğraflar hakkında çok fazla endişelenmeden önce Cloud.com’a göz atın.
Ayrıca iCloud’da depolanan dikkate alınması gereken iPhone yedeklemeleri de vardır. Apple, iPhone yedeklemenizin en son sürümünü, telefonu geri yüklemek veya yeni bir aygıtı başlatmak için kullanılan iCloud’da saklar.
İşte nasıl iPhone’unuzu iCloud ile yedekleyin:
- İPhone’unuzdaki Ayarlar uygulamasını açın
- En üstteki banner’a tıklayın (profil fotoğrafınız ve adınız olacak)
- ‘iCloud’u seçin
- “iCloud Yedekleme” görene kadar aşağı kaydırın
- “iCloud Yedekleme” üzerine dokunun
- ‘Şimdi Yedekle’ yi seçin
Yöntem 3. Fotoğrafları iTunes’a nasıl yedeklerim?

iTunes, dijital ortam koleksiyonunuzu bilgisayarınızda eklemenize, düzenlemenize ve oynatmanıza ve ayrıca onu taşınabilir bir aygıtla eşzamanlamanıza olanak tanıyan bir yazılım parçasıdır. Songbird ve Windows Media Player gibi bir müzik kutusu oynatıcısıdır ve onu bir Mac veya Windows makinesinde kullanabilirsiniz.
Dürüst olmak gerekirse, iPhone’larda fotoğraf yedekleme için en profesyonel ve en yaygın yöntem iCloud ve iTunes’dur. Ancak iTunes, tam da bunu yapmak için size daha rahat bir seçenek sunar. iTunes hizmetini kullanmak için bir bilgisayara/dizüstü bilgisayara ve bir USB kablosuna ihtiyacınız olacak. Peki kalıcı olarak silinen fotoğrafları bilgisayar kullanarak nasıl geri yükleyeceğinizi merak edenler bu yöntem tam size göre.
İTunes yedekleme fotoğrafları öncesi izlenecek adımlar:
- iTunes’un en son sürümünü indirin.
- Şimdi PC’nizde iTunes’u açın.
- iPhone’unuzu USB kablosuyla PC’ye bağlayın.
- Aşağıda gösterildiği gibi cihaz simgesine dokunun.
- Burada, kenar çubuğundaki Görseller’i tıklayın.
- ‘Fotoğraf Senkronizasyonu’nun yanındaki kutuyu işaretleyin. Ayrıca, iCloud fotoğraflarını zaten açtıysanız, bunları iTunes ile eşzamanlamanıza gerek olmadığı anlamına gelir.
- Görüntüleri senkronize etmek istediğiniz klasörü veya uygulamayı seçin. Tüm fotoğrafları seçilen albümlerle senkronize etmek için seçin.
- Video ekle’yi de seçebilirsiniz.
- Kullandığınızdan emin olun.
Yöntem 4. iPhone verilerini Google Drive ile yedekleyin
Apple kullanıcıları, iPhone verilerini ve iCloud hesaplarını Google Drive’da saklayabilir. Buna fotoğraflar, kişiler ve takvim dahildir. Google Drive, iPhone fotoğraflarınızı Google Fotoğraflar’a yedekler. Benzer şekilde, kişileriniz ve takviminiz sırasıyla Google ve Takvim kişileri tarafından desteklenir. Ancak fotoğraflarınızı ve videolarınızı yedeklemeden önce iPhone’unuzun bir Wi-Fi ağına bağlı olduğundan emin olun.
Google Drive, dosyaları çevrimiçi olarak kaydetmenize ve bunlara herhangi bir akıllı telefon, tablet veya bilgisayardan herhangi bir yerden erişmenize olanak tanıyan bulut tabanlı bir depolama çözümüdür. Dosyaları güvenli bir şekilde yüklemek ve çevrimiçi olarak düzenlemek için bilgisayarınızda veya mobil cihazınızda Drive’ı kullanabilirsiniz. Drive, başkalarının dosyaları düzenlemesini ve üzerinde ortak çalışmasını da kolaylaştırır.
- Google Fotoğraflar uygulamasını açın.
- Google Hesabınızda oturum açın.
- Sağ üstte, hesap profil fotoğrafınıza veya adınızın baş harfine dokunun.
- Fotoğraf ayarları Yedekle ve eşitle’yi seçin.
- Açık veya kapalı ‘Yedekle ve senkronize et’e dokunun.
Önlemler
Bazı önemli dosyaların silinmesinin yarattığı sıkıntıları yaşamak isteyen dünyada yoktur eminim. Sıklıkla söylendiği gibi, ‘daha sonra pişman olmaktansa erken hazırlanmak daha iyidir’, kendinizi bu tür sorunlarla başa çıkmaya hazırlamanın birçok yolu vardır. sana tavsiye ederim DrFoneTool-Telefon yedekleme. Herkes iPhone verilerini düzenli olarak yedeklemenin önemini bilir. DrFoneTool, en kolay ve en esnek iPhone yedekleme ve geri yükleme çözümünü sağlar. En önemlisi, yalnızca DrFoneTool yedeklemesini geri yüklemekle kalmaz, aynı zamanda herhangi bir verinin üzerine yazmadan iTunes ve iCloud yedekleme dosyalarını da geri yükler. iPhone’u iTunes, iCloud ile yedeklemeye kıyasla, DrFoneTool, mevcut verilerin üzerine yazmadan verileri daha esnek bir şekilde yedeklemeye ve geri yüklemeye ve verileri seçerek geri yüklemeye yardımcı olabilir. Ayrıca, daha önce de belirttiğim gibi, DrFoneTool, Veri kurtarma ve yedekleme konusunda 10 yıldan fazla deneyime sahiptir. iPhone, iPad ve iPod touch. Ayrıca, en iyi teknik yeteneğe sahip olan DrFoneTool, her zaman en son iOS sistemini ve iCloud yedeklemesini tam olarak destekleyen ilk kişidir. Bu nedenle, en az bir kez denemek akıllıca bir karar olacaktır.
En son makaleler

