Mac’ten iPhone’a Dosya Aktarmak için AirDrop Nasıl Kullanılır
AirDrop, iki iOS aygıtı veya iOS aygıtı ve Mac bilgisayar arasında dosya aktarmanın en kolay yollarından biridir. iOS cihazlarınızda AirDrop kullanıyorsanız iOS sürümünün 7.0 veya üzeri olduğundan emin olmalısınız. AirDrop, bilgisayarınız ve iOS cihazınızla kolayca bağlantı kurmanızı sağlar ve cihazınızı bir USB kablosuyla Mac bilgisayara bağlamanıza gerek kalmaz. AirDrop’u kullanarak, kullanıcılar dosyaların boyutunda sınırlama olmaksızın dosya aktarabilir ve bu, kullanıcıların büyük dosyaları aktarması için büyük bir kolaylıktır. Bu makale, iPhone 13 dahil olmak üzere Mac ve iPhone arasında AirDrop’un nasıl kullanılacağını tanıtacaktır. Şuna bir göz atın.
AirDrop, dosyaları paylaşmak için Mac ve iPhone arasında geçici bir ağ oluşturur. AirDrop’un yardımıyla, yakındaki iPhone ve iPad’e kablosuz olarak fotoğraf, konum ve çok daha fazlasını gönderebilir ve vi ve Mac’i iPhone’a aktarın. AirDrop’u iPhone ve Mac’te kullanmak için belirli gereksinimler vardır, bunlara göz atın.
AirDrop Kullanma Gereksinimleri
- MacBook Pro – 2012 veya daha yenisi
- MacBook Air – 2012 veya daha yenisi
- iMac – 2012 veya daha yenisi
- Mac mini – 2012 veya daha yenisi
- Mac Pro – 2013 Sonu
- iOS Cihazları – yalnızca iOS 7 veya daha yenisine sahip olanlar
Bölüm 1. iPhone 13 Dahil olmak üzere Mac’ten iPhone’a AirDrop nasıl kullanılır
AirDrop kullanarak Mac’ten iPhone’a dosya aktaracaksanız, işi bitirmenin çok kolay olduğunu göreceksiniz. Aşağıdaki kılavuz, dosyaları Mac’ten iPhone’a ayrıntılı olarak aktarmak için AirDrop’u nasıl kullanacağınızı gösterecektir.
Mac’ten iPhone’a Dosya Aktarmak için AirDrop Nasıl Kullanılır
1. Adım. iPhone’unuzda ve Mac’inizde Wi-Fi ayarlarını açın. iPhone’da Ayarlar > Wi-Fi’ye, Mac’te Menü Çubuğu > Wi-Fi > Wi-Fi’yi aç seçeneğine gidin. AirDrop, her iki cihaz da farklı Wi-Fi ağları kullandığında bile her iki cihazda da çalışmaya devam eder.
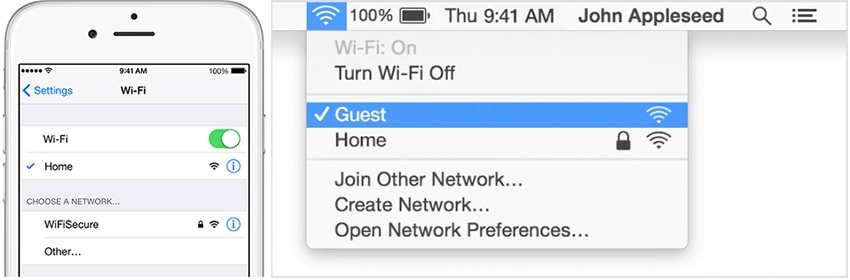
Adım 2. Şimdi, alttan kaydırarak iPhone’unuzda Bluetooth’u açın ve Bluetooth simgesini aydınlatın; ve ayrıca Mac’inizde Menü Çubuğu > Elma > Sistem Tercihleri > Bluetooth > Bluetooth’u Aç’ı tıklayın.
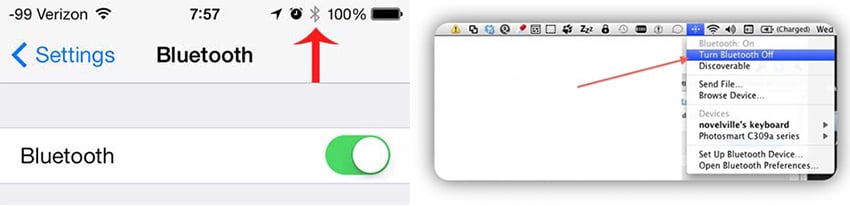
Adım 3. Şimdi iPhone ve Mac’inizde AirDrop’u açma zamanı. iPhone’unuzda, Kontrol Merkezi’ni çağırmak için alttan kaydırın ve AirDrop’a dokunun, ardından Kişiler veya Herkes’i seçin; Mac’te Finder > Menü Çubuğu > Git > AirDrop > ‘Beni keşfetmeme izin ver:’ seçeneğine tıklamanız > ‘Yalnızca Kişiler’ veya ‘Herkes’i seçmeniz gerekir.
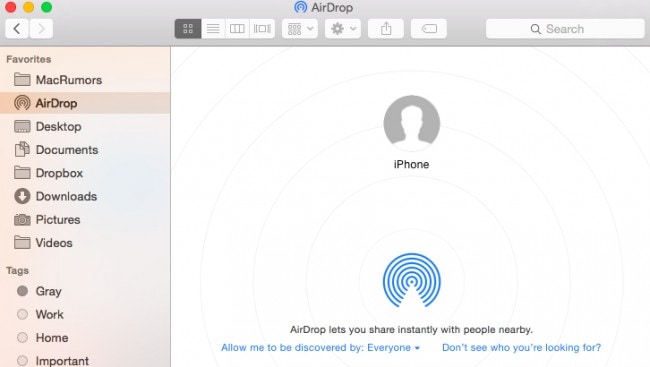
Adım 4. Şimdi, Mac’iniz ve iPhone’unuz arasında dosya aktarımına başlama zamanı. Test etmek için Finder’da AirDrop menüsüne gidin ve bir dairenin cihazınızı temsil ettiğini kontrol edin. Cihazınızla paylaşmak için dosyaları daireye sürükleyip bırakabilirsiniz. Dosyaları cihaza bıraktığınız anda, ekranda paylaşımı kabul etmenizi veya reddetmenizi isteyen bir mesaj görüntülenir.
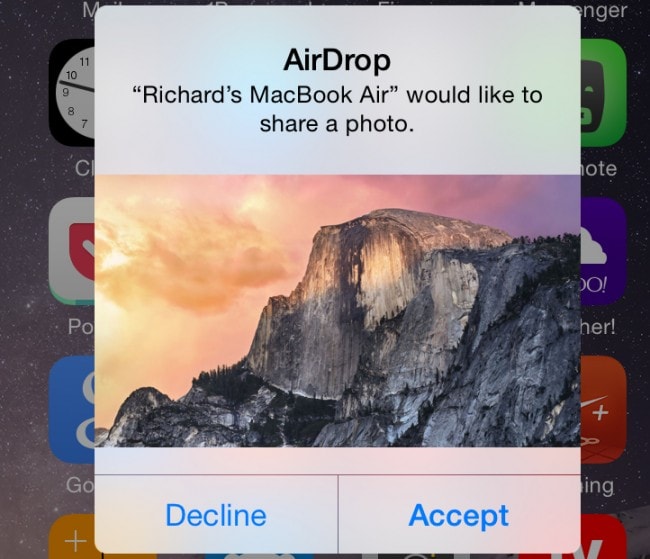
Mac’ten gelen isteği kabul ettiğinizde, iPhone ekranınızda gerçekleşen dosyaların canlı aktarımını kolayca görebilirsiniz. Mac’ten iphone’a airdrop’u kullanmanın yolu budur.
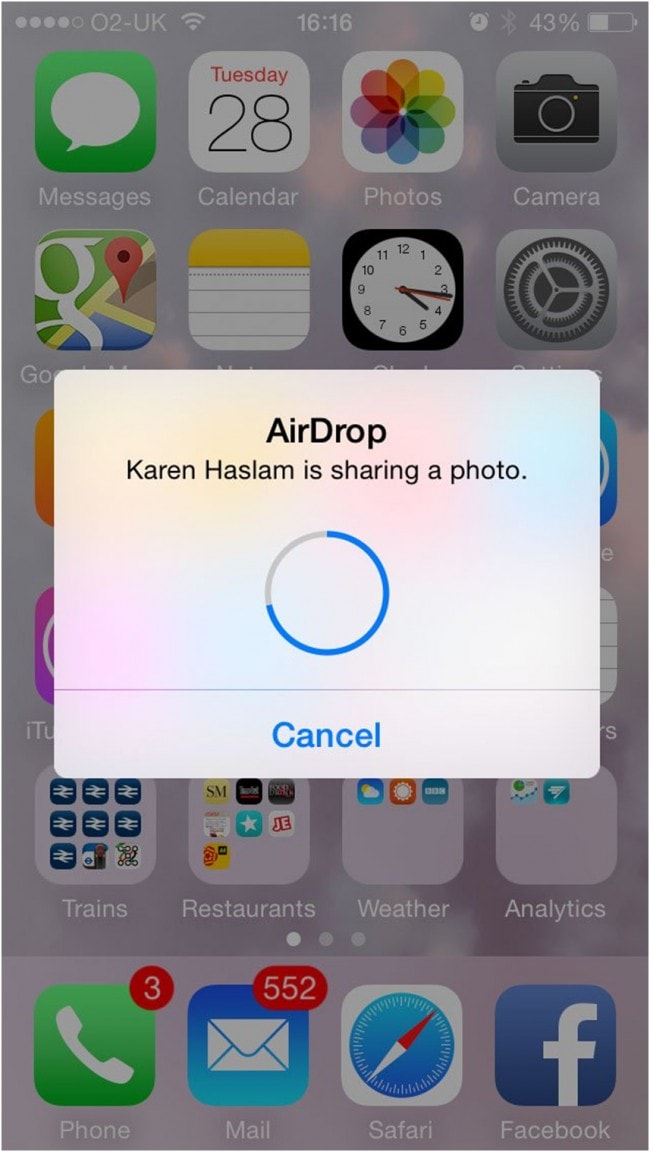
Bölüm 2. AirDrop ile İlgili En Önemli 3 Sorun ve Nasıl Düzeltilir
Sorun 1. Hedef Aygıt Bulunamıyor
Mac ve iPhone’da kullanırken AirDrop ile ilgili çeşitli sorunlar vardır. Bununla ilişkili en büyük sorun, hedef cihazı bulamamaktır. Bu genellikle Mac cihazının iPhone’u bulabilmesiyle olur, ancak iPhone Mac’i bulamaz. Ayrıca, iPhone’unuz Mac’i algılamayı reddediyor.
Bu sorunla karşı karşıya kaldıysanız, en iyi çözüm iPhone’unuzu her zaman aktif modda tutmanızdır. Bu, alınan AirDrop dosyalarını Mac’ten iPhone’a görebileceğiniz anlamına gelir. Ayrıca, dosyaları aktarırken herhangi bir sorun yaşamamak için ‘Herkes’ seçeneğini seçin.
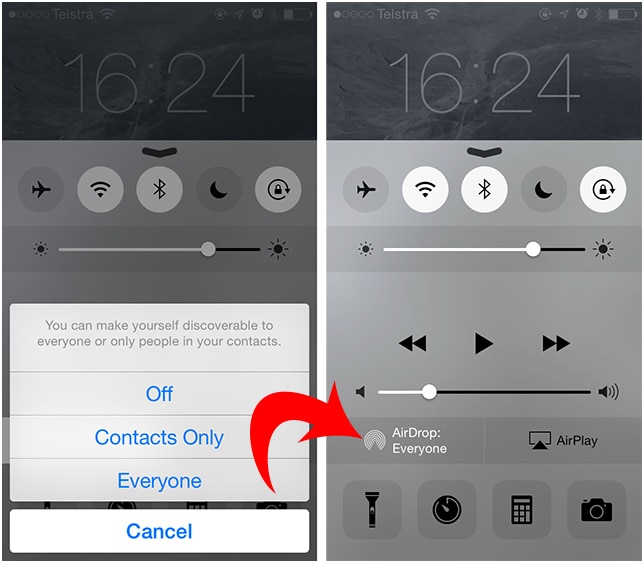
Sorun 2. iCloud Hataları ve Sorunları
AirDrop üzerinden aktarım yaparken ortaya çıkan en büyük ikinci sorun iCloud ile ilgili sorunlardır. Mac ve iPhone’u aynı Apple kimliği üzerinden bağladığına dair bir kanıt olmamasına rağmen, bu sorun çoğu zaman ortaya çıkar. Kullanıcıların çoğu, iCloud ayarlarıyla uğraştıklarında AirDrop’larının kaybolduğunu bildirdi.
Bu sorunu çözmek için iPhone’unuzdan iCloud’u devre dışı bırakın ve yeniden etkinleştirin. Çoğu kullanıcı için işe yarayan çözüm budur. Diğerleri, iCloud’u yeniden etkinleştirdikten sonra bile hataları bildirir. Onlar için çözüm, iCloud’dan tamamen çıkmak ve daha sonra işe yarayan hesaba tekrar giriş yapmaktır.
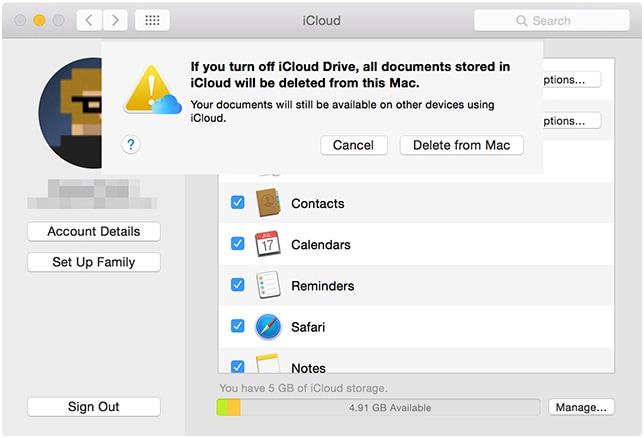
Sorun 3. Güvenlik Duvarı Arayüzleme Sorunları
Genellikle Mac cihazları yerleşik bir güvenlik duvarı ile birlikte gelir. Bu güvenlik duvarı, cihazınıza istenmeyen bağlantıları engeller ve böylece farklı sanal bağlantı noktalarını engeller. Bu, özellikle AirDrop ile dosya aktarımlarında istenmeyen etkilere neden olabilir.
Bu sorunu çözmek için güvenlik duvarı ayarlarını değiştirmeniz gerekir. Bu, sistem tercihlerinden yapılabilir. Prosedür basit ve kullanışlıdır. Birinin sistem tercihine gitmesi ve ardından güvenlik ve gizliliğe gitmesi gerekiyor. Orada, güvenlik duvarı seçeneğine tıklayın. Şimdi sol alt köşedeki asma kilide tıklayın. Ayrıca cihazınız şifre korumalı ise gerekli değişiklikleri yapabilmeniz için şifreyi girmeniz istenecektir.
Şimdi, ‘gelen tüm bağlantıları engelle’ seçeneğinin işaretli olup olmadığını kontrol edin. Eğer öyleyse, işaretini kaldırın ve yapılan değişiklikleri kaydedin. Ayrıca, dosyalarınızı herhangi bir rahatsızlık olmadan aktarmak için güvenlik duvarı ayarlarını geçici olarak devre dışı bırakabilirsiniz.
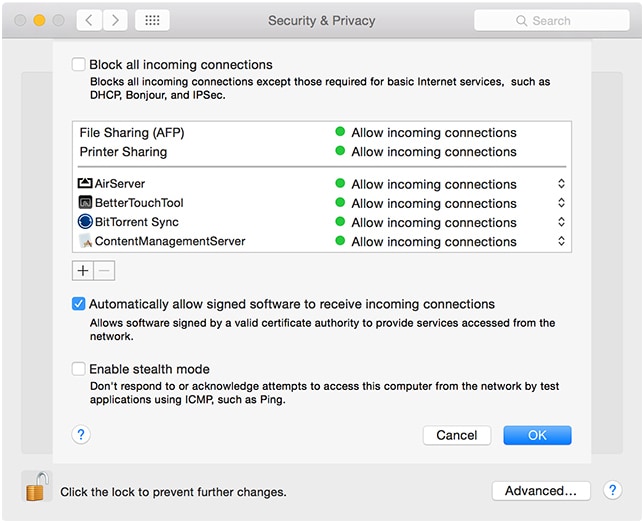
İşte şimdi AirDrop’u mac’ten iphone’a kullanmak için tam olarak ne yapmanız gerektiğini biliyorsunuz. AirDrop ile ilgili yaygın olarak bilinen sorunlarla karşılaşırsanız, bunları nasıl kolayca çözeceğinizi de bilirsiniz.
Bölüm 3. DrFoneTool ile Mac’ten iPhone’a Dosya Aktarma – Telefon Yöneticisi (iOS) [iPhone 13 Desteklenir]
Yukarıda bahsedildiği gibi, AirDrop zaman zaman Mac bilgisayar ve iPhone arasındaki veri aktarımınıza çok fazla rahatsızlık getirecek çeşitli sorunlarla karşılaşır. Mac’ten iPhone’a dosya aktarmak istediğinizde, üçüncü taraf iPhone aktarım yazılımından da yararlanabilirsiniz, DrFoneTool – Telefon Yöneticisi (iOS), işi halletmek için. Bu program iPhone, iPad ve Android cihazlarda dosyaları yönetmek için kullanılır ve DrFoneTool – Phone Manager (iOS) ile Mac’ten iPhone’a ayrıntılı olarak dosya aktarmanıza yardımcı olabilir.

DrFoneTool – Telefon Yöneticisi (iOS)
iTunes olmadan Mac’ten iPod/iPhone/iPad’e Müzik Aktarın
- Müziğinizi, fotoğraflarınızı, videolarınızı, kişilerinizi, SMS’lerinizi, Uygulamalarınızı vb. aktarın, yönetin, dışa aktarın/içe aktarın.
- Müziklerinizi, fotoğraflarınızı, videolarınızı, kişilerinizi, SMS’lerinizi, Uygulamalarınızı vb. bilgisayara yedekleyin ve kolayca geri yükleyin.
- Bir akıllı telefondan diğerine müzik, fotoğraf, video, kişi, mesaj vb. aktarın.
- Medya dosyalarını iOS aygıtları ve iTunes arasında aktarın.
- En yeni iOS ve iPod ile tam uyumlu.
DrFoneTool ile Mac’ten iPhone’a Dosya Aktarma – Telefon Yöneticisi (iOS)
Adım 1. Wondershare DrFoneTool – Phone Manager’ı (iOS) Mac’inize indirip yükleyin, ardından başlatın. Bundan sonra, iPhone’unuzu USB kablosuyla Mac’e bağlayın.

Adım 2. Ana arayüzün üst kısmında birkaç dosya kategorisi göreceksiniz. Örnek olarak Müzik’i ayarlayalım. Müzik kategorisini seçin, tüm iPhone müziklerinizi pencerede göreceksiniz.

Adım 3. Ana arayüzdeki Ekle düğmesine tıklayın, bir açılır pencere göreceksiniz. Pencereden ihtiyacınız olan şarkıları seçin ve Mac’ten iPhone’a dosya aktarmak için Tamam’ı tıklayın.
Aktarım bittiğinde, şarkıları Müzik uygulamasında alacaksınız. Diğer dosyalar için bunları ilgili uygulamalarda alırsınız. İşte böyle Wondershare DrFoneTool – Telefon Yöneticisi (iOS) Mac’ten iPhone’a dosya aktarmanıza yardımcı olur ve AirDrop kadar yardımcı olabilir. Bu programla ilgileniyorsanız, denemek için ücretsiz olarak indirebilirsiniz.
En son makaleler

