Kırık Ana Sayfa Düğmeli iPhone Kolaylıkla Nasıl Kullanılır? (Kanıtlanmış İpuçları)
Ana Sayfa düğmesini gerektiren birçok işlem olduğu düşünüldüğünde, bozuk bir Ana Sayfa düğmesi sorunlu olabilir. İyi haber şu ki, bozuk bir Ana Ekran Düğmesi kolayca değiştirilebilir. Ancak cihaza erişmek isteyebilirsiniz, tamir ettirebilir veya değiştirebilirsiniz. Hangi soruyu soruyor; Ana Ekran Düğmesi bozuk bir iPhone’u nasıl kullanırsınız? Bu kılavuzda, cihazdaki Ana Ekran Düğmesi bozulduğunda veya hasar gördüğünde sahip olduğunuz bazı seçeneklere bakacağız.
- Bölüm 1. Bozuk ana sayfa düğmesiyle iPhone nasıl kullanılır-AssistiveTouch
- Bölüm 2. İpucu 1: Bozuk bir ana sayfa düğmesi olan bir iPhone nasıl kurulur?
- Bölüm 3. İpucu 2: Ana sayfa düğmesi bozuksa iPhone’u yeniden başlatmaya nasıl zorlanır?
- Bölüm 4. Tavsiye: Bilgisayarınızda iPhone’u MirrorGo ile kontrol edin
Bölüm 1. Yardımcı Dokunma Kullanarak iPhone’u Kırık Ana Ekran Düğmesiyle Kullanma
Ana Ekran düğmesi bozuk bir iPhone kullanmanın en etkili yolu, Yardımcı Dokunmayı açmaktır. Bu, temel olarak Ana ekrana sanal bir Ana Sayfa düğmesi yerleştirecektir. Bu küçük düğme, cihazın Ana Sayfa düğmesi olarak işlev görecek ve fiziksel Ana Sayfa düğmesinin tasarlandığı bazı eylemleri kolayca tetiklemenize olanak tanıyacak.
Ayarlarda Yardımcı Dokunmayı etkinleştirebilirsiniz. Bunu yapmak için şu basit adımları uygulamanız yeterlidir;
1 Adım: iPhone’un Ayarlar uygulamasını açın
2 Adım: “Genel”e dokunun ve ardından “Erişilebilirlik”i seçin
3 Adım: “Erişilebilirlik” ayarlarında “Yardımcı Dokunma”yı bulun ve açın.
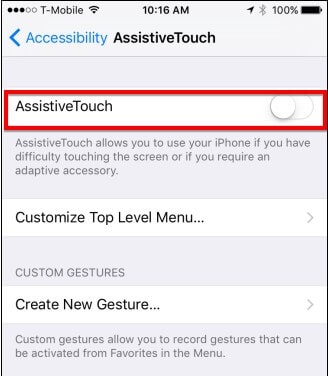
Burada Assistive Touch’ı çeşitli şekillerde özelleştirebilmelisiniz. İşlevini değiştirmek için bir simgeye dokunmanız yeterlidir; bir pencere bir dizi alternatif açacaktır.
Ayrıca yeni düğmeler eklemek için sayının yanındaki “+” simgesine veya Assistive Touch’tan bazı düğmeleri kaldırmak için “-“ simgesine dokunabilirsiniz.
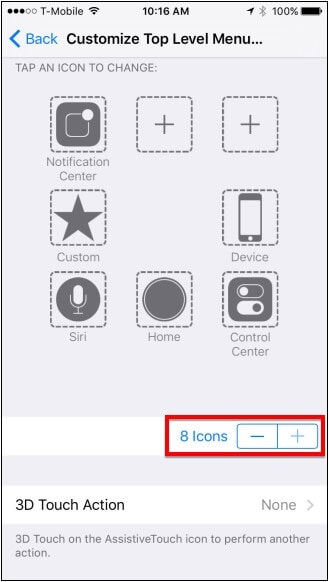
Assistive Touch etkinleştirildiğinde, ekranın kenarındaki küçük düğmeyi görebileceksiniz. Küçük düğmeye dokunabilir ve ekranda herhangi bir yere sürükleyebilirsiniz. Düğmeye dokunduğunuzda, Ana Ekranda özelleştirdiğiniz gibi Yardımcı Dokunma görünecektir.
Bölüm 2. Kırık Ana Ekran Düğmesiyle iPhone Nasıl Kurulur
Ana Ekran Düğmesi olmayan iPhone etkinleştirilmemişse, iPhone’a erişmek ve etkinleştirmek için 3uTools’u kullanabilirsiniz. 3uToils, cihaz için bir dizi özellik sunan üçüncü taraf bir programdır. Bilgisayardan cihaza veri aktarmak, iPhone’a uygulama yüklemek ve hatta iPhone’u jailbreak yapmak için kullanabilirsiniz. Ayrıca cihazın performansını optimize etmenin en iyi yollarından biridir.
Cihazı etkinleştirmek için 3uTools’u kullanmak için şu basit adımları izleyin;
1 Adım: 3uTools’u bilgisayarınıza indirin ve kurun. İPhone’u bilgisayara bağlayın ve ardından 3uTools’u açın.
2 Adım: 3uTools, cihazı algılamalı ve cihazla ilgili bilgileri göstermelidir. Ana menüdeki “Araç Çubuğu” seçeneğine tıklayın.
3 Adım: Görünen seçeneklerde “Erişilebilirlik”e dokunun ve ardından “Yardımcı Dokunma”yı açın.
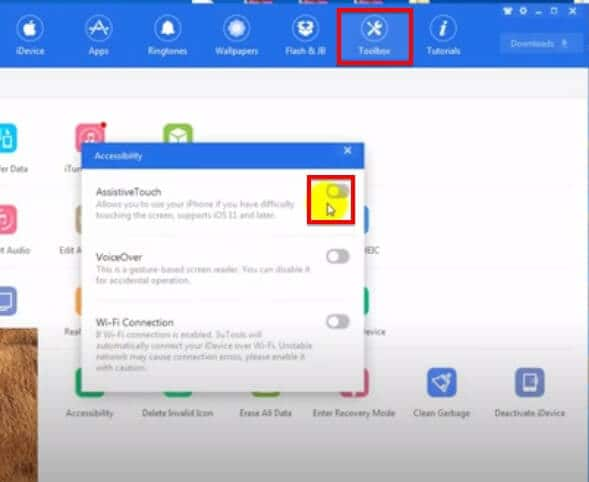
Bu size yukarıda bahsettiğimiz sanal ana sayfa düğmesini vererek kurulum işlemini tamamlamanıza ve iPhone’u etkinleştirmenize olanak tanır.
Bölüm 3. Ana Ekran Düğmesi Bozuksa iPhone’u Yeniden Başlatmaya Nasıl Zorlanır
Zorla İPhone’unuzu yeniden başlatma Ana Ekran Düğmesi bozuksa çok zor olabilir. Cihazı yeniden başlatmak için birçok seçenek olsa da, bir iPhone’u ana sayfa düğmesi olmadan yeniden başlatmaya zorlama konusunda çok fazla seçeneğiniz yok.
Yapabileceğiniz tek şey, cihazın pilinin bitmesine izin vermek ve ardından yeniden başlatmaya zorlamak için cihazı bir şarj cihazına takmak.
Ancak cihazı yeniden başlatmak istediğinizde aşağıdakiler de dahil olmak üzere bir dizi seçeneğiniz vardır;
1. Ağ Ayarlarınızı Sıfırlayın
Ana sayfa düğmesi olmadan bir cihazı yeniden başlatmanın en kolay yollarından biri ağ ayarlarını sıfırlamaktır. Ağ ayarlarını sıfırlamak için Ayarlar > Genel > Sıfırla > Ağ Ayarlarını Sıfırla’ya gidin
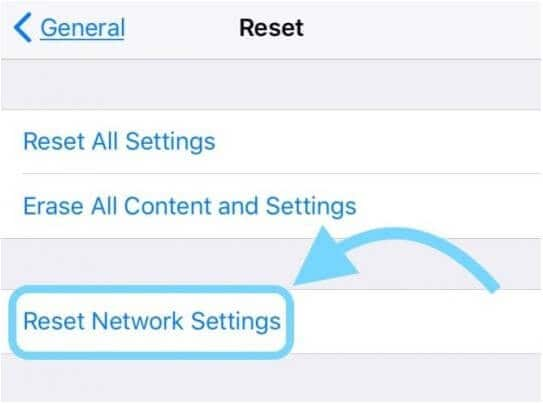
Ayarlar sıfırlandıktan sonra cihaz yeniden başlatılacaktır. Ancak bu işlemin kayıtlı tüm Wi-Fi şifrelerinizi ve ayarlarınızı kaldıracağını unutmayın.
2. Ayarlardaki Kapatma Özelliğini kullanın (iOS 11 ve üstü)
Cihazınız iOS 11 ve üzerini çalıştırıyorsa, cihazı Ayarlar Uygulamasından kapatabilirsiniz.
Bu özelliği kullanmak için Ayarlar > Genel’e gidin ve ardından aşağı kaydırarak ‘Kapat’a dokunun.
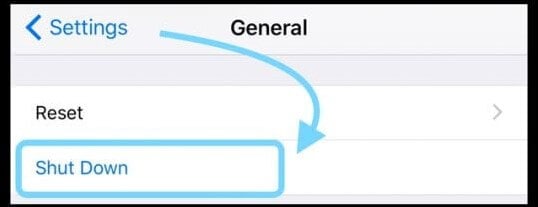
3. Yardımcı Dokunmayı Kullanın
Cihazı yeniden başlatmak için Assistive Touch’ı da kullanabilirsiniz. Kullanmak için, yukarıdaki bölümde açıklandığı gibi Assistive Touch’ı kurmak için yukarıdaki adımları izleyin.
Ekranda sanal Ana Sayfa düğmesi göründüğünde, üzerine dokunun ve ardından “Cihaz” düğmesini seçin.
‘Ekranı Kilitle’ simgesini basılı tutun ve ardından ‘Güç için Kaydır’ ı bekleyin ve cihazı kapatmak için kaydırın.
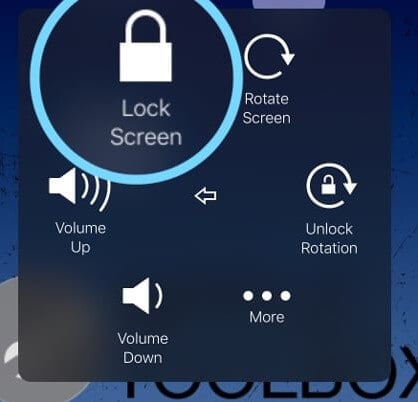
4. iPhone veya iOS Aygıtını Ana Sayfa veya Güç düğmeleri olmadan yeniden başlatın
Ana Sayfa ve güç düğmelerinin ikisi de çalışmıyorsa, “Kalın Metin” seçeneğini açarak cihazı yeniden başlatabilirsiniz. İşte nasıl kullanılacağı;
1 Adım: Cihazınızdaki Ayarları açın ve ardından “Erişilebilirlik” üzerine dokunun.
2 Adım: “Kalın Metin” üzerine dokunmak için aşağı kaydırın ve açın.
3 Adım: Cihaz yeniden başlatmak isteyip istemediğinizi soracaktır. “Devam” a dokunun, cihaz yeniden başlayacaktır.
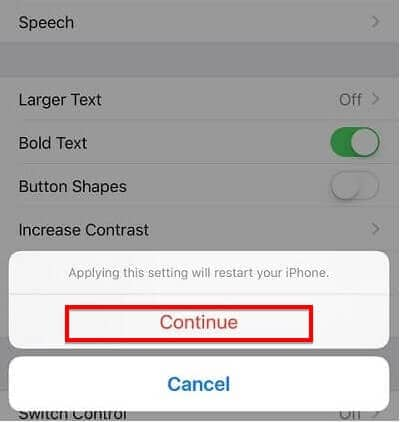
Cihazı onsuz kullanmak çok zor olacağından, bozuk bir Ana Sayfa düğmesini düzeltmek iyi bir fikirdir. Ancak cihazı tamir ettirmenin yollarını ararken, yukarıdaki çözümler cihazı Ana Sayfa düğmesi olmadan kullanmaya devam etmenize yardımcı olacaktır. Cihazı kullanmaya başladığınızda yapmanız gereken ilk şeylerden biri, üzerindeki tüm verilerin bir yedeğini oluşturmaktır. Veri kaybı genellikle her zaman donanım hasarını takip eder. Bu nedenle, cihazınızdaki tüm verileri iTunes veya iCloud’a yedeklemek için bir dakikanızı ayırın. Cihazı yedeklemek için 3uTools gibi bir araç bile kullanabilirsiniz.
Her zamanki gibi, sizden haber almayı seviyoruz. Yukarıdaki çözümler sizin için işe yaradıysa, yorumlar bölümünde bize bildirin. Bu konuyla ilgili tüm soruları memnuniyetle karşılıyoruz ve yardımcı olmak için elimizden geleni yapacağız.
Bölüm 4. Tavsiye: Bilgisayarınızda iPhone’u MirrorGo ile kontrol edin
Bir iPhone’un kırık ekranı, işlevlerini tam olarak kullanmanızı engelleyebilir. Ayrıca, iPhone’un ekranını değiştirmek pahalı bir uğraştır. Telefonu kullanarak PC’ye bağlayarak kullanmak daha iyidir. Wondershare MirrorGo. Yazılım, iPhone’u zahmetsizce yansıtır ve içeriğini ve diğer uygulamaları net bir ekranda yönetebilirsiniz.

Wondershare MirrorGo
iPhone’unuzu büyük ekran bir bilgisayara yansıtın
- Yansıtma için en son iOS sürümüyle uyumludur.
- Çalışırken iPhone’unuzu bir PC’den aynalayın ve ters kontrol edin.
- Ekran görüntüsü alın ve doğrudan PC’ye kaydedin
Uygulamayı Windows PC’ye indirin ve bozuk ekranlı iPhone’u yansıtmak için aşağıda listelenen talimatları izleyin:
1 Adım: Kırık ekranlı iPhone ve PC’nin aynı Wi-Fi ağına bağlı olduğundan emin olun.
2 Adım: iPhone’un Ekran Yansıtma seçeneğinin altında MirrorGo üzerine dokunun.
3 Adım: MirrorGo’nun arayüzünü kontrol edin. PC’de fare ile kontrol edebileceğiniz iPhone ekranını göreceksiniz.

En son makaleler