iPhone’u Dokunmatik Ekran Olmadan Kullanmanın En İyi 2 Yolu
Hepimiz kaydırmaya ve dokunmaya o kadar alışkınız ki, iPhone’un Dokunmatik Ekranı verildiği için. Yine de onsuz, cihazı kontrol etmek çok zor olurdu. Çoğu insan iPhone Dokunmatik Ekranı kırıldığında zor yolu bulur. Peki, iPhone’unuzun dokunmatik ekranı yanıt vermediğinde ne yaparsınız? Düzeltmenin bir yolunu bulmak dışında, ilk düşünceniz cihazdaki veriler olacaktır ve cihazınızı verilerinizi yedeklemek için yeterince uzun süre çalıştırabilmek isteyebilirsiniz.
Peki, Dokunmatik Ekranı olmayan bir iPhone kullanabilir misiniz? Ekran yanıt vermese bile iPhone’u kullanmanın yolları olduğu ortaya çıktı. Bu makale en iyi seçeneklerden bazılarına göz atacaktır.
Bölüm 1. iPhone’u Dokunmadan Kullanabilir miyim?
iPhone’unuzu ekrana dokunmadan kullanmanız gereken tek seçeneğin Siri olduğunu düşünebilirsiniz. Ancak iOS 13 güncellemesi ile Apple, iPhone’unuzu dokunmadan kullanmanızı sağlayan Sesle Kontrol özelliğini kullanıma sundu. Bu özellik, engelli kişilerin cihazlarını fazla zorlanmadan kullanabilmelerini amaçlarken, ekranınız bozulduğunda veya tepki vermediğinde de işe yarayabilir.
Ancak Sesle Kontrol özelliğini kullanmak için, ekran yanıt vermemeye başlamadan önce bunu Ayarlar’da etkinleştirmiş olmanız gerekir. Sesle Denetim’i etkinleştirmek için Ayarlar > Erişilebilirlik’e gidin ve ‘Sesle Denetim’i açın.
Cihazınızda Sesle Denetim’i etkinleştirmediyseniz, sahip olduğunuz diğer seçeneklerden bazıları aşağıdadır.
Bölüm 2. QuickTime ile Dokunmatik Ekran Olmadan iPhone Nasıl Kullanılır
Bir Mac’iniz varsa, ekrana dokunmadan bir iPhone’u kullanmak için QuickTime’ı kolayca kullanabilirsiniz. Ücretsiz olarak erişilebilen ve kullanımı çok kolay olan bu medya oynatıcı, ekran görüntüsü alma ve ekranı kaydetme dahil olmak üzere çok sayıda özelliğe sahiptir. Ancak bu durumda işinize yarayacak olan özellik QuickTime’ın iPhone’unuzu Mac’inize yansıtma özelliğidir.
QuickTime’ı kullanarak cihazdaki verileri Mac’inize yansıtmak için bilgisayara herhangi bir yazılım yüklemeniz gerekmez. Bu sayede kullanımı basit ve tamamen ücretsiz bir çözümdür.
QuickTime kullanarak Dokunmatik Ekranı olmayan bir iPhone’u nasıl kullanacağınız aşağıda açıklanmıştır;
1 Adım: Mac’inizde QuickTime’ı açın ve ardından iPhone’u USB kablolarını kullanarak bilgisayara bağlayın.
2 Adım: Bu Bilgisayara Güvenmeniz istendiğinde, “Güven”e tıklayın. Ancak ekranı yanıt vermeyen bir cihazda bunu yapamayabilirsiniz, cihazı bir Bluetooth klavyeye bağlayın, iTunes’u açın ve ardından Boşluk çubuğuna veya Enter’a basın.
Bluetooth klavyeniz yoksa Siri’yi kullanarak “Voice Over”ı açın,
3 Adım: Cihaz bağlandıktan sonra QuickTime’a gidin ve ardından Dosya’ya tıklayın. “Yeni Film Kaydı”nın yanındaki açılır menüden iPhone’u seçin. Bu, QuickTime’ın cihazı yansıtmasını otomatik olarak sağlar.
Ancak bu yöntem yalnızca iPhone’daki dosyaları görüntülemenize izin verir ve cihazı kontrol etmenin bir yolu değildir.
Bölüm 3. Yıldırım OTG Kablosu ile Dokunmatik Ekran Olmadan iPhone Nasıl Kullanılır
iPhone’unuzun ekranı bozulduysa, yine de aygıtı bilgisayarınıza bağlayabilir ve aygıttaki verilerin yedeğini alabilirsiniz. Ancak, cihazı bilgisayara hiç bağlamadıysanız, bilgisayara “Güvenmek” için parolayı girmeniz gerekecektir; bu, ekrana dokunamadığınızda zor olabilecek bir şeydir.
Ancak şunu bilmelisiniz ki, ekranın küçük bir bölümü hala çalışıyorsa; Siri’yi kullanarak VoiceOver modunu etkinleştirmek için bu bölümü kullanabilmelisiniz. VoiceOver etkinken, imlecin bulunduğu yere dokunmaya hala yanıt veren ekranın bölümünü kullanabilirsiniz. Ekranı göremeseniz bile, Siri her düğme metnini okuyacağı için bu yöntem yardımcı olabilir.
Şifreyi kırılmış bir iPhone Ekranına girmek için şu basit adımları izleyin;
1 Adım: Siri’yi etkinleştirmek için Ana Ekran düğmesine dokunup basılı tutun ve ardından “VoiceOver’ı Aç” deyin.
2 Adım: Ardından şifre ekranını açmak için Ana Ekran düğmesine iki kez basın. Bunun yerine daha yeni bir iPhone modeli Apple Pay’i açabilir. Bu olursa, sizi normal şekilde kaydırın ancak Siri’nin ‘Ev için Kaldır’ dediğini duyana kadar parmağınızı orada bırakın.
3 Adım: Ardından, VoiceOver imlecini farklı parola numaralarına taşıyacak ve ardından sola ve sağa kaydırmaya yanıt veren ekranınızın iksirini kullanabilirsiniz. İhtiyacınız olan parola numarasını ısıttığınızda, numarayı seçmek için iki kez dokunun.
4 Adım: Cihazın kilidi açıldığında, cihazı bilgisayarınıza bağladığınızda görüntülenen iletişim kutusunda “Güven”e dokunmak için VoiceOver’ı tekrar kullanın.
5 Adım: Artık cihazınızdaki verileri yedeklemek için iTunes veya Finder’da “Şimdi Yedekle”ye tıklayabilirsiniz.
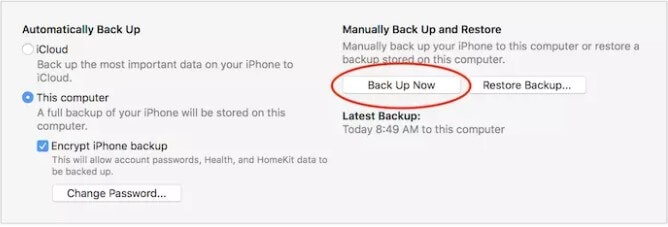
Siri’den “VoiceOver’ı Kapat”ı isteyerek VoiceOver’ı kapatabilirsiniz.
Ancak ekran hiç çalışmıyorsa şunları yapabilirsiniz;
1 Adım: Bir Lightning-USB adaptörü alın ve cihazı basit bir USB klavyeye bağlamak için kullanın.
2 Adım: Ardından, cihazın kilidini açmak için şifreyi girmek için klavyeyi kullanın.
Cihazın kilidi açıldıktan sonra, cihazda ihtiyacınız olan verilere erişmek için yukarıdaki adımlarda ayrıntılı olarak açıklandığı şekilde VoiceOver’ı kullanabilirsiniz.
Ekran yanıt vermediğinde veya bozulduğunda bir iPhone’u denemek ve kullanmak zor olabilir. Yukarıdaki çözümler ile cihazdaki verileri kontrol edebilmeli hatta bir adım daha ileri giderek cihazdaki tüm verileri bilgisayarınıza yedekleyebilmelisiniz. Bu şekilde, veri kaybına neden olduğu bilinen bir işlem olan cihazı tamir etmeden önce cihazınızdaki verileri kaydedebilirsiniz. Yukarıdaki çözümlerden herhangi birinin sizin için işe yarayıp yaramadığını aşağıdaki yorumlar bölümünde bize bildirin.
4. Bölüm: iPhone’u en çok önerilen Araçla Dokunmatik Ekransız kullanın
İşte iPhone’unuzu dokunmatik ekrana ihtiyaç duymadan kullanmanıza yardımcı olabilecek bir sonraki ve en kolay yol. Tanıtımı Wondershare MirrorGo – size cihazınızı yansıtma ve bilgisayarınız üzerinden kontrol etme avantajı sağlayan bir araç. Her iki telefonda da Android ve iOS için çalışır, bu nedenle bir Android sahibiyseniz endişelenmenize gerek yoktur. Basitçe PC üzerinden ekran görüntüleri alabilir veya cihazınızı Wi-Fi ile PC’ye bağlayabilirsiniz ve gitmeye hazırsınız. iPhone’u dokunmatik ekran olmadan kullanmanıza yardımcı olacak adımlar aşağıdadır.

Wondershare MirrorGo
iPhone’unuzu büyük ekran bir bilgisayara yansıtın
- Yansıtma için en son iOS sürümüyle uyumludur.
- Çalışırken iPhone’unuzu bir PC’den aynalayın ve ters kontrol edin.
- Ekran görüntüsü alın ve doğrudan PC’ye kaydedin
1 Adım: Mirror Go uygulamasını PC’nize yükleyin ve hem iPhone’unuzun hem de PC’nizin aynı Wi-Fi’ye bağlı olduğundan emin olun.
2 Adım: Kontrol Merkezini yukarı kaydırın ve “Ekran Yansıtma”yı ve ardından “MirrorGo”yu seçin.

3 Adım: Şimdi, iPhone’unuzu PC’nizle kontrol etmek için “Ayarlar”a, ardından “Erişilebilirlik”e ve ardından “Dokunma”ya gitmeniz ve “Yardımcı Dokunma”yı açmanız gerekir.

4 Adım: Ardından, iPhone’un Bluetooth’unu PC’nize bağlayın ve işiniz bitti.
En son makaleler