10 İpucu: iPad’i Hızlandırma ve iPad Performansını İyileştirme
iPad’inizin performansını nasıl artırabilirsiniz? Siz de aynı şeyi düşünüyorsanız ve iPad cihazınızın performansını artırmak istiyorsanız. Ardından, kılavuzu takip etmeniz gerekir. Bu yazıda, yavaş çalışan iPad’inizin endişesini giderebilmeniz için size 10 önemli ipucu vereceğiz.
Aslında, düşük depolama, güncel olmayan yazılımlar veya cihazın çalışmasını yavaşlatan ve performansı düşüren istenmeyen veriler gibi bir takım nedenler vardır. Bu nedenle, sorun ve ilgili çözümleri hakkında daha fazla bilgi edinmek için makaleyi incelemeniz gerekir.
Bölüm 1: Kullanılmayan dosyaları, uygulamaları, oyunları kapatma
Yapmanız gereken ilk şey, arka planda çalışan uygulamaları, dosyaları veya oyunları kapatmak ve dolaylı olarak cihaz alanını kapatmaktır, sonuç olarak yavaşlar. Bundan sonra, cihaz için biraz yer açmak için kullanılmayan uygulamaları silmeniz gerekir. Peki, kullanılmayan bu uygulamaları kapatma prosedürü nedir?
A. Uygulamaları ve Oyunları Silme
Bunun için uygulama simgesini birkaç saniye basılı tutmanız gerekir > ‘X’ işareti görünecektir> Ardından kapatmak için üzerine tıklayın, ardından onaylayın.
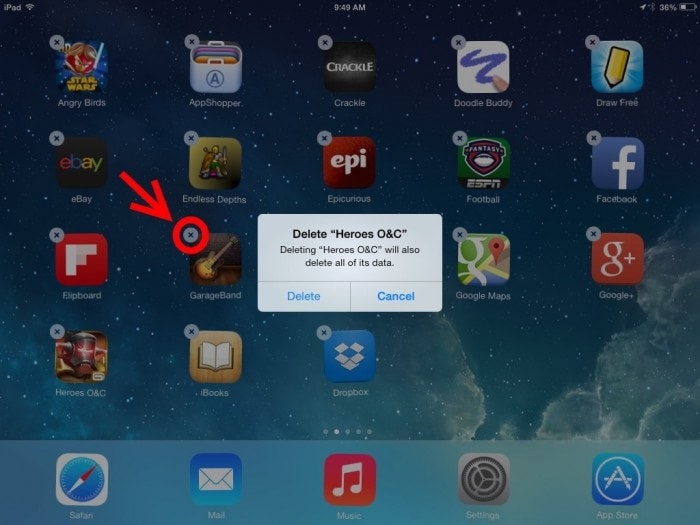
B. Büyük Dosyaları Silme
Resimler, videolar veya şarkılar gibi büyük medya dosyaları cihazın büyük alanını kaplar, bu nedenle artık kullanmadığınız veya başka bir yerde yedeğiniz olan dosyaları kaldırmak akıllıca olacaktır. Bu yüzden medya mağazasını açın> kullanılmayan dosyaları seçin> Silin.
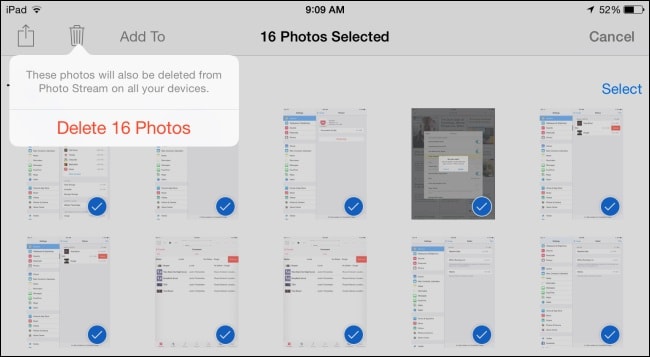
Bölüm 2: Önbelleği ve web geçmişini temizle
Bir web sayfasına her göz attığınızda, bir miktar bellek önbellek biçiminde (web sitesini yeniden ziyaret etmek için hızlı bir başvuru olarak) ve ayrıca tarayıcı geçmişiniz ve verileriniz olarak depolanır. Bu aynı zamanda cihazın bir miktar alanını çalmaya da katkıda bulunur. Bu nedenle, zaman zaman bu önbellek verilerinin silinmesi tavsiye edilir. Adım adım yapalım-
A. Yer İmlerinizi ve Geçmişinizi Yönetin
Safari’yi çalıştırın>Kitap Seç simgesi>Geçmiş ve Yer İşaretleri Listesi görünür> buradan geçmişinizi veya yer işaretlerinizi seçebilir, düzenleyebilir veya silebilirsiniz.
B. Şimdi, geçmişi silme ve verilere göz atma
(Önbelleği kaldırmak için)
Bunun için Ayarlar> Safari’yi Aç> Ardından Geçmişi ve Web Sitesi Verilerini Temizle’ye tıklayın.

C. Yukarıdaki adımlar, belirli bir Web Sitesinin tarama verilerini de silmek için önbelleği tamamen kaldırmayacaktır;
Ayarlar>Safari’yi Aç>Gelişmiş>Sonra Web Sitesi Verileri>son olarak, Tüm web sitesi verilerini kaldır’a tıklayın
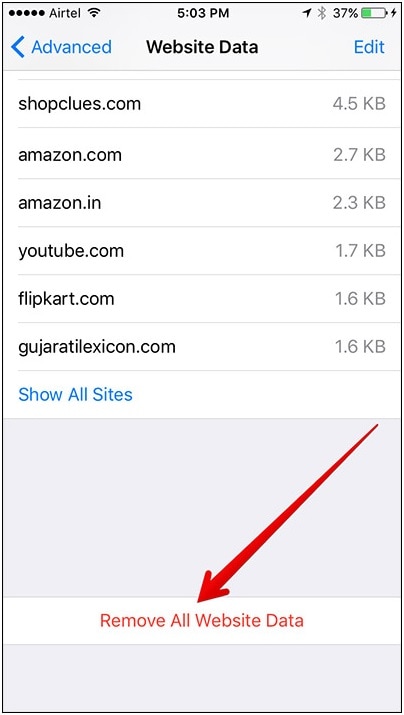
Bölüm 3: En son iOS sürümüne güncelleyin
Önbelleği temizledikten sonra, cihazın performansını artırmanıza yardımcı olacak herhangi bir hatayı gidermek veya cihazı onarmak için iOS yazılımınızı güncellemeniz gerekir.
Bunun için Ayarlar > Genel’e tıklayın > Yazılım Güncelleme seçeneğini seçin, herhangi bir güncelleme varsa, Şimdi Güncelle’ye tıklayın > ardından geçiş anahtarını (varsa) girin ve son olarak onaylayın.
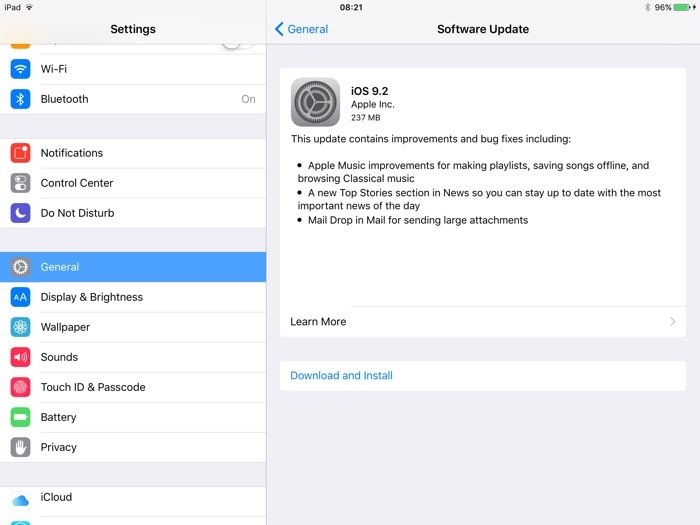
4. Bölüm: iPad’inizi yeniden başlatın
Yazılım güncellemesini bitirdikten sonra, yaptığınız değişiklikleri ayarlamak için cihazı yeniden başlatmaya zorlamalısınız, ayrıca cihazı yenileyecek ve RAM gibi fazladan bellek bırakacaktır. Yani gerekli işlem uyku ve uyandırma tuşuna basılı tutarak> Kaydırıcı belirir, ekran kapanana kadar soldan sağa kaydırın> Bir süre bekleyin> daha sonra tekrar uyku ve uyandırma tuşuna basılı tutarak tekrar açın.

Bölüm 5: Saydamlığı ve Hareketi Kapatma
‘Şeffaflık ve Hareket Efektleri’ güzel görünüp size farklı bir deneyim yaşatsa da yan yana cihazın pilini tüketirler. Bu nedenle, cihazın performansının düşük olmasıyla karşı karşıyaysanız ve cihazınızın daha iyi performans göstermesini istiyorsanız bu özellikleri kapatabilirsiniz.
A. Şeffaflık nasıl azaltılır
Bunun için Ayarlar’a gidin, burada Genel’e tıklayın> ardından Erişilebilirlik seçeneğini seçmeniz gerekir> ve ardından ‘Kontrast Artır’ seçeneğine tıklayın> son olarak Şeffaflığı Azalt’a tıklayın.
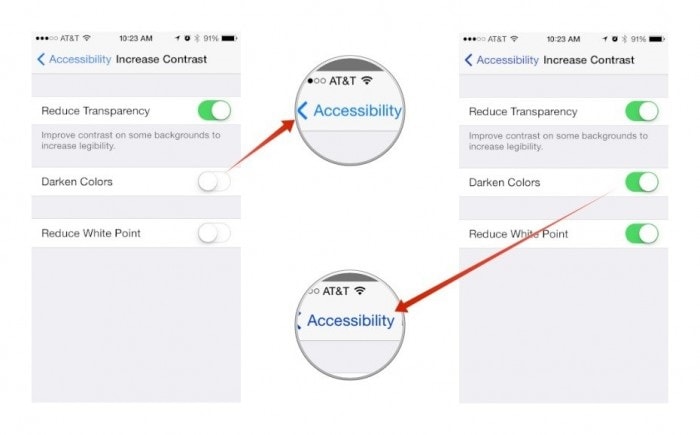
B. Paralaks efektlerini kaldırmak için Hareket Nasıl Azaltılır
Bunun için Ayarlar> Genel seçeneğini ziyaret edin> ardından Erişilebilirlik> öğesini seçin ve son olarak Hareketi azalt seçeneğine tıklayın.
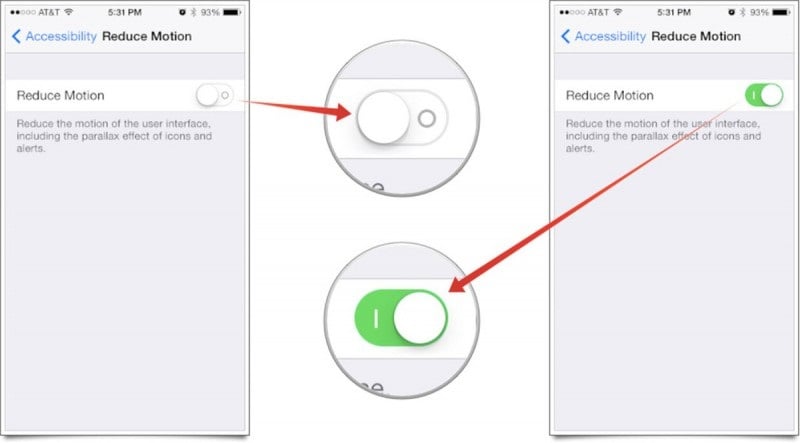
Bunu yapmak, cihazdaki hareket efektleri özelliğini kapatacaktır.
Bölüm 6: Arka Plan Uygulamaları Yenileme ve otomatik güncellemeyi kapatma
Arka Plan Uygulaması ve otomatik güncelleme, cihazın hızının düşmesinin nedeni olabilecek arka planda sürekli çalışma nedeniyle aşırı veri kullanımına neden olabilir.
A. Arka Plan Uygulaması yenileme işlemini nasıl kapatabilirsiniz?
Bunun için Ayarlar uygulamasını açmanız gerekir> Genel’e tıklayın> bundan sonra Arka Plan Uygulaması yenileme seçeneğini kapatın
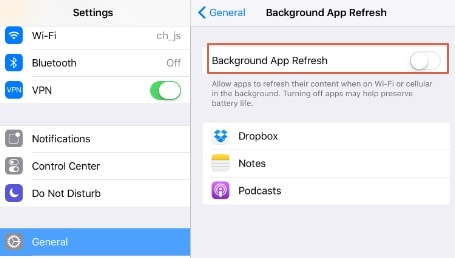
B. Otomatik Güncellemeyi Durdur seçeneği
Otomatik Güncelleme özelliğini durdurmak için Ayarlar> Genel seçeneğini seçin> iTunes ve App Store’u seçin> ardından Otomatik güncelleme seçeneğini kapatmanız gerekir.
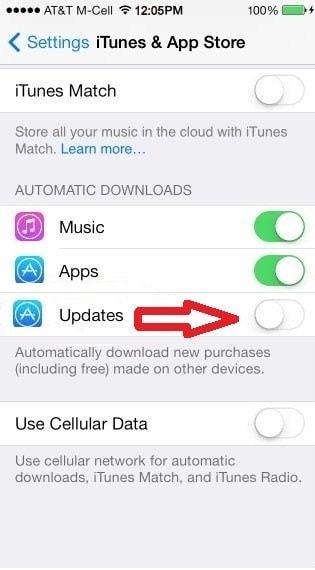
7. Bölüm: Reklam engelleyiciyi yükleme
Herhangi bir uygulamayı veya web sitesini kullandığınızda, bu web sitelerinin reklamlarla dolu olduğu ve bazen bu reklamların başka bir web sayfasının yüklenmesine neden olduğu ile karşılaşırsınız. Başka bir deyişle, bu reklamlar aslında büyük miktarda veri tüketerek hızı ve performansı düşürür.
Bunun için çözüm olarak mobil cihazlar için reklam engelleyici bir uygulama olan Adguard’ı tercih edebilirsiniz. iTunes Store’da birçok reklam engelleyici uygulaması bulabilirsiniz.
Uygulamayı yüklemeyi tamamladığınızda, birkaç ayarı değiştirmeniz gerekir:
Bunun için Ayarlar> Safari’yi Aç> İçerik Engelleyicilere tıklayın> Ardından Reklam engelleme uygulamasını etkinleştirmeniz gerekir (uygulama mağazasından indirilir)
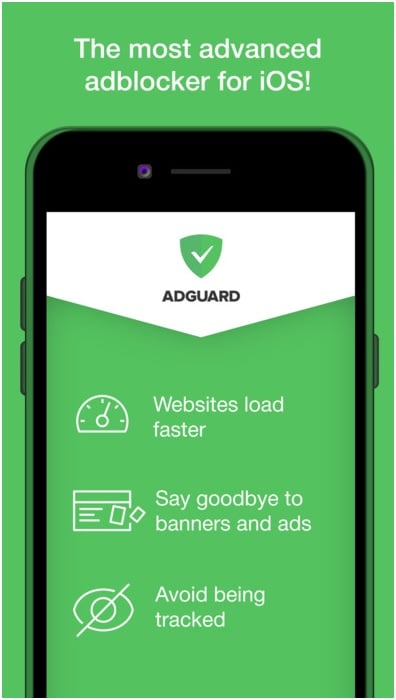
Bölüm 8: Konum servislerini kapatma
Haritalar, Facebook, Google veya diğer web siteleri, konumunuzu bulmak veya konumla ilgili diğer uyarıları sağlamak için cihazınızdaki konum hizmetlerini kullanır. Ancak arka planda sürekli çalıştığı için yan yana pil gücünü tüketerek performansı düşürürler. Böylece, bu konum servislerini istediğiniz zaman kapatabilirsiniz.
Bunun için Ayarlar uygulamasını açın> Gizlilik seçeneğine gidin> Konum Servisleri’ne tıklayın> Ardından Kapatın
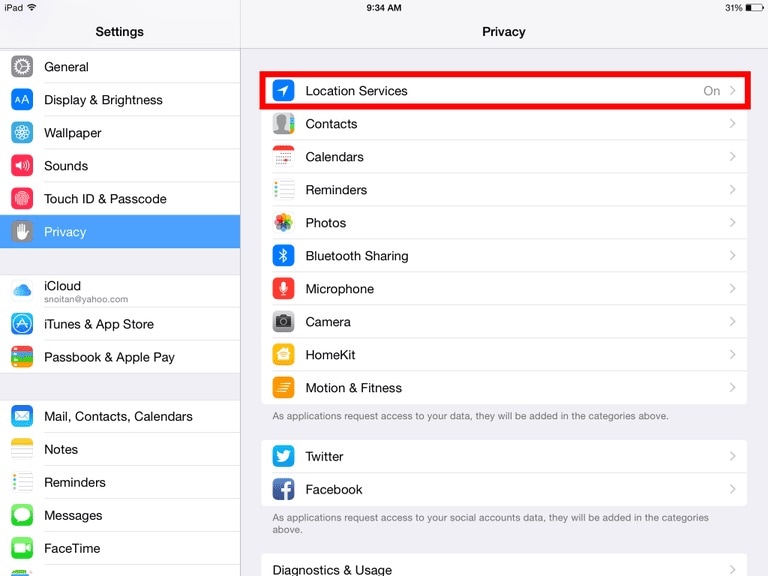
Bölüm 9: Spot Işığı özelliğini kapatma
Spotlight özelliği cihazınızda bir şey bulmak için size yardımcı olur, ancak bunun için her öğe için bir dizin eklemeye devam eder. Böylece cihazda gereksiz alan kazanın.
Spotlight’ı kapatmak için Ayarlar> Genel’e tıklayın> Spotlight aramasına tıklayın> Burada dizine alınmış öğe listesi görünür, bunları kapatın
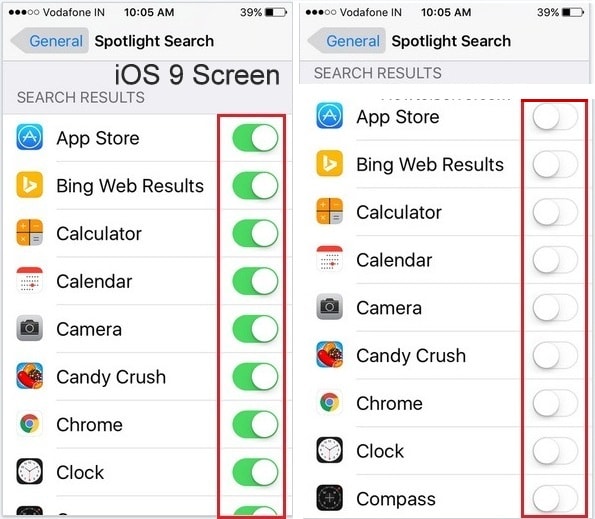
Bölüm 10: Wondershare SafeEraser
Yardımıyla DrFoneTool – SilgiTek Tıkla Temizleme sayesinde, iPad’inizin işleme, hız ve performansını artırmak için alanı boşaltmak için cihaz verilerinizi kontrol edebilir, gereksiz dosyaları temizleyebilir, gereksiz arka plan işlemlerini kaldırabilirsiniz. Bahsedilen linkten indirebilirsiniz;

Yukarıdaki makalede bahsedilen tüm işlemlerle güncellenir, düzenlenir ve optimize edilirse cihazınızın daha iyi performansına ulaşılabilir, böylece iPad’inizi hız ve performans açısından yeni gibi bir durumda geri alırsınız.
En son makaleler