iPhone için VLC Kullanmak İçin Tüm Yararlı İpuçları
Müzik dinlemek bugün her iPhone kullanıcısının alışkanlığı haline geldi. Hepimizin bildiği gibi iPhone ses kalitesi çok iyidir ve insanlar ses kalitesinden ödün vermeden en sevdikleri ses parçalarının keyfini çıkarabilirler. iPhone’da müzik çalmak için kullanılabilecek birçok ses çalar uygulaması vardır ve birçok video oynatıcı uygulaması da müzik dosyalarını çalmayı destekler. VLC, iPhone kullanıcıları arasında çok popüler bir video ve müzik oynatıcıdır. VLC’nin mobil versiyonu, masaüstü versiyonu kadar faydalıdır. Açık kaynak kodlu bir oynatıcıdır ve indirmek ve kullanmak için tamamen ücretsizdir. Bu makalede, iPhone için VLC’yi kullanmaya yönelik tüm yararlı ipuçlarını ve püf noktalarını paylaşacağız. Buna bir bak.
Bölüm 1. iPhone için VLC Neden iPhone Kullanıcıları Arasında Popüler?
VLC, günümüzde iPhone kullanıcıları arasında çok popüler. İnsanların VLC kullanmayı sevmesinin ilk nedeni, bu oynatıcının neredeyse tüm müzik ses ve video formatlarını desteklemesi ve iPhone’unuzda videoyu izlemek veya müzik dinlemek için herhangi bir dönüştürme yapmanız gerekmemesidir. Diğer dillerdeki videoları izlerken, altyazı dosyasının adını filminizle aynı ada değiştirerek filme altyazı eklemek için VLC’nin gelişmiş altyazı teknolojisinden yararlanabilirsiniz. Videolarda oynatma hızını kolayca kontrol edebilir, parlaklığı veya kontrastı da ayarlayabilirsiniz. iOS için VLC’nin en iyi yanı, ücretsiz olarak sunulması ve App Store’dan ücretsiz olarak kolayca edinebilmenizdir. Filmleri iPad ve iPhone’unuza almak için kullanabileceğiniz pek çok seçenek var. Filmleri ve videoları iTunes aracılığıyla kolayca senkronize edebilir veya oradan ücretsiz müzik akışı yapmak için Google sürücünüzü veya Dropbox hesabınızı uygulamaya ekleyebilirsiniz. Bunlar, iPhone’u iPhone kullanıcıları arasında çok popüler yapan nedenlerdir.
Bölüm 2. iPhone için VLC ile ilgili Popüler Sorunlar (Çözümlerle birlikte)
Sorun No 1. iPhone 4’te Kulaklık Olmadan ‘Ses Düzeyi Yok’ Sorunu
Bu, iPhone 4 kullanıcıları için VLC’nin karşılaştığı çok yaygın bir sorundur. Kulaklık kullanmadan video oynatırken, kullanıcılar ses almıyor ve oynatıcı “Ses Yok” diyor ve iPhone’un hoparlörü çalışmıyor. Bu sorunun geçici çözümünü bulmak için aşağıdaki adımları takip edebilirsiniz.
Çözüm: iPhone 4 ‘Ses Yok Hatası’, iPhone 4 hoparlörlerinin uygulamayla uyumlu olmamasıyla ilgilidir. Bir iPhone 4 kullanıyorsanız, iPhone kullanıcılarının çoğu yeni sürüme güncelleme yaptı, iPhone için VLC’nin keyfini çıkarmak için iPhone kulaklıklarından tam olarak yararlanabilirsiniz.
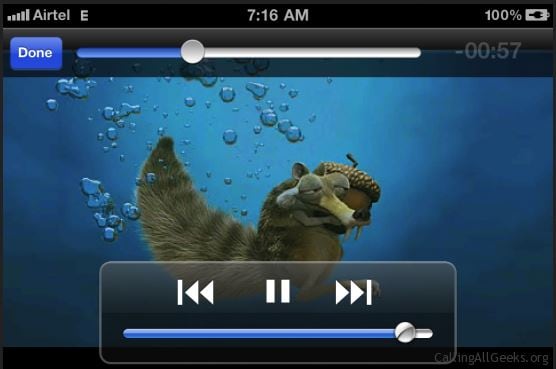
Sorun No 2. iPhone için VLC’de MKV Videoları Oynatamıyorum
İPhone’um için VLC indirdim ve VLC oynatıcının MKV video formatını desteklediğini biliyorum, bu yüzden VLC oynatıcıyı test etmek için MKV formatındaki filmlerden bazılarını iPad’ime ekledim ama bana “iPhone’unuz o MKV filmini oynatmak için çok yavaş” hatası veriyor . İPhone’umda MKV filmlerini oynatamıyorum, lütfen bana yardım edebilecek var mı?
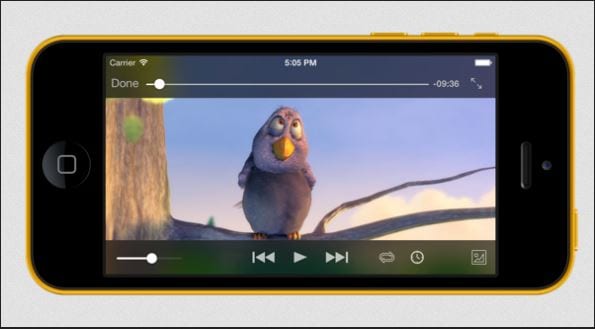
Çözüm: .mkv biçimindeki HD filmler, bir iPad’in sunabileceğinden çok daha fazla işlem gücü gerektirir. iOS cihazları yalnızca MP4/ H.264 donanım kod çözümünü destekler, ancak VLC bu kod çözme teknolojisini kullanmaz. VLC tarafından desteklenen formatlar için bile. İPhone’unuzda MKV videoları izlemek istiyorsanız, bunları MP4 ve H.264 dosyalarına dönüştürmeniz gerekebilir. Bu, videoları iPhone için VLC’de daha sorunsuz izlemenize yardımcı olabilir.
Bölüm 3. iPhone için VLC’yi Kullanmaya Yönelik Tüm Yararlı İpuçları
iOS için VLC, bugün iOS için en popüler medya oynatıcılardan biridir. VLC, iPhone’da kolaylıkla video izlemek istediğinizde size çok kolaylık sağlayacak pek çok harika özellik içerir. Bu bölüm, iPhone için VLC’yi daha iyi bir şekilde kullanmanız için yararlı ipuçlarını tanıtacak, göz atın.
İpucu 1 iTunes Dosyalarını VLC Player’a Ekleyin
VLC’yi iPhone’unuza yükledikten sonra yapmak istediğiniz ilk şey video eklemek olabilir. Bunu yapmanın birkaç yolu vardır. İlk önce iTunes kullanarak VLC’ye video ekleme hakkında konuşacağız. Bilgisayarınızda iTunes’u çalıştırın ve iPhone’unuzun bilgisayara bağlı olduğundan emin olun. Şimdi sadece iPhone’unuzu tıklayın ve Uygulama sekmesini açın. Aşağı kaydırın ve Dosya Paylaşımı seçeneğini ziyaret edin. Burada, uygulamalar listesinden VLC’yi bulun ve şimdi eklemek istediğiniz videoları sürükleyip bırakın.
İpucu 2 iPhone için VLC’ye HTTP Sunucusu Dosyaları Ekleyin
iPhone için VLC’nin de kendi web sunucusu vardır ve http sunucu dosyalarınızı VLC oynatıcıya eklemenize olanak tanır. VLC sunucusunu başlatmak için açmak için yan menüye dokunmanız yeterlidir.

Yan menüde şimdi Wi-Fi yükle düğmesine dokunun. Üzerine dokunduğunuzda, bilgisayarınızdaki web tarayıcısına yazıp enter tuşuna basmanız gereken http web adresini başlatacak ve gösterecektir.
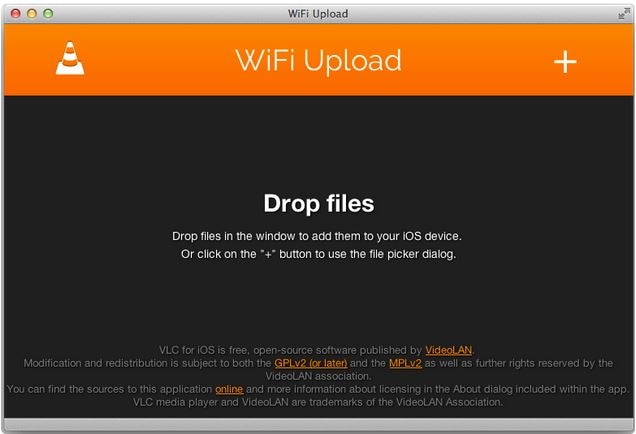
3. İpucu İnternetten Video İndirin
PC’nizde veya Mac’inizde yerel olarak herhangi bir videonuz yoksa, videoları doğrudan iPhone için VLC kullanarak internetten indirebilirsiniz, ancak iPhone için VLC kullanarak indirmek için videonun doğrudan URL’sine sahip olmanız gerekir. VLC’nin yan menüsünü açın ve İndir düğmesine dokunun. Burada boş bir URL alanı göreceksiniz. Buraya videonun URL’sini girin ve iPhone için VLC o videoyu sizin için otomatik olarak indirmeye başlayacaktır.
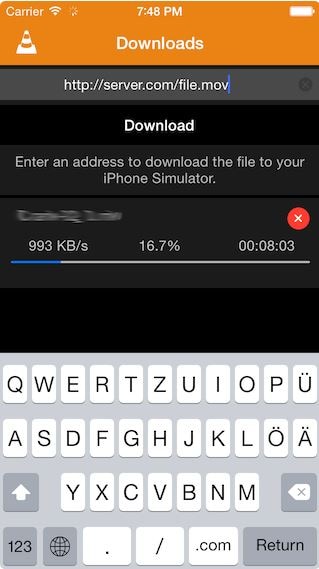
4. İpucu Videolarınızı Gizleyin
iPhone için VLC, kilit özelliği ile birlikte gelir. Sadece bir şifre girmeniz gerekiyor ve hiç kimse kişisel videolarınıza erişemez. Videolara bir şifre girerek videolarınızı koruyabilirsiniz. Videonuza bir şifre ayarlamak için sol üst tarafa dokunun ve iPhone için VLC ayarına gidin. Burada Parola kilidi seçeneğini açın. Şimdi sizden 4 haneli bir şifre girmenizi isteyecek.
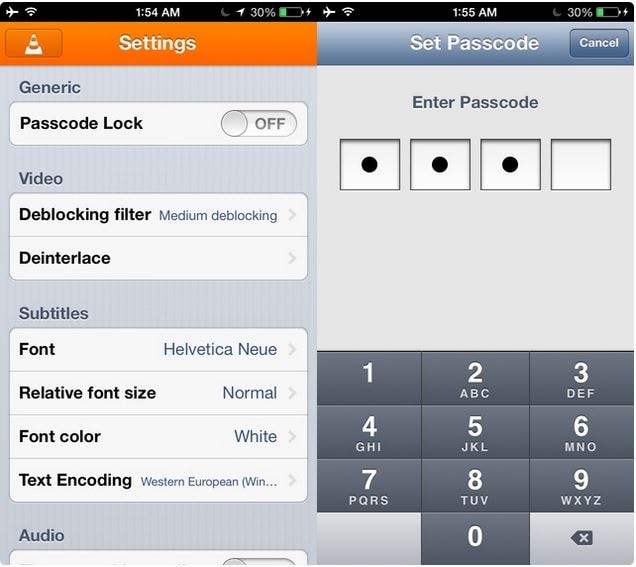
İpucu 5 Dropbox Videolarını iPhone’da Görüntüle
VLC, Dropbox videolarını da indirebilir ve bunları doğrudan iPhone için VLC’den oynatabilir. VLC uygulamasıyla oynatmak üzere Dropbox videoları eklemek için VLC uygulamasının sağ üst köşesindeki VLC simgesine dokunarak yan menüyü açmanız yeterlidir. Şimdi Dropbox seçeneğine dokunun ve Dropbox hesabınızla oturum açın. Artık Dropbox videolarınızı iPhone için VLC’ye kolayca indirebilirsiniz.

İPhone için Tip 6 VLC ayrıca altyazı desteğiyle birlikte gelir, ancak videoları izlemek için başka bir uygulama kullanıyorsanız, .sub dosyasını ayrı olarak eklemeniz gerekir. Böylece ana dilinizde olmayan her videonun keyfini kolayca çıkarabilirsiniz.
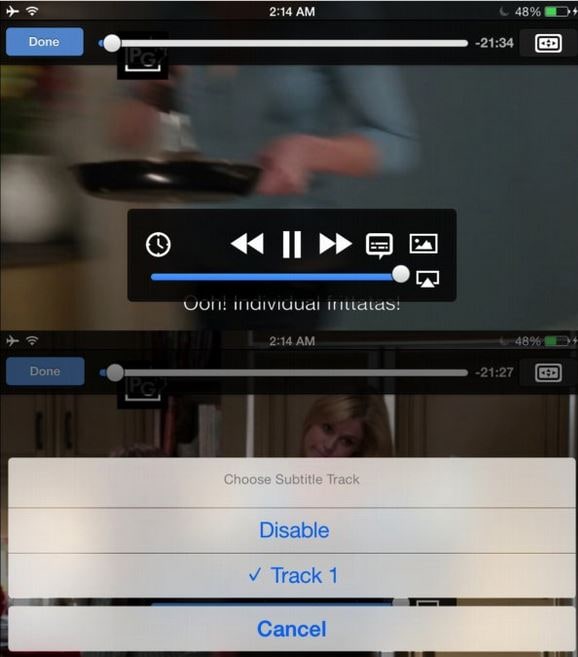
İpucu 7 Videoların Oynatma Hızı
iPhone için VLC kullanarak video izlerken, oynatma hızını da kolayca yönetebilirsiniz. iPhone için VLC ile video oynatırken, ilerleme çubuğunda bir saat simgesi göreceksiniz. Bu simgeye dokunun, ardından oynatma hızını ayarlayabileceksiniz.
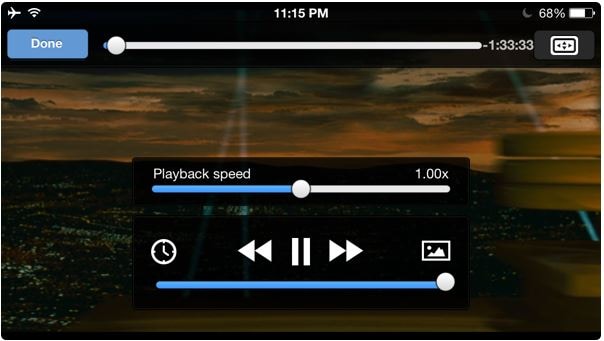
İpucu 8 Uygulamada Ses Parçasını Değiştirin
Farklı dillerde bazı videolar var. Videoları izlerken, iPhone için VLC, bu videoların ses parçalarını da değiştirmenize olanak tanır. Videoları oynatırken Konuşma balonu düğmesine dokunmanız ve ihtiyacınız olan parçalara dokunmanız yeterlidir, ardından farklı dil seçenekleri bulacaksınız.

Bölüm 4. iTunes olmadan iPhone için VLC Nasıl Kurulur
Çoğu kişi iTunes ile uygulama yükleme yöntemini bilir, ancak çok az kişi kullanıcıların iTunes kullanmadan VLC’yi iPhone’a yükleme şansı olduğunu bilir. Wondershare DrFoneTool – Telefon Yöneticisi (iOS) iTunes’u kullanmadan iPhone için VLC’yi yüklemenize yardımcı olabilir ve iTunes’un senkronizasyonundan kurtulmanızı sağlar. Bu yazılım, müzik, fotoğraflar, kişiler vb. dahil olmak üzere iPhone’unuzdaki çeşitli dosya türlerini yönetmenizi sağlar. Bu bölüm, cihazınıza iPhone için VLC’yi nasıl yükleyeceğinizi gösterecek ve Wondershare DrFoneTool’un temel özelliklerine bir göz atalım. – Bu programı daha iyi anlamak için öncelikle Telefon Yöneticisi (iOS).

DrFoneTool – Telefon Yöneticisi (iOS)
VLC oynatıcıyı iTunes olmadan iPhone’a yükleyin
- Müziğinizi, fotoğraflarınızı, videolarınızı, kişilerinizi, SMS’lerinizi, Uygulamalarınızı vb. aktarın, yönetin, dışa aktarın/içe aktarın.
- Müziklerinizi, fotoğraflarınızı, videolarınızı, kişilerinizi, SMS’lerinizi, Uygulamalarınızı vb. bilgisayara yedekleyin ve kolayca geri yükleyin.
- Bir akıllı telefondan diğerine müzik, fotoğraf, video, kişi, mesaj vb. aktarın.
- Medya dosyalarını iOS aygıtları ve iTunes arasında aktarın.
- iOS 7, iOS 8, iOS 9, iOS 10, iOS 11 ve iPod ile tam uyumludur.
İTunes olmadan iPhone için VLC Nasıl Kurulur
Adım 1 DrFoneTool’u Başlatın – Telefon Yöneticisi (iOS) ve iPhone’u Bağlayın
Kurulumdan sonra bilgisayarınızda Wondershare DrFoneTool – Phone Manager’ı (iOS) başlatın. Şimdi iPhone’u USB kablosuyla bilgisayara bağlayın, program telefonunuzu otomatik olarak algılayacaktır.

2. Adım Uygulama Kategorisini Seçin
Ana arayüzün üst menü çubuğunda birkaç dosya kategorisi göreceksiniz. Uygulamalar kategorisini seçin, program mevcut tüm uygulamaları ana arayüzde gösterecektir.

Adım 3 iPhone için VLC’yi App Store’dan indirin
Şimdi App Store’a gidin ve VLC uygulamasını bulun. Bilgisayarınıza İndirmek için iTunes’u kullanın.
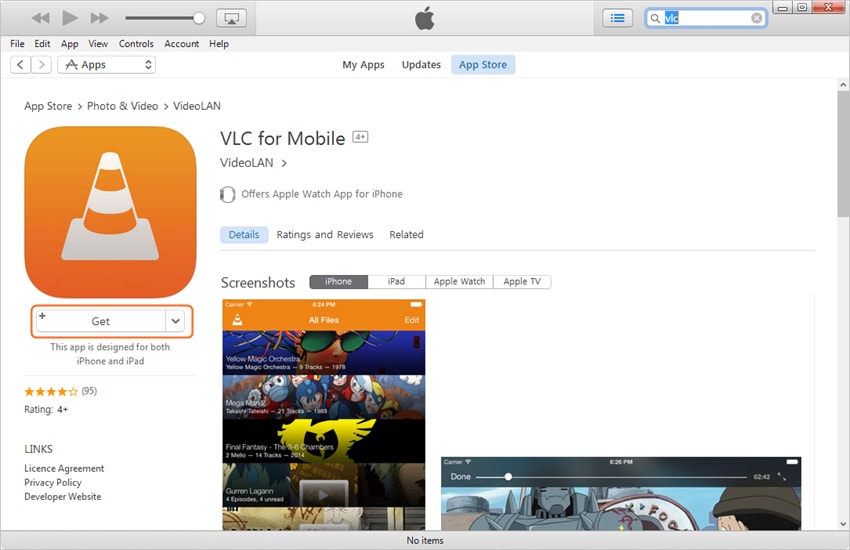
Adım 4 iPhone için VLC’yi yükleyin
Ana arayüzün sol üst köşesindeki Yükle düğmesine tıklayın. Ardından DrFoneTool – Telefon Yöneticisi (iOS), iTunes’un mobil uygulamaları kaydettiği klasörü açacaktır. VLC Player’ın IPA dosyasını seçin ve aç’ı tıklayın, ardından program VLC oynatıcısını iPhone’unuza yüklemeye başlayacaktır.
İşte iPhone için VLC’yi kullanırken tam olarak yararlanabileceğiniz faydalı ipuçları. İTunes veya iPhone’unuzun hücresel verilerini kullanmadan uygulamaları yüklemek isteyebilirsiniz, o zaman işi halletmek için Wondershare DrFoneTool – Telefon Yöneticisinden (iOS) yararlanabileceksiniz. Bu programla ilgileniyorsanız, denemek için ücretsiz olarak indirebilirsiniz.
En son makaleler

