iTunes ile / iTunes olmadan iPhone’a Nasıl Video Eklenir?
Her iPhone kullanıcısı, iPhone 12 gibi yeni bir iPhone’a geçenlerden bağımsız olarak en sevdikleri müzikleri ve videoları cihazlarında el altında bulundurmayı sever. En sevdiğiniz filmleri bir bilgisayarda zaten varsa, o zaman nasıl video ekleyeceğinizi bilmelisiniz. iPhone’a da. Videoyu iPhone’a kopyalamak için iTunes veya başka bir çözümü kullanabilirsiniz. Neyse ki, iPhone’a nasıl video koyacağınızı öğrenmek için sayısız teknik var. Filmleri iTunes aracılığıyla, kablosuz olarak veya doğrudan iPad’e kopyalayabilirsiniz. iPhone’a nasıl film koyacağınızı burada üç farklı şekilde öğreterek sorularınızı çözeceğiz.
- Bölüm 1: iTunes ile bir bilgisayardan iPhone 12/12 Pro(Max) dahil olmak üzere iPhone’a videolar nasıl kopyalanır?
- Bölüm 2: iTunes olmadan bilgisayardan iPhone 12/12 Pro(Max) dahil olmak üzere iPhone’a nasıl video eklenir?
- Bölüm 3: Google Drive aracılığıyla iPhone 12/12 Pro(Max) dahil olmak üzere iPhone’a nasıl video eklenir?
Bölüm 1: iTunes ile bir bilgisayardan iPhone 12/12 Pro(Max) dahil olmak üzere iPhone’a videolar nasıl kopyalanır?
Resmi olarak Apple tarafından geliştirilen iTunes, videonun iPhone’a nasıl kopyalanacağı konusunda da bir çözüm sunuyor. Devam etmeden önce, bilgisayarınızda cihazınızla uyumlu güncellenmiş bir iTunes sürümüne sahip olduğunuzdan emin olun. iTunes, iPhone ortamınızı yönetmenize yardımcı olsa da, birçok kullanıcı onu aşırı karmaşık buluyor. Yine de, aşağıdaki adımları izleyerek iTunes üzerinden iPhone’a nasıl video ekleyeceğinizi öğrenebilirsiniz:
1. Cihazınızı sisteme bağlayın ve üzerinde iTunes’u başlatın.
2. iPhone’unuzu seçin ve Özet sekmesine gidin. Seçenekler altında, “Müzik ve videoları manuel olarak yönet” özelliğini etkinleştirin ve değişikliklerinizi kaydedin.

3. Şimdi, aktarmak istediğiniz video iTunes kitaplığında yoksa, Dosyalar > Kitaplığa Dosya (veya Klasör) Ekle’ye gidebilirsiniz. Bu şekilde iTunes’a manuel olarak video ekleyebilirsiniz.

4. Videolar iTunes’a eklendikten sonra sol panelden “Filmler” sekmesine gidin.
5. Filmleri iPad veya iPhone’a kopyalamak için “Filmleri Senkronize Et” seçeneğini seçin. Ayrıca, aktarmak istediğiniz filmleri seçebilir ve cihazınızı senkronize etmek için “Uygula” düğmesine tıklayabilirsiniz.

Bu şekilde, iTunes’u kullanarak bir bilgisayardan iPhone’a nasıl video koyacağınızı öğrenebilirsiniz. İlerleyen bölümlerde tartışılacak olan iTunes olmadan videoyu iPhone’a kopyalamanın yolları da var.
Bölüm 2: iTunes olmadan bilgisayardan iPhone 12/12 Pro(Max) dahil olmak üzere iPhone’a nasıl video eklenir?
Gördüğünüz gibi iTunes ile iPhone’a nasıl film koyacağınızı öğrenmek oldukça sıkıcı. Bu nedenle, kullanmanızı öneririz DrFoneTool – Telefon Yöneticisi (iOS) iTunes’a en iyi alternatif olduğu için. Araç, DrFoneTool araç setinin bir parçasıdır ve %100 güvenli ve güvenilir sonuçlar sağlar. Videolar, fotoğraflar, müzik, kişiler, mesajlar ve daha fazlası gibi farklı veri türlerini kolayca yönetebilirsiniz. Size izin verecek kullanımı kolay bir arayüze sahiptir. dosyaları iPhone’a aktar ve iPhone dosyalarınızı bilgisayarınıza aktarın direkt olarak.
Bunun yanı sıra iTunes arşivini yeniden oluşturabilir, istenmeyen verilerden (veya uygulamalardan) kurtulabilir, fotoğraflarınızı önizleyebilir ve tonlarca başka görevi gerçekleştirebilirsiniz. Her iOS sürümüyle (iOS 11 dahil) uyumludur ve hem Mac hem de Windows PC için bir masaüstü uygulamasına sahiptir. Bu en iyi yöntemi kullanarak videoyu bir bilgisayardan iPhone’a nasıl kopyalayacağınızı öğrenmek için iPhone dosya aktarım aracı, şu adımları takip edebilirsiniz:

DrFoneTool – Telefon Yöneticisi (iOS)
iTunes olmadan iPhone/iPad/iPod’a Video Ekleme
- Müziğinizi, fotoğraflarınızı, videolarınızı, kişilerinizi, SMS’lerinizi, Uygulamalarınızı vb. aktarın, yönetin, dışa aktarın/içe aktarın.
- Müziklerinizi, fotoğraflarınızı, videolarınızı, kişilerinizi, SMS’lerinizi, Uygulamalarınızı vb. bilgisayara yedekleyin ve kolayca geri yükleyin.
- Bir akıllı telefondan diğerine müzik, fotoğraf, video, kişi, mesaj vb. aktarın.
- Medya dosyalarını iOS aygıtları ve iTunes arasında aktarın.
- iOS 7, iOS 8, iOS 9, iOS 10, iOS 11, iOS 12, iOS 13, iOS 14 ve iPod ile tam uyumludur.
1. Bilgisayarınıza DrFoneTool – Phone Manager’ı (iOS) indirin ve videoyu iPhone’a kopyalamak istediğiniz zaman başlatın. Başlangıç ekranından ‘Telefon Yöneticisi’ modülünü seçin.

2. iPhone’unuzu bilgisayara bağlayın ve uygulamanın onu otomatik olarak algılamasına izin verin. Tamamlandığında, cihazınızın bu şekilde bir anlık görüntüsünü sağlayacaktır.

3. Şimdi, gezinme çubuğundan “Videolar” sekmesine gidin. Burada, iPhone’unuza kaydedilen tüm videoların tam listesini görüntüleyebilirsiniz. Videolar ayrıca sol panelden ziyaret edilebilecek farklı kategorilere ayrılmıştır.
4. Filmleri iPad veya iPhone’a kopyalamak için araç çubuğundaki İçe Aktar simgesine gidin. Bu size dosya ekleme veya bir klasörün tamamını ekleme seçeneği sunar.

5. İstediğiniz seçeneği belirlediğinizde, bir açılır tarayıcı penceresi açılacaktır. Buradan videolarınızın kaydedildiği konuma gidebilir ve bunları cihazınıza yükleyebilirsiniz.

Uygulama videoyu seçtiğiniz iPhone’a otomatik olarak kopyalayacağından bir süre bekleyin. Bu şekilde, doğrudan bilgisayarınızdan iPhone’a nasıl video koyacağınızı öğrenebilirsiniz. Araç ayrıca videoları iPhone’dan bilgisayara aktarmanıza, müziklerinizi, fotoğraflarınızı ve diğer veri dosyalarınızı yönetmenize yardımcı olabilir.
Bölüm 3: Google Drive aracılığıyla iPhone 12/12 Pro(Max) dahil olmak üzere iPhone’a nasıl video eklenir?
İPhone’a kablosuz olarak nasıl video ekleyeceğinizi öğrenmek istiyorsanız, iCloud, Google Drive, Dropbox vb. Bulut hizmetini deneyebilirsiniz. Google Drive tüm platformlarda çalıştığı için, size filmleri nasıl koyacağınızı öğretmek için düşündük. iPhone’da kablosuz olarak. Tek dezavantajı, Google’ın her hesap için sınırlı ücretsiz depolama (15 GB) sağlamasıdır. Çok fazla video yüklerseniz, alanınız azalabilir.
Ek olarak, bu birden fazla videoyu aktarmak için ideal bir teknik değildir. Yalnızca hücresel veya WiFi verilerinizi tüketmekle kalmayacak, aynı zamanda süreç de oldukça zaman alıcı olacaktır. Yine de, videoyu Google Drive aracılığıyla sisteminizden iPhone’a nasıl kopyalayacağınızı öğrenmek için her zaman bu adımları takip edebilirsiniz.
1. Öncelikle, Google Drive’a (drive.google.com/drive/) gitmeniz ve Google hesabı kimlik bilgilerinizle giriş yapmanız gerekir.
2. Oturum açtıktan sonra, sürükle ve bırak yöntemiyle Drive’a herhangi bir şeyi kolayca yükleyebilirsiniz. Her şeyi düzenli tutmak için sol panelinden yeni bir klasör bile oluşturabilirsiniz.
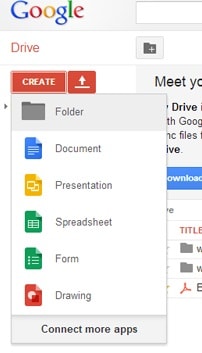
3. Yeni düğmesine tıklayın ve Dosya (veya klasör) ekle’yi seçin. Bu, videolarınızı ekleyebileceğiniz bir tarayıcı penceresi açacaktır.
4. Videoları (veya klasörleri) bilgisayarınızdan da sürücüye sürükleyip bırakabilirsiniz.
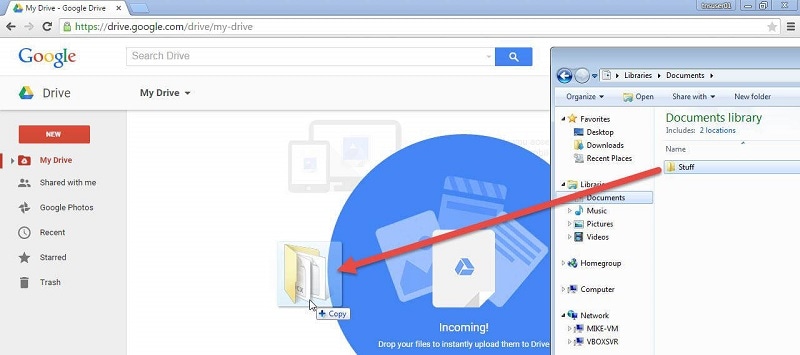
5. Videolarınızı Google Drive’a yükledikten sonra, onlara herhangi bir cihazdan erişebilirsiniz. İPhone’unuzdan erişmek için indirmeniz gerekir. Google Drive uygulaması App Store’dan.
6. Bundan sonra, iPhone’unuzda Google Drive uygulamasını başlatmanız ve kopyalamak istediğiniz videoyu başlatmanız yeterlidir.
7. Üç noktaya dokunun ve “Kopya gönder” seçeneğini seçin. Bu ayrıca farklı seçenekler sunacaktır. Videoyu iPhone’a kopyalamak için “Videoyu kaydet”e dokunun.
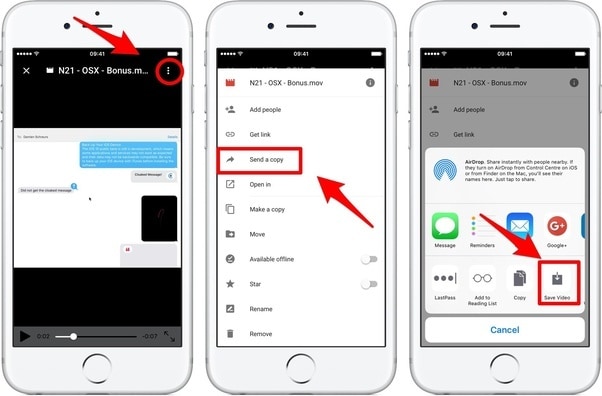
Gördüğünüz gibi, iPhone’a nasıl video ekleneceğini öğrenmenin sayısız yolu var. Yine de hepsinin en basit ve en hızlı yolu DrFoneTool – Telefon Yöneticisi (iOS). Yeni başlayanlar tarafından bile kullanılabilecek son derece güvenli ve güvenilir bir araçtır. Sadece iPhone’a nasıl video koyacağınızı öğrenmek için değil, aynı zamanda iOS cihazınızı oldukça kolay bir şekilde yönetmek için de kullanılabilir. Tüm bunlar, onu sahip olunması gereken bir iOS cihaz yönetimi yapar. Siz de kullandıysanız, deneyiminizi aşağıdaki yorumlarda bizimle paylaşın.
En son makaleler

