Fotoğrafları Google Drive’dan iPhone’a İndirmenin 2 Yolu
Google Drive, müzik, videolar ve fotoğraflar dahil olmak üzere çeşitli dosya türlerini depolamak için büyük bir kaynaktır. Bu başarıya uzaktan ulaşmanızı sağlar.
Oturum açabildiğiniz sürece herhangi bir cihazdan verilerinize erişebildiğiniz için daha da iyi hale geliyor. Bu, bizi Google Drive’dan iPhone’a nasıl fotoğraf indireceğimize getiriyor.
Depolama sorunlarınızın çözümü Google Drive ise, iPhone’unuzla bundan en iyi şekilde nasıl yararlanabilirsiniz?
Bu yazıda, Google Drive’dan iPhone’a nasıl resim indireceğinizi göstereceğiz. Hazır? Direkt dalış yapalım.
Fotoğrafları Google Drive’dan iPhone’a İndirme
Fotoğrafları Google Drive’dan iPhone’unuza taşımanın iki farklı yolu vardır. Onlar içerir:
- Google Drive’dan iPhone’a doğrudan iPhone’dan indirin.
- Fotoğrafları bir bilgisayar aracılığıyla Google Drive’dan iPhone’a aktarın.
Bunların her birini aşağıda yardımcı olması için resimlerle ayrıntılı olarak tartışacağız. Son olarak, fotoğrafların kopyalarını Google Drive’ınızdan nasıl sileceğinizi göstereceğiz.
Birinci Bölüm: Google Drive’dan iPhone’a doğrudan iPhone’dan indirin.
Çoğu insan için bunun sesi hiç de kolay görünmüyor. Bu görüşün aksine, fotoğrafları iPhone’unuza Google Drive’dan aktarmak çok kolaydır. Sormanız gereken soru nasıl?
İlk adım, Google Drive’ı cihazınıza indirmektir. Bunu yapmak için App Store’u ziyaret etmeniz ve Google Drive’ı aramanız gerekir. Bulduktan sonra uygulamayı doğrudan iPhone’unuza indirin.
Google Drive’ı indirdikten sonra cihazınıza yükleyin. Tebrikler, Google Drive’dan iPhone’a resim indirmenin ilk aşamasını başarıyla geçtiniz. Sonraki aşama nedir? Gerçek indirme işlemi.
Fotoğrafları cihazınıza indirmek için aşağıdaki adımları izleyin:
1 Adım – Cihazınızda Google Drive’ı açın.
2 Adım – İndirmek istediğiniz dosyanın yanındaki “Menü” simgesine dokunun.
3 Adım – Size sunulan seçenekler listesinden “İçinde Aç”ı seçin.
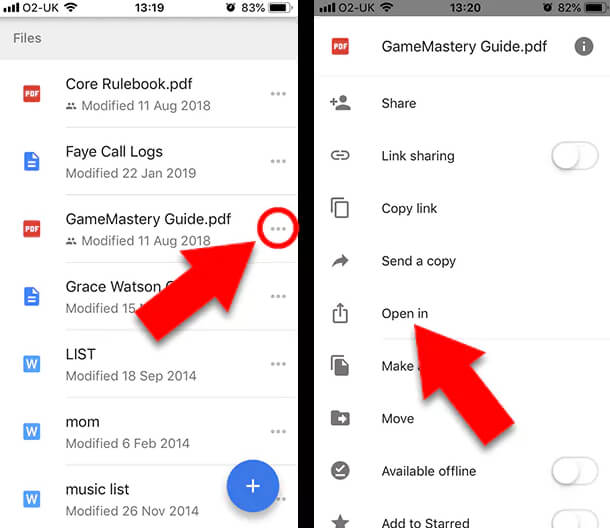
4 Adım – Fotoğrafları açmayı tercih ettiğiniz uygulamayı seçin ve resim otomatik olarak cihazınıza indirilir.
Bu kadar basit. Bunu yapmanın başka bir yolu var. Aşağıdaki adımlara göz atın:
1 Adım – Cihazınızda Google Drive’ı açın.
2 Adım – İndirmek istediğiniz dosyanın (video veya fotoğraf) yanındaki “Menü” simgesine dokunun.
3 Adım – Size sunulan seçenekler listesinden “Bir Kopya Gönder” üzerine dokunun.
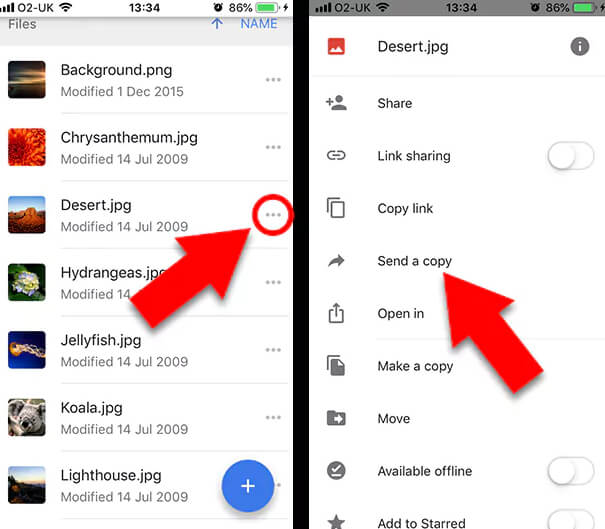
4 Adım – İndirdiğiniz dosyaya bağlı olarak “Videoyu Kaydet” veya “Görüntüyü Kaydet” üzerine dokunun.
5 Adım – Dosya, iPhone’unuzdaki Fotoğraflar uygulamanıza otomatik olarak eklenir.
Bu çok basit ve karmaşık değil mi? Bunu gözünüz kapalı yapabileceğinize bahse gireriz. Şimdi bilgisayarınızı kullanarak fotoğrafları Google Drive’dan iPhone’a nasıl aktaracağınıza bakalım.
İkinci Bölüm: Fotoğrafları bir bilgisayar aracılığıyla Google Drive’dan iPhone’a aktarın
Bu işlemin de ilki gibi anlaşılması ve yürütülmesi oldukça kolaydır. Ancak, devam etmeden önce cevaplamanız gereken iki basit soru var.
Bilgisayarınıza Google Drive’dan bir kez birkaç fotoğraf aktarmayı mı tercih edersiniz? Yoksa bilgisayarınızı her zaman Google Drive ile senkronize tutmayı mı tercih edersiniz?
Bu sorulara vereceğiniz yanıtlar, hangi uygulamaya ihtiyacınız olduğunu ve sürecin nasıl ele alınacağını belirleyecektir.
Google Drive’dan sadece birkaç resim mi istiyorsunuz? Bunları Bulut’tan bilgisayarınıza indirmeniz yeterlidir. Ancak, Google Drive’a her zaman bilgisayarınızdan erişmeyi tercih ediyorsanız, ‘Yedekle ve Senkronize Et’ seçeneğine ihtiyacınız vardır.
Yedekle ve Senkronize Et, bilgisayarınızı Google Drive ile senkronize tutan bir Google uygulamasıdır. Bu, Google Drive’da gerçekleştirilen işlemlerin doğrudan bilgisayarınızda bir yansıması olduğu anlamına gelir. Örneğin, yeni bir dosya eklenirse veya bir dosya düzenlenirse, otomatik olarak bilgisayarınıza yansır. Bunun avantajı, her iki uçta da her zaman güncel olmanızdır. Şaşırtıcı değil mi?
Google Drive’dan bilgisayarınıza nasıl fotoğraf indirirsiniz?
Aşağıdaki adımlar bu süreçte size yardımcı olacaktır:
1 Adım – Resmi Google Drive sitesini açın (https://drive.google.com/)
2 Adım – Henüz giriş yapmadıysanız, Google’daki bilgilerinizi kullanarak giriş yapın. Giriş bilgilerinizi girmek için ‘Google Drive’a Git’i tıklayın.
3 Adım – Artık giriş yaptığınıza göre, indirmek istediğiniz resimleri seçin. Birden fazla fotoğraf indirmek istiyorsanız fotoğraflara tıklarken CTRL tuşunu basılı tutabilirsiniz. PC’niz bir Mac ise, bunun yerine CMD anahtarını kullanmanız gerektiğini unutmayın. Sayfadaki tüm resimleri seçmek istiyorsanız CTRL + A (Windows) veya CMD + A (Mac) tuşlarına basın.
4 Adım – Daha fazla seçeneğe erişmek için pencerenizin sağ üst köşesinde bulunan “Menü”ye tıklayın.
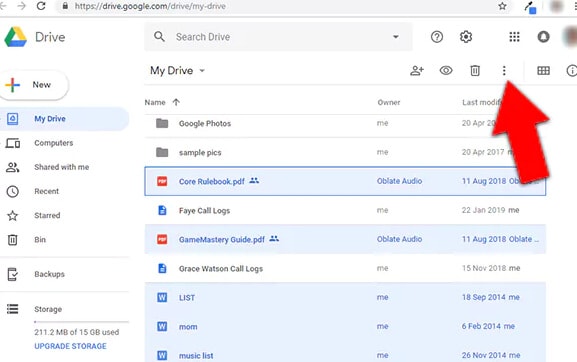
5 Adım – ‘İndir’ i seçin.
6 Adım – Fotoğraflar, Google Drive’dan bir ZIP klasörüne indirilecektir. Onlara erişmek için dosyaları çıkarmanız gerekecek.
Yedekle ve Senkronize Et yöntemini kullanmayı mı tercih ediyorsunuz? Google Drive’ı bilgisayarınızla nasıl senkronize edeceğinizi görelim.
Genellikle, ‘Yedekle ve Senkronize Et’ uygulamasının kurulum sihirbazı sizi bir süreçten geçirir. Aşağıda belirtilen adımlarda sürecin aşamalarını özetleyerek bunu kolaylaştırdık.
1 Adım – Ziyaret Et https://www.google.com/drive/download/ Google’dan Yedekle ve Senkronize Et uygulamasını indirmek için.
2 Adım – İndirmenizi başlatmak için “Kabul Et ve İndir”e tıklayın.
3 Adım – İndirilen dosyaya çift tıklayarak uygulamayı yükleyin.
4 Adım – Programı kurduktan sonra “Başlayın” seçeneğine tıklayın.
5 Adım – Google giriş bilgilerinizi kullanarak uygulamada oturum açın.
6 Adım – Google Drive’ı bilgisayarınızla senkronize etmek için gerekli tüm onay kutularını işaretleyin. Bu, işaretli tüm klasörler için Google Drive’daki her değişikliğin bilgisayarınıza yansıyacağı ve bunun tersi anlamına gelir.
7 Adım – “İleri” ye tıklayarak kurulum işlemine devam edin.
8 Adım – Devam etmek için ‘Anladım’ı tıklayın.
9 Adım – ‘Sürücümü bu bilgisayara senkronize et’ kutusunu işaretleyin.
10 Adım – Google Drive’ınızdaki tüm klasörlerin mi yoksa yalnızca belirli klasörlerin mi senkronize edileceğini seçin.
11 Adım – Dosyaları Google Drive’dan PC’nize indirmeye başlamak için “Başlat”a tıklayın.
Doğru mu? Evet öyle. İndirme işleminin tamamlanması için gereken süre, indirdiğiniz fotoğraf sayısına bağlı olacaktır. İşlem tamamlandıktan sonra artık Google Drive’ınıza bilgisayarınızdan erişebilirsiniz. Harika!!!
‘Dosya Gezgini’ni ziyaret edin ve sol sütunda bulunan ‘Google Drive’ı tıklayın.
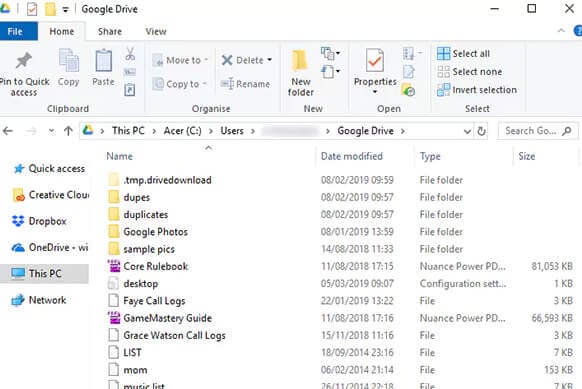
Artık fotoğraflarınızı Google Drive’dan bilgisayarınıza nasıl alacağınızı biliyorsunuz. Ama bu sadece bir aşama. Buradaki en önemli adım, fotoğrafları Google Drive’dan iPhone’a aktarmaktır. Korkma, işin çoğunu zaten yaptın.
Fotoğraflarınızı iPhone’unuza almanın iki yolu vardır. Birincisi, bir Dosya Yöneticisi uygulamasının kullanılmasıdır. Piyasada birkaç yazılım var ama bu yazı için kullanmanızı öneririz. DrFoneTool Telefon yöneticisi. Ücretsizdir ve kullanımı çok kolaydır.
İkinci yöntem, fotoğrafları aktarmak için bir USB kablosu kullanmaktır. Daha güvenilir olduğu için ilk yöntemle gitmenizi öneririz.
Google Drive’ınızdan kopyaları silme
Fotoğraflarınızı iPhone’unuza aktarmak harika ama dezavantajları da var. Dosyaları farklı platformlar arasında taşıdığınızda, çoğaltma eğilimi gösterirler. Bu, alanınızı doldurduğunuz ve yakında yer sıkıntısı çekeceğiniz anlamına gelir.
Yinelenenleri biriktirmek yerine neden Google Drive’dan indirdiğiniz resimleri silmiyorsunuz? Drive’ınızda onlara tekrar ihtiyacınız olduğunda, bunları istediğiniz zaman cihazınızdan yükleyebilir ve silebilirsiniz. Bu arada, kopyalar oldukça can sıkıcı.
Yinelenenleri temizlemek için Duplicate Sweeper olarak bilinen bir uygulamayı kullanabilirsiniz. Kullanışlıdır ve hem Mac hem de Windows’ta kullanılabilir. Yaptığı şey, klasörlerinizi taramak ve ardından kopyaları silmek. Bu işlem, seçtiğiniz tercihlere göre yapılır.
Bununla, kopyaları bulmak için her klasördeki dosyalar arasında uzun saatler boyunca kendinizi kurtarırsınız. Tek yapmanız gereken tercihlerinizi belirlemek ve gerisini uygulama halleder.
Yukarı tamamlayan
Şimdiye kadar, fotoğrafları Google Drive’dan iPhone’a nasıl indireceğiniz konusunda bir düzeltme yaptınız. Bu yazı sizi bu ikilemden kurtardı. Google Drive’dan fotoğraflarınızı iPhone’unuza indirmenin iki farklı yöntemini gösterdik.
Bununla birlikte, bilgisayarınızı Google Drive ile senkronize etmenin ayrıntıları konusunda yardımcı olduk. Hiçbir şeyi dışarıda bıraktık mı? Aşağıdaki yorumlar bölümünde bizimle paylaşın.
En son makaleler