[Çözüldü] Fotoğrafları iCloud’dan iPhone’a Nasıl İndirirsiniz
Tüm önemli verilerinizi kaybetme konusunda endişelenmek bugünlerde çok yaygın. BT gelişmelerinin ortaya çıkmasıyla birlikte virüs, böcek, sistem arızası tehdidi de hızla arttı. Neyse ki, farklı işletim sistemleri, önemli dosyalarınızı, fotoğraflarınızı ve medyanızı kaydedebileceğiniz ve istediğiniz zaman geri yükleyebileceğiniz bulut veri kaydetme sistemlerini sağlamıştır.
Apple INC, iPhone kullanıcıları için Eylül 2011’de iCloud’u başlattı ve bu da bulut sunucularında 2 TB’a kadar veri kaydetmemize olanak sağladı.
Artık birçoğumuz sunuculardan kaydedilen bu dosyalara nasıl erişileceğini veya indirileceğini bile bilmiyoruz. Bu nedenle, tüm veri kaybı sorunlarınızı çözmenin bir yolunu açmak için bu parçayı hazırladık.
Buyrun,
Fotoğrafları iPhone’da iCloud’dan PC’ye nasıl indirebilirim?
iPhone fotoğraflarını PC’ye aktarma işleminin kopyala-yapıştır komutu gibi kolay olmadığını hepimiz biliyoruz. Bu biraz karmaşık. Bu yöntemde, iPhone tarafından varsayılan olarak sağlanan Otomatik Oynat seçeneğine güvenmenizi söylüyoruz. Endişelenmeyin, Windows XP, Vista, 7, 8/8.1 ve Windows 10’da çalışır.
Temaya yaklaşmak için adım kılavuzu aşağıdadır
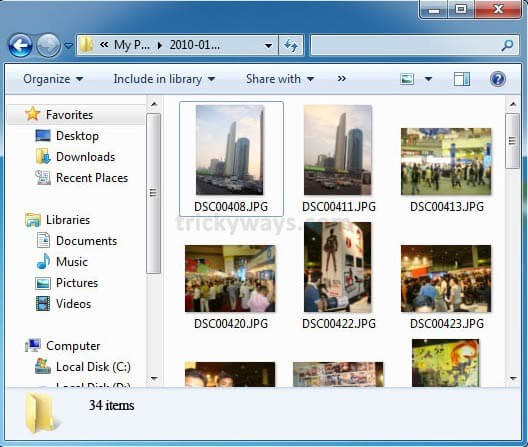
Durum-1: Windows 8/8.1 veya Windows 10 işletim sistemi kullanıyorsanız:
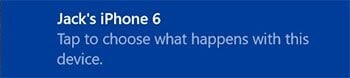
Üvey 1: Her şeyden önce, bir USB kablosu kullanarak iPhone’unuzu bilgisayarınıza bağlayın. Bağlantıyı kurduktan sonra, iPhone ekranınızda ‘Güven’ veya ‘Güvenme’ seçeneğine sahip bir bildirim görebilirsiniz. Devam etmek için ‘Güven’e dokunun.
2 Adım: Daha sonra, ‘Bu cihazla ne olacağını seçmek için dokunun’ diye soran bir kadeh kaldırma bildirimi alacaksınız. Görmüyorsanız, kontrol panelinden otomatik oynatma özelliğinizin etkinleştirildiğinden emin olun.
3 Adım: Şimdi bildirime dokunun ve ‘Fotoğrafları ve videoları içe aktar’ seçeneğini seçin. Tebrikler, tüm resimleriniz varsayılan olarak ‘Resimlerim’ klasörünüze kaydedilecek.
Durum-2. PC’nizde Windows Vista veya Windows 7 kullanıyorsanız:
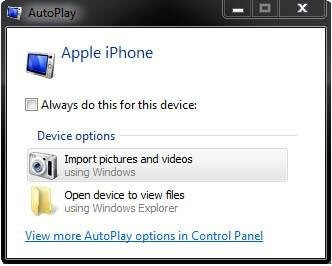
1 Adım: Her zamanki gibi bir USB kablosu kullanarak iPhone’unuzu PC’ye bağlayın.
2 Adım: Bağlantı yapıldıktan sonra, bir Otomatik Kullan Penceresi göreceksiniz, resim ve videoları içe aktar’a tıklayın veya Başlat düğmesi > Bilgisayar’a tıklayın ve taşınabilir cihaz bölümüne gidin. Şimdi iPhone simgesine tıklayın ve ‘Resimleri ve videoları içe aktar’ı seçin.
3 Adım: “Resimleri ve videoları içe aktarma”yı seçtikten sonra, görüntüleri etiketlemek için Giriş etiketi adı verebilirsiniz (isteğe bağlı) bir ad verin ve iPhone’dan görüntüleri içe aktarma işlemini başlatmak için içe aktar düğmesine tıklayın.
4 Adım: PC’nize aktardıktan sonra iPhone’unuzda görüntülere ihtiyacınız yoksa, onay kutusunu içe aktardıktan sonra silmeyi işaretleyin, aksi takdirde bırakın, iPhone’unuza aktardıktan sonra görüntülere ihtiyacınız yoksa, içe aktardıktan sonra Sil onay kutusunu işaretleyin. senin bilgisayarın.
5 Adım: Tüm resimlerinizi başarıyla indirdikten sonra Başlat düğmesi > KullanıcıAdı Klasörü > Resimlerim Klasörü’ne tıklayarak bunlara erişebilirsiniz.
Fotoğrafları iPhone’da iCloud’dan Mac’e nasıl indirebilirim?
Bu yöntemde, iPhone’daki iCloud’dan mac’e nasıl fotoğraf indirileceği hakkında konuşacağız. İnsanların çeşitli nedenlerle iPhone’larındaki fotoğraflarını PC’lerine veya Mac’lerine aktarmak için bu yönteme ihtiyaç duyduklarını söylemekte hiç şüphe yoktur. Çoğunlukla hepimiz iPhone’umuzda bulunan fotoğrafların bilgisayarlarımıza bir yedeğini oluşturmak istiyoruz. Böylece verilerimizin her türlü zarar görmesini veya kaybolmasını önleyebiliriz.
Apple ürün ve hizmetlerinin güvenlik konusunda çok ciddi olduğu bir gerçektir. Bu nedenle, kullanıcılar iPhone’larından fotoğrafları bilgisayara aktarmak için indirirken zorluk yaşayabilirler. Aynı sorunu yaşıyorsanız, fotoğrafları iPhone’dan bilgisayarlarına çok kolay ve sorunsuz bir şekilde aktarmanızı sağlayacak bu adım kılavuzunu paylaşıyoruz.
Kaybolan, silinen ve bozulan fotoğraflarınızı iPhone’daki iCloud’unuzdan mac’e geri getirmek için aşağıda verilen adım kılavuzunu izleyin.
Üvey 1: Her şeyden önce, bir web tarayıcısı açın ve iCloud.com’a gidin ve Apple Kimliğinizle giriş yapın
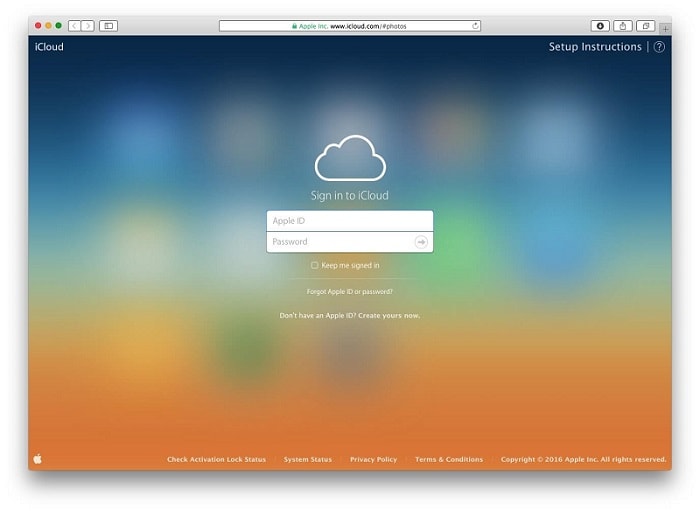
Üvey 2: Giriş yaptıktan sonra, aşağıdaki resimde olduğu gibi “Fotoğraflar” simgesine tıklayın.
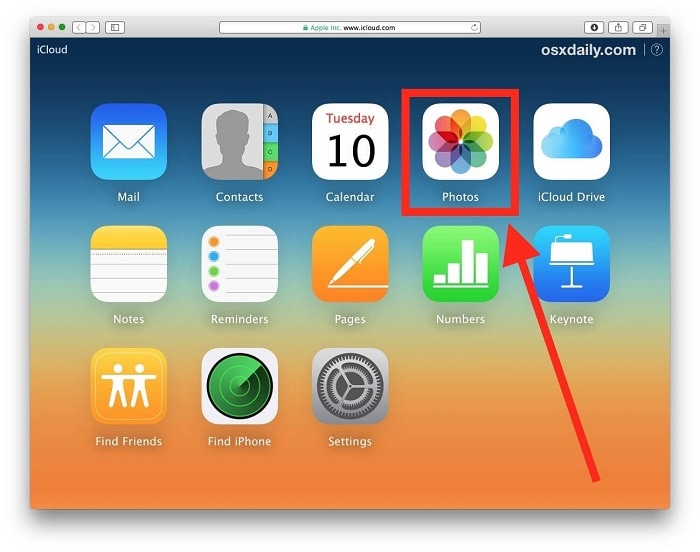
Üvey 3: Bu adımda, indirmek istediğiniz fotoğrafları seçeceksiniz. Birden çok fotoğrafın seçimleri için, iCloud’dan indirilecek birden çok resmi seçmek üzere tıklarken ÜST KRKT tuşunu basılı tutun.
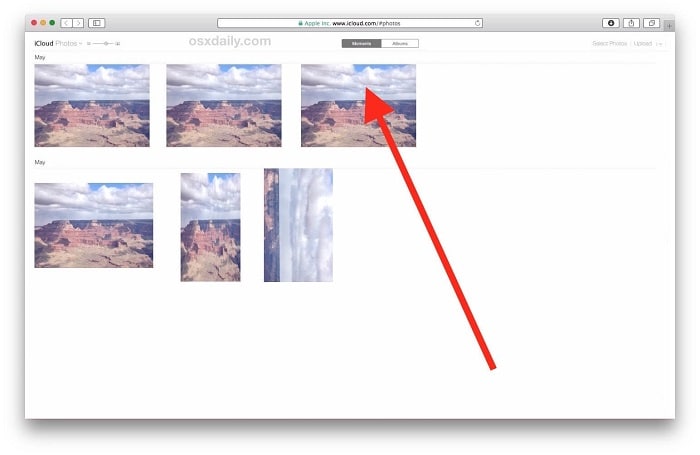
Üvey 4: Seçtiğiniz resim ekrana yüklendiğinde, web tarayıcı penceresinin sağ üst köşesinde bulunan indirme seçeneğini arayın. Genellikle altından bir ok çıkan bir buluta benzer. Fotoğrafı iCloud’dan bilgisayara indirmek için bu düğmeye tıklayın.
Üvey 5: Fotoğrafları seçip indirdikten sonra indirme seçeneklerinde bulabilirsiniz.
Ve orada tüm resimleriniz, kaydettiğinizle aynı orijinal çözünürlüklerinde bulunur.
Fotoğrafları iCloud’dan iPhone’a nasıl aktarırım?
Sorunları çözmek için kim hızlı ve kolay bir çözüm aramaz? Değerli zamanınızı da önemsiyoruz. Resimleri iCloud’dan bilgisayarınıza indirdiyseniz ve bunları iPhone’unuza aktarmak istiyorsanız, burada size DrFoneTool Phone Manager’ı öneriyoruz. En güvenilir ve yaygın olarak kullanılan veri kurtarma araçlarından biri olan DrFoneTool, iOS cihazınızda kaybolan veya silinen içeriği almanıza yardımcı olur.
Ayrıca, PC’den veri kurtarma ve geri yükleme söz konusu olduğunda, DrFoneTool çevrimiçi platformdaki en iyi araç seti olarak kabul edilir. Windows veya Mac olsun, işletim sisteminin en son sürümleriyle uyumludur.
Zaman kaybetmeden, fotoğrafları iCloud’dan iPhone’a aktarmak için DrFoneTool nasıl kullanılır adım kılavuzuna geçelim.
1 Adım. Bu yazılımı indirin ve bilgisayarınıza kurun.

2 Adım: Yazılımı açın ve iPhone cihazını USB kablosuyla bilgisayara bağlayın.
3 Adım: Yazılım, iPhone’unuzu otomatik olarak algılar.

4 Adım: “Cihaz Fotoğraflarını PC’ye Aktar” seçeneğine tıklayın.
5 Adım: Bir sonraki pencerede, iPhone deposundaki medya açılacaktır. Aktarılacak fotoğrafları seçin.
6 Adım: Şimdi “Aktar” düğmesine tıklayın. Fotoğrafların aktarımı birkaç saniye sürecektir.

7 Adım: Aktarımdan sonra “Tamam” düğmesine basın.
Fotoğrafları bilgisayarınıza hızlı ve zahmetsiz bir şekilde aktarmak için iPhone’dan fotoğrafların nasıl içe aktarılacağıyla ilgili bu yöntemleri ve araçları bulacağınızı umuyoruz.
Oturumu kapatma
Bahsedilen üç yöntemin tümü başarılıdır. Şimdi, fotoğraflarınızı iCloud sunucusundan indirmek için hangisinin size en uygun olduğuna bağlı. Ancak teknik bir aptal değilsiniz ve adım kılavuzunu anlamak için zamanınızı boşa harcamak istemiyorsanız, kurtarıcınız olarak ilk seçenek olan DrFoneTool’u seçebilirsiniz. Mesajları, fotoğrafları, ses ve video dosyalarını kapsayan tüm medya dosyalarınızı geri yüklemenizi ve yedeklemenizi sağlar.
Umarız parçamız sorununuzun çözümünü bulmanıza yardımcı olmuştur. Diğer teknik makalelere bağlı kalın.
En son makaleler


