[Çözüldü] Fotoğrafları iPhone’dan Google Drive’a Nasıl Aktarırım
Bu günlerde markalar, bir telefonun görüntü kalitesini iyileştirmeye odaklanıyorlar. Sonuç olarak, çekim deneyimini artırmak için yüksek çözünürlüklü kameralar sağlanır. iPhone söz konusu olduğunda, telefon kameralarına çok daha fazla odaklanılıyor. Bu, bir iPhone’un resim kalitesini bir DSLR fotoğraf makinesiyle eşleştirmek içindir. Böylece en iyi kullanıcı deneyimini elde edebilirsiniz.
Yine de iPhone’u kullanarak yüksek çözünürlükte çok keskin fotoğraflar çekebilirsiniz. Ayrıca fotoğrafların boyutunu da arttırır. Sonuç olarak, 128 GB veya 256 GB depolama kapasitesi yetersiz kalıyor. Depolama alanınızı boşaltmak için en iyi seçenek, fotoğrafları iPhone’dan Google Drive’a aktarmaktır. Fotoğrafları iPhone’dan google sürücüye senkronize etme işlemi çok basittir. Hem Otomatik hem de Manuel bir işlem türüdür.
iPhone fotoğraflarını google drive’a kaydetmenin en büyük yararı, internet ile her yerden, her zaman erişim kolaylığıdır. Bir tür yedeklemedir.
Muhtemelen bir bilgisayarda iPhone’dan google drive’a nasıl fotoğraf yükleyeceğinizi veya iPhone’dan google drive’a nasıl fotoğraf aktaracağınızı düşünüyorsanız. Doğru yerdesiniz. Burada, fotoğrafları iPhone’dan Google Drive’a senkronize etmek için adım adım prosedürü göreceksiniz. Görevinizi hızlı bir şekilde tamamlamanıza yardımcı olur.
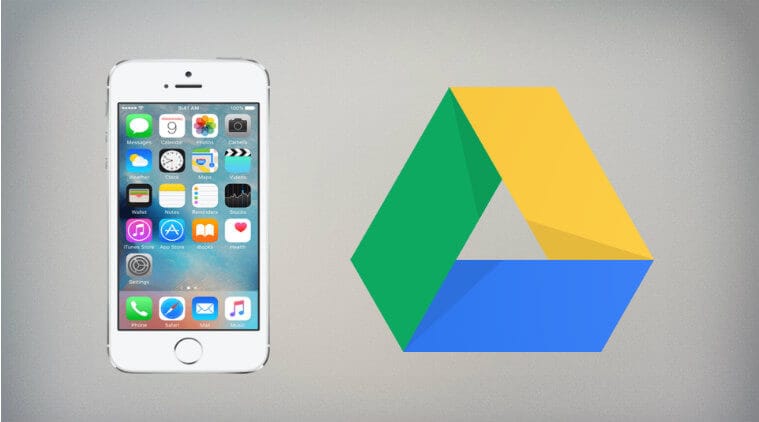
Birinci Bölüm: iPhone’dan Google Drive’a tek tek fotoğraf yükleme
Fotoğrafları iPhone’dan google sürücüye göndermek, gerçekleştirilmesi en kolay görevlerden biridir. Bir internet bağlantınızın ve bir Google sürücü hesabınızın olması gerekir. Fotoğrafları iPhone’dan google drive’a tek tek kaydetmeye giderken. Yalnızca sizin için çok önemli olduğunu düşündüğünüz seçili fotoğrafları seçme seçeneği sunar. Yalnızca 5 GB ücretsiz olarak kullanılabilir olduğundan Google Drive’da depolama alanından tasarruf etmenize yardımcı olur. Bu sınırı aşarsanız, ekstra depolama alanı kullanmak için ödeme yapmanız gerekir.
Şimdi genelde olan şey, bir sürü rastgele fotoğraf çekmemiz. Sonra bizde kalanlardan bazılarını seçiyoruz. Artık birçok insan için internetle ilgili bir sınırlama var. Bazılarının sınırlı internet verisine sahip olduğu anlamına gelir, bu nedenle fotoğrafları iPhone’dan Google Drive’a tek tek yüklemek iyi bir seçenektir. İki şekilde yardımcı olur.
- Yükleme sırasında aşırı veri kullanımını önler.
- Yalnızca önemli fotoğrafları eklemek için kullanılabilir bulut depolama alanını boş tutar.
iPhone’dan Google Drive’a fotoğraf yüklemenin iki genel yöntemi vardır. Manuel ve Otomatik. Fotoğrafları iPhone’dan google sürücüye birer birer veya bir seferde tek bir fotoğrafla senkronize etmeyi dört gözle bekliyorsanız. Manuel yöntemle gitmek iyidir.
Fotoğrafları iPhone’dan Google Drive’a tek tek yüklemek için bazı basit adımlardan bahsedelim.
1 Adım: Uygulama mağazasına gidin, Google Drive’ı indirin ve yükleyin. Şimdi bir hesap oluşturun. Zaten bir tane varsa, devam etmek için giriş yapın.
2 Adım: Açtığınızda, fotoğrafları saklamak istediğiniz klasöre dokunun. Ayrıca “+” simgesini de seçebilirsiniz. Sağ alt köşede bulunur. Bu, fotoğrafları depolamak için yeni bir klasör oluşturmanıza olanak tanır.
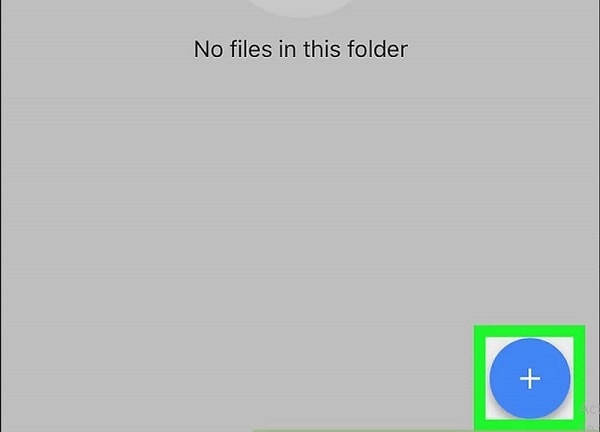
3 Adım: Ekrandaki mavi ve beyaz ”+” butonuna dokunduktan sonra. Verilen seçeneklerden “yükle”yi seçin.
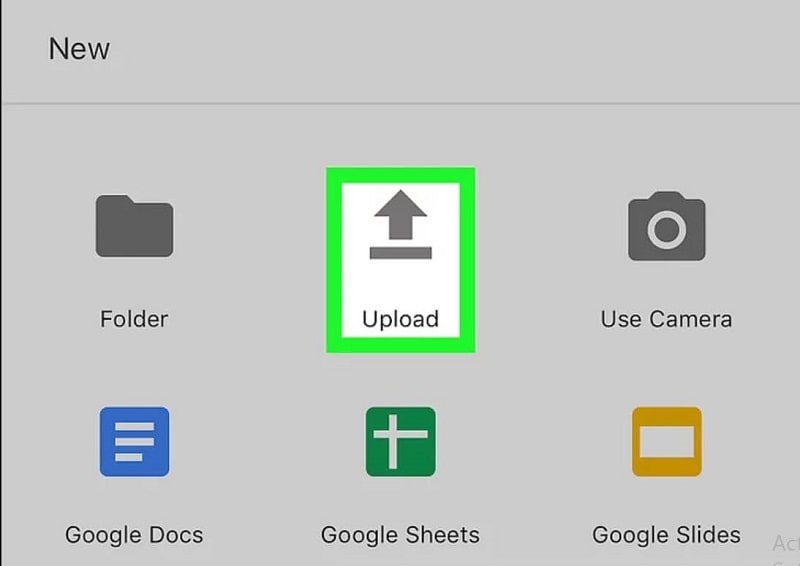
4 Adım: İstendiğinde, dosyaları yüklemek için “fotoğraflar ve videolar” seçeneğini seçin. Şimdi, Google Drive’ın fotoğraflarınıza erişmesine izin vermek için izniniz istenecek. İzin vermek için “Tamam”a dokunun.
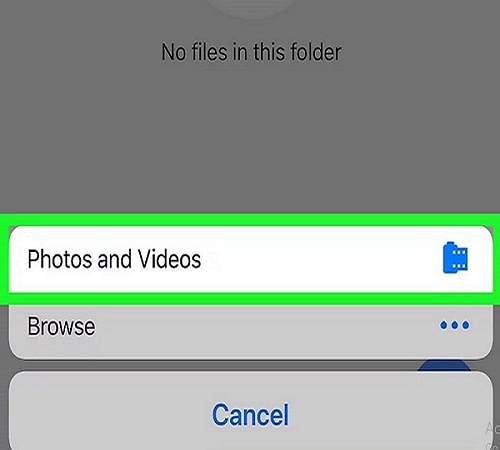
5 Adım: Şimdi kamera rulolarından, yeni eklenenlerden veya özçekimlerden vb. yüklemek istediğiniz bir fotoğraf seçin. Resim seçildiğinde, resimde gösterildiği gibi mavi bir onay işareti görünmeye başlayacaktır. Yalnızca tek bir fotoğraf veya daha fazlasını yüklemek isteyip istemediğiniz sizin seçiminizdir.
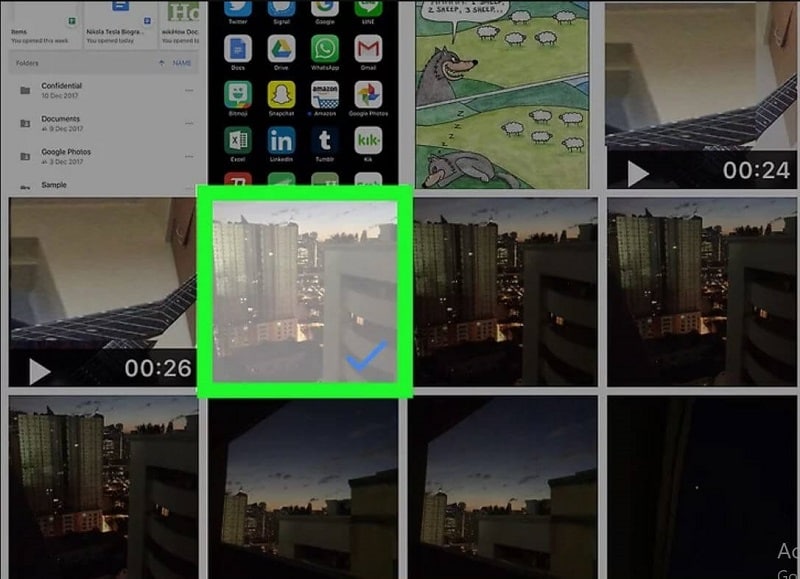
6 Adım: Fotoğrafları seçmeyi tamamladığınızda, ekranın sağ üst köşesinde bulunan “Yükle” düğmesine tıklamanız yeterlidir. İPhone’dan google sürücüye fotoğraf yükleme işlemini başlatacak.
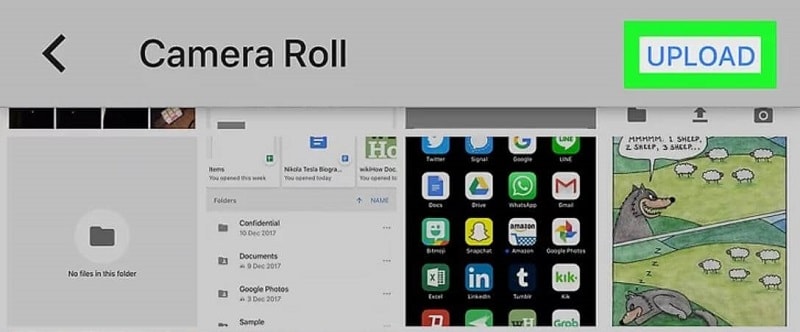
Bu, fotoğrafların boyutuna ve sayısına bağlı olarak biraz zaman alacaktır. Bu işlem tamamlandıktan sonra fotoğraflarınıza istediğiniz zaman Google Drive’dan erişebilirsiniz.
İkinci Bölüm: Tek seferde bir iPhone’dan fotoğrafları Google Drive’a otomatik olarak yükleyin
Fotoğrafları iPhone’dan google sürücüye kopyalamak kolay bir işlemdir. Fotoğraflarınızın bir yedeğini oluşturur, böylece iPhone’da size boş depolama alanı sağlar. Otomatik kelimesinden bahsettiğimizde, her seferinde iPhone’dan google drive’a resim aktarma konusunda endişelenmenize gerek yok demektir. arka planda çalışan otomatik bir işlemdir. Yalnızca internetin düzgün çalışması gerekir. Bu, gelecekte iPhone’unuzdaki resme her tıkladığınızda anlamına gelir. Bunlar otomatik olarak Google Drive’ınıza yüklenecektir.
Bu, bazı önemli anların daha fazla fotoğrafını çekmek için daha fazla alan sorunu olmadığı anlamına gelir.
Olan şu ki, iPhone kullanan çoğu kişi iCloud’a güveniyor ve Google Drive hakkında çok az bilgiye sahip. Bu nedenle, Google Drive’ın da iyi bir seçenek olduğunu bilmiyorlar ve iPhone’larda sorunsuz çalışıyor.
Üstelik bunun için internette sağlanan daha az doğru bilgi var. Ancak, fotoğrafları iPhone’dan google drive’a nasıl göndereceğiniz veya fotoğrafları iPhone’dan google drive’a nasıl aktaracağınız konusunda doğru ve kolay adımları bulamıyorsanız, fotoğrafları iPhone’dan google drive’a kaydetmek için bu basit adımları izleyin.
1 Adım: Google Drive’ı indirmek için uygulama mağazasına gidin. İndirdikten sonra giriş yapın ve açın.
2 Adım: Şimdi, üç yatay çizgi ile gösterilen ‘Sürücüm’e giderek Google Drive’ınızın ‘Ayarlarını’ açın. Şimdi resimde gösterildiği gibi verilen seçeneklerden “Fotoğraflar” ı seçin.
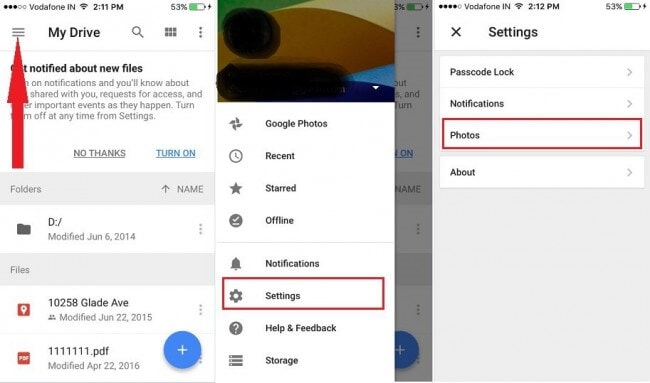
3 Adım: Şimdi “Fotoğraflar”ı seçin ve “Otomatik Yedekleme”yi seçin. Bu özellik açıldığında, gösterildiği gibi mavi bir renk simgenin alanını doldurur. Bundan sonra size iki seçenek sunulacaktır.
- Wi-Fi veya hücresel veri üzerinden
- Yalnızca Wi-Fi üzerinden
Rahatınız için herhangi birini seçin.
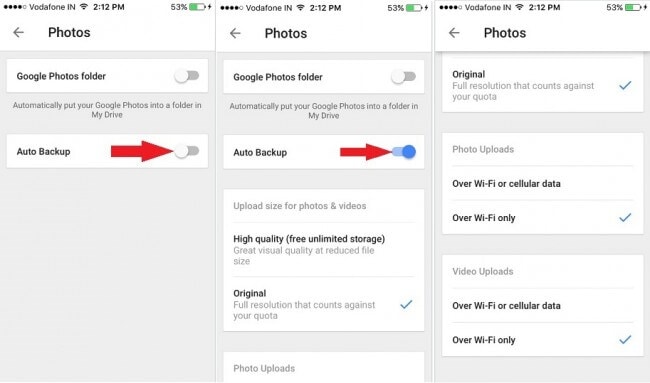
4 Adım: Şimdi son adım, fotoğraflarınızı otomatik olarak yedeklemek için Google Drive’a izin vermektir. Bunun için ayarlara gitmeniz ve ardından “Drive” uygulamasını seçmeniz gerekir. Bundan sonra “Fotoğraflar” üzerine tıklayın ve açın. Bu özellik açıldığında, resimde gösterildiği gibi yeşil bir renk simgeyi doldurur.
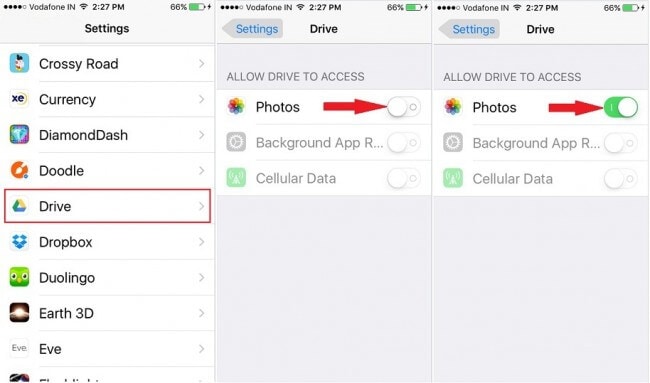
Son olarak, Google Drive’ınıza dönmeniz ve uygulamayı yenilemeniz gerekiyor. Bu, arka planda iPhone’dan Google Drive’a fotoğraf yüklemenize yardımcı olur. Daha fazla izin istemeden iPhone’unuzdaki tüm fotoğrafları yedekleyecektir. Çalışması için sadece internet bağlantısı gerektirir.
Artık fotoğrafları iPhone’dan google drive’a her zaman senkronize etmek için endişelenmenize gerek yok.
Sonuç:
Bu günlerde Telefonlar yüksek çözünürlüklü kameralarla geliyor. Sonuç olarak, bunlar aracılığıyla çekilen resimler çok fazla depolama alanı kaplar. Diğer bir faktör ise, iPhone’ların sınırlı depolama kapasitesine sahip olmasıdır. Yani, tüm eşyalarınızı iPhone’da tutamazsınız. Google Drive, aralarından seçim yapabileceğiniz iyi bir seçenektir. Sadece depolama alanını boşaltmakla kalmaz, aynı zamanda sizin için bir yedek oluşturur.
Birçoğu, fotoğrafları iPhone’dan google drive’a nasıl aktaracağı veya fotoğrafları iPhone’dan google drive’a nasıl kaydedeceği veya iPhone’dan google drive’a nasıl fotoğraf yükleyeceği konusunda mücadele ediyor. Bu kararlı dosyada basit bir adım adım prosedür açıklanmaktadır. Fotoğrafları iPhone’dan google drive’a güvenle paylaşmanıza yardımcı olacaktır.
Artık çektiğiniz fotoğraflar ve iPhone’unuzun kullanılabilir depolama alanı az olduğu için endişelenmenize gerek yok. Sadece bazı basit adımları izleyin ve Google Drive biçiminde bulut depolamanın tüm avantajlarından yararlanın.
Öte yandan, fotoğraflarınızı kaybettiyseniz, Google Drive’ınıza giriş yaparak istediğiniz zaman herhangi bir cihazdan onları Google Drive’dan alabilirsiniz.
En son makaleler