Kişileri Gmail’den iPhone’a Nasıl Aktarırım? 3 Yol!
Birçok kişi, Gmail’i kullanışlı ve istenmeyen kayıplardan korumak için kişilerini kaydeder. Ancak, yeni bir cihazınız varsa, yeni bir iPhone 13 gibi kişileri Gmail’den iPhone’a nasıl aktaracağınızı öğrenmenin yollarını arıyor olmalısınız. Bir iOS cihazına geçiş yapan Android kullanıcılarının çoğu öğrenmek ister. kişileri Gmail’den iPhone’a nasıl senkronize edersiniz. Siz de aynı gereksinimlere sahipseniz, o zaman doğru yere geldiniz. Bu gönderide, Google kişilerini iPhone’a kolayca aktarmak için 3 anlık çözüm sunacağız.
Bölüm 1: Google hesabındaki kişileri doğrudan iPhone’da senkronize edin
Bu yolu kullanarak Google hesabınızı iPhone’unuza bağlamanız gerekir. Bu, kişilerinizi kablosuz olarak aktaracaktır. Devam etmeden önce, bunun Google kişilerinin iPhone ile senkronize edilmesini sağlayacağını lütfen unutmayın. Bu nedenle, bir platformdaki bir kişiyi silerseniz, değişiklikler her yere yansıtılacaktır. Aşağıdaki kolay adımları izleyerek Google kişilerini iPhone’a nasıl aktaracağınızı öğrenebilirsiniz:
1. Bu işlem yalnızca Google Hesabınızı iOS cihazınızda kullanıyorsanız çalışır. Değilse, Ayarlar > Posta, Kişiler, Takvim > Hesap Ekle’ye gidin. Bu, ekleyebileceğiniz çeşitli hesapların bir listesini görüntüler.
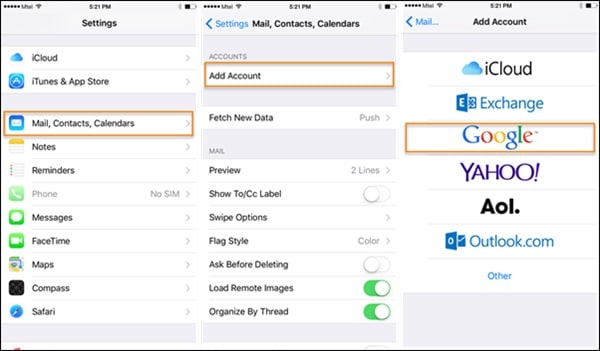
2. “Gmail”e dokunun ve Google kimlik bilgilerinizi sağlayarak hesabınıza giriş yapın. Ayrıca, devam etmek için belirli izinler vermeniz gerekir.
3. Gmail hesabınızı iPhone’unuza bağladıktan sonra, kişileri Gmail’den iPhone’unuzla senkronize etmeyi kolayca öğrenebilirsiniz. Ayarlar > Mail, Kişiler, Takvim > Gmail’e gidin.
4. Kişiler için senkronizasyon seçeneğini açın. Google kişileriniz otomatik olarak iPhone’unuzla senkronize edileceğinden bir süre bekleyin.

Bu hızlı adımları izleyerek, kişileri Gmail’den iPhone’a kablosuz olarak nasıl aktaracağınızı öğrenebilirsiniz.
Bölüm 2: DrFoneTool kullanarak kişileri Gmail’den iPhone’a aktarın – Telefon Yöneticisi (iOS) [iPhone 13/13 Pro (Max) dahil]
Kişileri Gmail’den iPhone’a aktarmanın en iyi yollarından biri DrFoneTool – Telefon Yöneticisi (iOS). Bu, verilerinizi kaydedecek ve tüm sorunları silecektir. Son derece gelişmiş araç Wondershare tarafından geliştirildi ve sezgisel bir süreç izlendi. Kullanımı son derece kolaydır, her popüler iOS cihazı ve sürümü ile uyumludur. Google kişilerini kolayca iPhone’a veya kişileri Outlook ile senkronize et, Windows Adres defteri ve çok daha fazlası.
Google kişilerini iPhone’a nasıl aktaracağınızı öğrenmenin yanı sıra, bilgisayarınız ve iPhone arasında fotoğraf, video, mesaj, müzik ve daha fazlası gibi çeşitli içerikleri aktarabilirsiniz. DrFoneTool kullanarak Google kişilerini iPhone’a nasıl aktaracağınızı öğrenmek için şu basit adımları izleyin:

DrFoneTool – Telefon Yöneticisi (iOS)
Kişileri çeşitli kaynaklardan iPhone’a aktarın
- Kişileri Excel, CSV, Outlook, Windows adres defteri, vCard dosyasından iPhone’a aktarın.
- Kişileri Mac/Bilgisayar ve iOS cihazlarınız arasında aktarın.
- İPhone’unuzda kişileri düzenlemek, silmek, eklemek için bir kişi yöneticisi olarak hizmet verin.
- iPhone’da fotoğraf, müzik vb. gibi diğer dosyaları aktarabilir.
1. Başlamak için Google Kişilerinize erişmeniz gerekir. Contacts.google.com’a gidebilir veya Gmail’den Kişiler bölümünü ziyaret edebilirsiniz. Gmail’deki (sol üst panel) açılır seçeneğe tıklayın ve Kişiler’i seçin.

2. Bu, Google Kişilerinizin bir listesini sağlayacaktır. Taşımak istediğiniz kişileri seçin ve Diğer > Dışa Aktar seçeneğine gidin. Bu, Google kişilerini bir bilgisayara CSV veya vCard dosyaları olarak aktarmanıza olanak tanır.
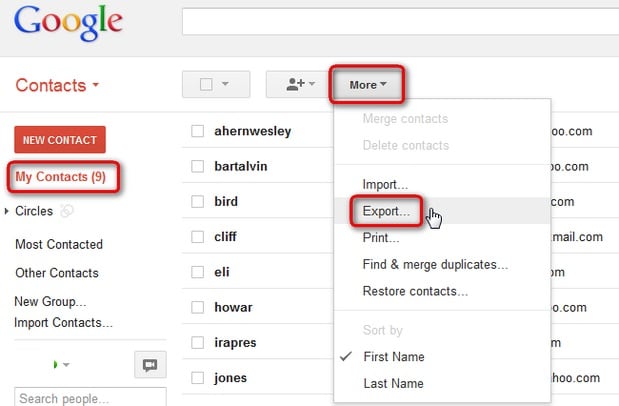
3. Benzer bir açılır pencere görünecektir. Buradan tüm kişileri mi, seçili kişileri mi yoksa tüm grubu mu içe aktarmak istediğinizi seçebilirsiniz. Ayrıca, kişileri dışa aktarmak için bir biçim seçebilirsiniz. Google kişilerini iPhone’a aktarmak için ‘vCard’ biçimini seçin.

4. Bu şekilde Google Kişileriniz vCard şeklinde sisteminize kaydedilir. Artık DrFoneTool araç setini başlatabilir ve iPhone’unuzu sisteminize bağlayabilirsiniz.
5. Kişileri Gmail’den iPhone’a nasıl aktaracağınızı öğrenmek için DrFoneTool’u başlatın ve ana ekrandan ‘Telefon Yöneticisi’ni seçin.

6. Araç iPhone’unuzu tarayacağı ve sonraki işlemler için hazırlayacağı için bir süre bekleyin. İşlem bitince karşınıza buna benzer bir ekran gelecektir.

7. Şimdi, kişileri Gmail’den iPhone’a aktarmak için “Bilgi” sekmesine gidin. Burada, “Kişiler” bölümünü ziyaret edin. Sol panelden Kişiler ve SMS arasında geçiş yapabilirsiniz.
8. Araç çubuğunda İçe Aktar için bir simge görüntüleyebilirsiniz. Simgeye tıkladığınızda, Google kişilerini iPhone’a, Outlook kişilerine, CSV’ye vb. aktarma seçeneğine sahip olacaksınız. Devam etmek için “vCard dosyasından” seçeneğini seçin.

9. İşte bu! Artık önceki vCard’ın (Google’dan dışa aktarılan) kaydedildiği konuma göz atabilir ve onu yükleyebilirsiniz. Bu, kişileri otomatik olarak Gmail’den iPhone’a aktaracaktır.
Gördüğünüz gibi, kişileri Gmail’den iPhone’a nasıl senkronize edeceğinizi öğrenmek oldukça kolay ve zaman kazandırıyor. Google kişilerini iPhone’a (veya başka herhangi bir içeriğe) sorunsuz bir şekilde aktarmanıza olanak tanır.
Not: DrFoneTool – Phone Manager (iOS) ile iPhone kişilerini aktarma ve yönetme hakkında daha fazla bilgi edinebilirsiniz. Kişileri Outlook’tan iPhone’a aktarın ulaşmak da çok kolaydır.
3. Bölüm: iCloud’u kullanarak iPhone 13/13 Pro (Max) dahil kişileri Gmail’den iPhone’a aktarın
Kullanıcıların Google hesaplarını iPhone ile senkronize etmek istemedikleri ve bazı istenmeyen komplikasyonlara neden olduğu zamanlar vardır. Bu nedenle, Google kişilerini iPhone’a nasıl aktaracağınızı öğrenmek için başka bir yöntem deneyebilirsiniz. Bu teknikte vCard’ı (Google Kişiler’den) iCloud’a aktaracağız. Yaklaşım biraz karmaşık, ancak şu adımları izleyerek Google kişilerini iPhone’a nasıl aktaracağınızı öğrenebilirsiniz:
1. Devam etmeden önce, kişilerinizin vCard dosyasını dışa aktardığınızdan emin olun. Google Kişiler’e gidin, gerekli seçimleri yapın ve Diğer > Dışa Aktar’ı tıklayın. Bu, Google Kişilerinizi bir vCard dosyasına aktarmanıza olanak tanır.
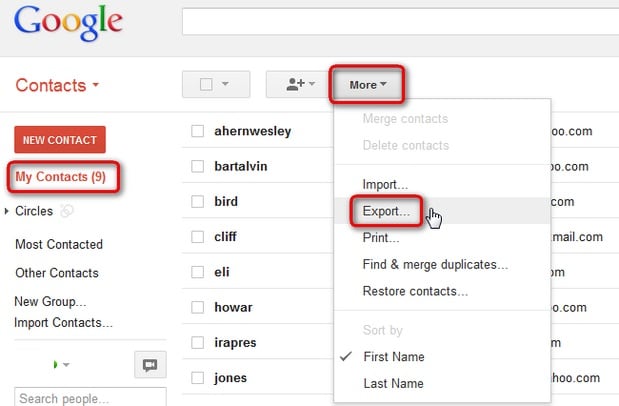
2. Şimdi iCloud’daki Kişiler bölümünü ziyaret edin. Sisteminizde icloud.com’a gidebilir veya masaüstü uygulamasını kullanabilirsiniz. Web sitesini ziyaret ederseniz, iCloud hesap bilgilerinizle giriş yapın ve “Kişiler” seçeneğini tıklayın.
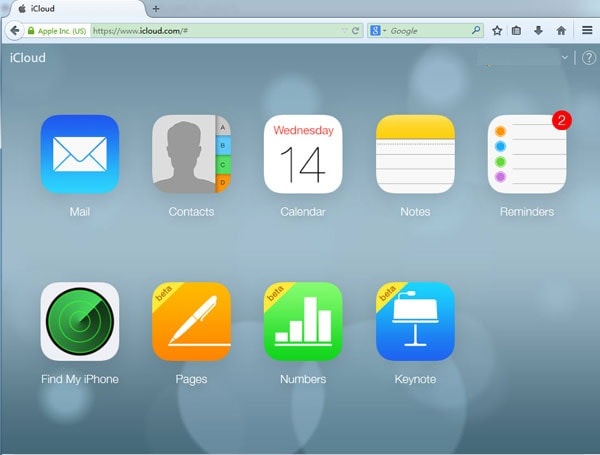
3. iCloud kişileri başlatılacağından, Ayarlar’a tıklayın (sol alt köşede bulunan dişli simgesi). Buradan “vCard’ı İçe Aktar…” seçeneğini seçebilirsiniz.
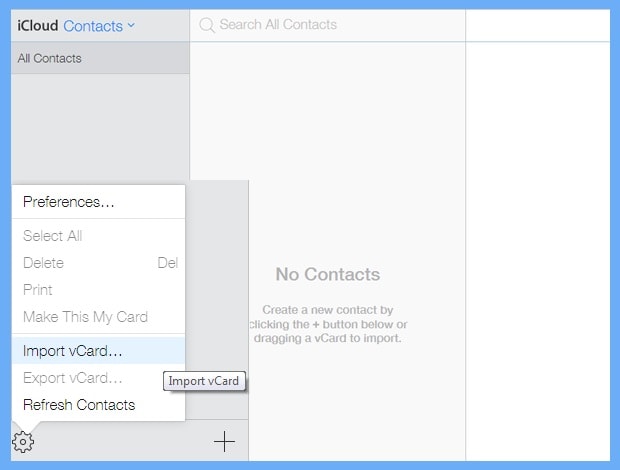
4. Bu, bir tarayıcı penceresi açacaktır. vCard’ın saklandığı konuma gidin ve onu iCloud Kişileri’ne yükleyin.
5. Söylemeye gerek yok, iCloud kişilerinin iPhone’unuzda senkronize edildiğinden emin olun. Bunu yapmak için iCloud ayarlarına gidin ve kişileri senkronize etme seçeneğini açın.

Google kişilerini iPhone’a aktarmanın farklı yollarını bildiğinizde, gereksinimlerinizi kolayca karşılayabilirsiniz. Google kişilerini iPhone’a aktarmanın en hızlı ve en güvenli yolu olduğundan DrFoneTool – Phone Manager(iOS) ile gitmenizi öneririz. Bu öğreticiyi bilgilendirici bulduysanız, arkadaşlarınızla paylaşmaktan çekinmeyin ve onlara kişileri Gmail’den iPhone’a nasıl aktaracaklarını öğretin.
En son makaleler

