PDF’yi iPhone’a Aktarmanın 6 Doğu Yolu
Bu makalede, PDF dosyalarını iPhone’unuza aktarmanın çeşitli yollarını tartışacağız. Bunlar, dosya paylaşım özelliklerinin iTunes’daki en popüler yöntemini içerir, ancak bu yöntemin kendi eksileri vardır. Bu nedenle, PDF’yi iPhone’a aktarmak için WALTR2, Dropbox, iCloud ve Google Drive gibi iCloud’un birçok bulut aracına atladık.
Bugün, aktarımı ücretsiz ve birkaç tıklamayla yapmak için güvenli ve verimli bir yazılım da önereceğiz. O halde vakit kaybetmeden PDF’yi Mac’ten iPhone’a aktarmaya başlayalım:
Bölüm 1: iTunes Üzerinden iPhone’a PDF Nasıl Aktarılır?
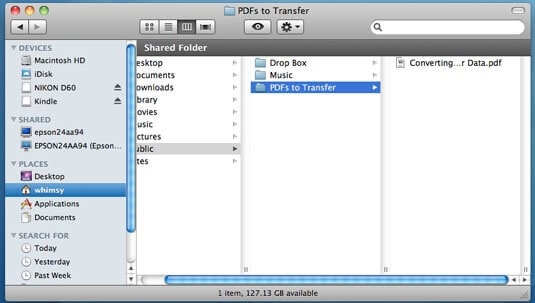
İşte, iTunes kullanarak PDF’nin iPhone veya iPod’a nasıl aktarılacağını gösteren adım adım öğretici
1 Adım: İlk olarak, iBook’un iPhone veya iPod’unuzda kurulu olduğundan emin olun. Değilse, Apple Play Store’dan ücretsiz olarak yüklemeniz gerekir.
2 Adım: Bir sonraki adım, PC’nizde iTunes’u açmaktır. Bu yazılım, Windows ve Mac PC’ler için kullanılabilir. İndirmediyseniz, iTunes’un web sitesinden indirin. İnternet olmadan iPhone’dan bilgisayara PDF aktarırken kullanacağımız için kişisel bilgisayarınızda iTunes uygulamasını başlatın.
3 Adım: iTunes arşivinde Kitaplar’ı tıklayın. Bunu kütüphanede bulamıyorsanız, sol taraftaki menü çubuğunda ilk seçeneği arayın. Bir dahaki sefere, Kitapların kitaplıkta gösterilmesi için iTunes’unuzda tercihinizi düzenleyin.
4 Adım: Mac için Finder ve Windows PC için Explorer aracılığıyla iPhone’unuza aktarmak istediğiniz PDF dosyasını gördüğünüzden emin olun.
5 Adım: iTunes’un Kitaplar bölümüne sürükleyip bıraktınız. Şimdi PDF dosyası her iki yerde de görünecektir.
6 Adım: Bu adımda, iPhone veya iPod’unuzu PC’ye bağlamanız gerekir. Bağlandıktan sonra iTunes’un cihazlar menüsünden cihazı seçin. Cihazınızı zaten taktıysanız, başlamak için cihazı seçmeniz yeterlidir,
7 Adım: iTunes’da ortaya çıkan iPhone ekranında Kitaplar sekmesini tıklamanız gerekecek. Üst çerçevede “Kitaplar” var.
8 Adım: Daha önce yapmadıysanız, Kitapları Eşitle onay kutusunu işaretleyin. İnternet olmadan iPhone’a aktarmak istediğiniz Kitaplar klasörünün tamamını veya seçili kitapları senkronize edebilirsiniz.
9 Adım: Uygula düğmesine tıklayın ve iş tamamlandı.
iTunes’un Artıları
- Verimli veri aktarımı
- iPhone’ların, iPad’lerin ve iPod’ların çoğu sürümüyle çalışır
- USB aktarımı için mükemmel
- Birden fazla Apple cihazı arasında doğrudan aktarım.
iTunes’un Eksileri
- Büyük disk alanı gerekli
- Her iPhone, iTunes dosya paylaşım işlevini desteklemez
- Bir seferde bir klasörü içe aktarabilir.
Bölüm 2: Bir PDF’yi iPhone’a En Kolay Nasıl Aktarırım?
Burada, iPhone kullanıcıları arasında PDF’yi iPhone’a aktarmak için en yüksek puana sahip yazılımı tanıtıyoruz. Hem Mac hem de Windows PC’lerle çalışan Ücretsiz bir yazılımdır. Wondershare tarafından tasarlanan ve geliştirilen DrFoneTool, kullanıcı dostu bir arayüze sahiptir ve çok çeşitli güçlü özellikler sunar.
İOS’un en son sürümlerini destekler ve iTunes’u indirmeye gerek yoktur. PDF’nin iTunes olmadan iPhone’a nasıl aktarılacağına ilişkin ayrıntılı eğitime bakalım:
1 Adım: Hem Mac hem de Windows PC’lerle uyumlu DrFoneTool yazılımını bilgisayarınıza indirin. Uygulamayı cihazınıza kurun.

2 Adım: Sonraki adım, iPhone’unuzu bilgisayarınıza takmak ve DrFoneTool yazılımının cihazı tanımasına izin vermektir (bu işlem birkaç saniye sürecektir)
3 Adım: Aygıtın iTunes ekranında Uygulamalar, müzik ve dahil olmak üzere farklı kategorilerde gezinmeniz gerekir.

4 Adım: Bu adımda eklemek istediğiniz dosyaları seçmelisiniz. Bir dosyaya mı yoksa bir klasöre mi istediğinizi seçin.
5 Adım: Bilgisayarınızdan aktarılacak tüm dosyaları seçin ve neyi kopyalamak istediğinizi seçin.

Bundan sonra, hedef klasörü seçmeniz gerekir.
Bölüm 3: Diğer Bulut Senkronizasyonu Araçlarıyla PDF’yi iPhone’a Nasıl Aktarırım?
3.1 iCloud
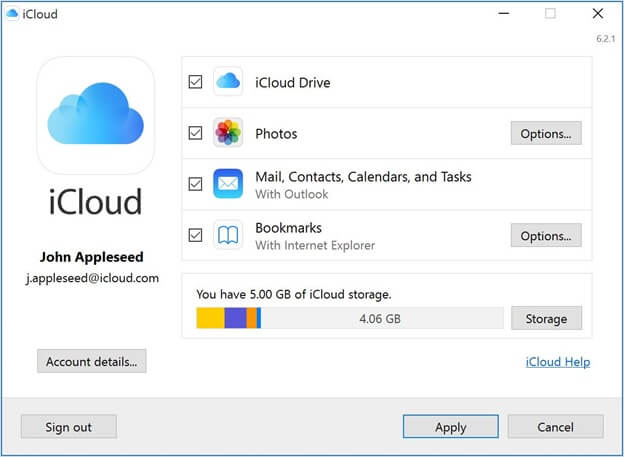
iCloud, PDF dosyalarını mac’ten iPhone’a aktarmak için başka bir popüler alternatiftir. Bu bulut senkronizasyon aracı yalnızca iOS cihazları içindir. PDF, resim, video vb. depolayabilirsiniz. Etkin organizasyon ve yönetime izin veren kullanıcı dostu bir arayüze sahiptir. İşte, iCloud kullanarak PDF’yi iPhone’a nasıl aktaracağınız:
1 Adım: Mac’inizde iCloud’u kurmadıysanız, sisteminizin ayarlarından etkinleştirmeniz gerekir. Tercihler altında iCloud’a gidin ve iCloud sürücüsünü kontrol edin. Veri depolayan tüm uygulamalar işaretli görünecektir. Öte yandan, iCloud’un resmi web sitesine gidebilir ve Apple Kimliğinizle giriş yapabilirsiniz.
2 Adım: Mac’in Go Finder’ında iCloud Drive’ı arayın ve açın.
3 Adım: Aktarmak istediğiniz dosyaları sürükleyip bırakın.
4 Adım: iPad, iPod veya iPhone’unuzda iCloud’a gidin ve etkinleştirin.
5 Adım: İPhone’unuzu iCloud’u başlatın ve PDF dosyasını açın.
3.2Google Drive
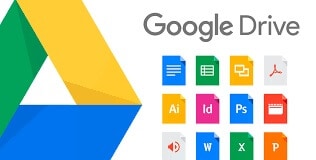
Esas olarak bir ofis paketi olarak anılsa da, Google Drive da aynı şekilde inanılmaz bir PDF aracıdır. Drive’ın yerel öne çıkan özellikleri, hemen hemen her şeyi bir PDF belgesi olarak kaydetmenizi sağlar. Google’ın Optik Karakter Tanıma yeniliği sayesinde Drive hesabınızda ayrılan herhangi bir PDF’nin içeriği çok daha üstündür ve erişilebilir hale gelir.
PDF’leri iPhone’unuza aktarmak için kullanabilirsiniz. Sürücünüzdeki PDF içeriğine birden fazla iOS ve Windows cihazında erişmek için tek ihtiyacınız olan bir Gmail hesabıdır.
3.3 damla kutusu
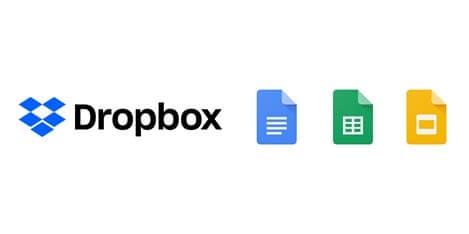
Dropbox, her türlü şeyi depolamak için kullanılabilecek yaygın bir dağıtılmış depolama yazılımıdır. Belgelerinizi herhangi bir yerden çevrimiçi olarak saklayabileceğiniz ve yedekleyebileceğiniz anlamına gelen ‘bulutta’ kayıtlar sunar. Bugün, kayıtlarınızın her birini tek bir sabit diskte tutmak mümkün değil çünkü çok sayıda kişinin çalışma alanlarından uzaktayken raporlara ve verilere erişmesi gerekiyor. Ayrıca kayıtları paylaşmaları ve belirli görevlerde başkalarıyla ekip oluşturmaları gerekir.
Kayıtlarınızı depolamak, kurtarmak ve bunlarla uğraşmak için Mac, Windows ve Linux çerçeveleriyle uyumlu olan ve herhangi bir cep telefonundan indirilip kullanılabilen bir Dropbox uygulamasını kullanabilirsiniz.
Dropbox’ı kullanarak belgelerinize her yerden erişebilirsiniz. Dropbox uygulamasını iOS veya Android gadget’ınıza eklerseniz, akıllı telefonunuzdan veya tabletinizden belgelere erişebilir ve belgeler üzerinde çalışabilirsiniz. Öte yandan, gadget’ınız yanınızda değil ve şu anda web ilişkilendirmesi olan herhangi bir gadget’tan Dropbox’ta oturum açabilirsiniz.
Ortaklara veya ortaklara veri aktarmanız gerekiyorsa, Dropbox bunu kolaylaştırır. Takım arkadaşlarınızın yalnızca bir Dropbox hesabına sahip olması yeterlidir, indirebilir ve sizinle birlikte rekorları kırabilirler. Kayıtlarınızın güvende olduğundan emin olmak için bir parola tutabilirsiniz, böylece yalnızca belgelere erişmesi gereken müşteriler.
3.4 Wetransferi
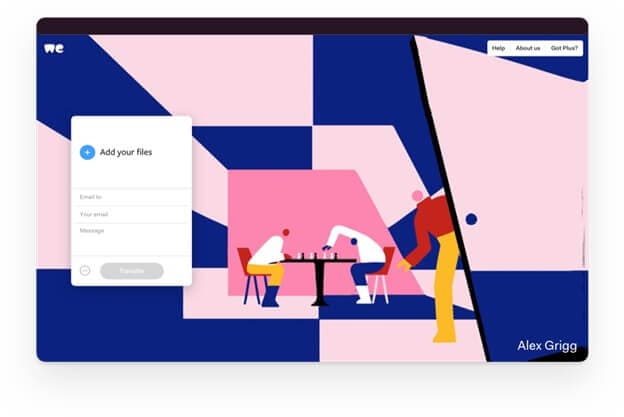
WeTransfer, çeşitli belge türlerini İnternet’teki farklı müşterilere ücretsiz olarak taşımanıza izin vermeyi amaçlayan bulut tabanlı bir web platformudur.
Özellikle önemli ve büyük belgeler göndermenize izin verdiği için kullanımı oldukça basittir. Kullanışlı, kolay ve %100 güvenlidir. Dahası, yönetim, seçilen dosyaları e-posta yoluyla en az bir kişiye olduğu gibi göndermenize izin verir.
Çok fazla sorun değilse, 20 yararlanıcı sınırı olan ücretsiz sürümü not edin. Aynı şekilde, sıradan bir e-postaya çok benzer şekilde, bir mesajı bağlama seçeneğine de sahipsiniz.
Bunları indirdiklerinde, bu şekilde yaptıklarını onaylamak için e-posta kaydınızda bir alındı onayı alacaksınız. Yine, belgeyi dikkate almazlar ve dikkate almazlarsa, platform aynı şekilde size belgeyi açmadıklarını bildiren bir e-posta gönderir.
İdare, ağırlığı 2 GB’ı geçmeyen belgeleri göndermekte serbesttir.
Bu, pratik olarak yetkin bir kullanımı garanti eder; bu nedenle, promosyon ve yazışma segmentinde ünlü yardım olmasının nedeni budur: mimarlar, matbaacılar, yaratıcılar, fotoğraf çekenler, distribütörler ve daha fazlası.
Sonuç
PDF’yi iPhone’a aktarmanın yukarıdaki tüm yöntemlerinin dışında, bireyler ve iş profesyonelleri DrFoneTool yazılımına büyük bir başparmak verdi. Yazılımı ücretsiz olarak indirebilir ve PC’niz ile akıllı telefonunuz arasında zahmetsizce dosya aktarabilirsiniz. Bu aynı zamanda PDF’yi iPhone’dan PC’ye iTunes olmadan aktarmak için güçlü bir araçtır.
PDF’yi iPhone’a aktarmak için bu yazılımlardan herhangi birini kullandınız mı, bu blog gönderisinin yorum bölümünde kişisel deneyimlerinizi duymak isteriz!
En son makaleler


