Fotoğrafları iPhone’dan Dizüstü Bilgisayara Aktarmanın 3 Yolu (Win&Mac)
iPhone fotoğraflarınızı dizüstü bilgisayarınıza kolay ve rahat bir şekilde aktarmanızı sağlayan süreci hiç merak ettiniz mi? Veya videoları iPhone’dan bir dizüstü bilgisayara aktarın? olay istiyor mu videoyu dizüstü bilgisayardan iPhone’a geri aktarın? Evet ise, o zaman bu makale tam size göre. Burada size iPhone’dan dizüstü bilgisayara fotoğraf aktarma işlemini tamamlamanın üç yolunu sunuyoruz. Fotoğrafları iPhone’dan Dizüstü Bilgisayara/PC’ye aktarmanıza neden olabilecek birçok neden vardır, örneğin:
- 1: Gizlilik arayışı içinde
- 2: Depolama sorunları
- 3: Yedek oluşturmak için
- 4: Bazı önemli dosyaları vb. kaydetmek için ek alan gerekir.
Endişeniz ne olursa olsun, fotoğrafları iPhone’dan dizüstü bilgisayara nasıl aktaracağınızla ilgili bu ayrıntılı adım adım kılavuzla size yardımcı olmak için buradayız. Ve bu iyi anlamana yardım et iPhone’dan PC’ye aktarım yazılım. Bahsedilen kılavuzu takip edin ve kolaylıkla aktarın. Aktarma işlemini başlatmak için cihazınızı hazır tutmanız yeterlidir.
- Bölüm 1: DrFoneTool – Phone Manager (iOS) ile iPhone’dan dizüstü bilgisayara nasıl fotoğraf aktarılır?
- Bölüm 2: Windows Otomatik Kullan ile iPhone’dan dizüstü bilgisayara nasıl fotoğraf indirilir?
- Bölüm 3: iPhoto ile iPhone’dan Dizüstü Bilgisayara (Mac) Resimler Nasıl İndirilir?
İlginizi çekebilir: Fotoğrafları Telefondan Dizüstü Bilgisayara USB Olmadan Nasıl Aktarırım?
Bölüm 1: DrFoneTool – Phone Manager (iOS) ile iPhone’dan dizüstü bilgisayara nasıl fotoğraf aktarılır?
En kolay ve en uygun yöntemle transfer rehberine başlayalım. DrFoneTool – Telefon Yöneticisi (iOS). Bu aracın yardımıyla iPhone fotoğrafınızı basit adımlarla dizüstü bilgisayarınıza aktarabilirsiniz. Bu araç seti, iOS, Dizüstü Bilgisayar, Mac, PC vb. için aktarım özelliğini kullanarak sisteminizi güncel hale getirmek için gerekli tüm araçlarla donatılmıştır. Bu nedenle, daha fazla gecikmeden aşağıdaki adımlarla işleme başlayın.

DrFoneTool – Telefon Yöneticisi (iOS)
Fotoğrafları iTunes olmadan iPhone’dan Dizüstü Bilgisayara Aktarın
- Müziğinizi, fotoğraflarınızı, videolarınızı, kişilerinizi, SMS’lerinizi, Uygulamalarınızı vb. aktarın, yönetin, dışa aktarın/içe aktarın.
- Müziklerinizi, fotoğraflarınızı, videolarınızı, kişilerinizi, SMS’lerinizi, Uygulamalarınızı vb. bilgisayara yedekleyin ve kolayca geri yükleyin.
- Bir akıllı telefondan diğerine müzik, fotoğraf, video, kişi, mesaj vb. aktarın.
- Medya dosyalarını iOS aygıtları ve iTunes arasında aktarın.
- iOS 7, iOS 8, iOS 9, iOS 10, iOS 11 ve iPod ile tam uyumludur.
1. Öncelikle, lütfen DrFoneTool’u indirin ve bilgisayarınıza kurun. Ardından iPhone’unuzu dizüstü bilgisayarınıza bağlayın ve arayüzden ‘Telefon Yöneticisi’ni seçin.

2. Yeni bir pencere açılacaktır. ‘Cihaz Fotoğraflarını PC’ye Aktar’ seçeneğine tıklayın, ardından iPhone’unuzdaki tüm fotoğrafları dizüstü bilgisayarınıza kaydedebileceksiniz.

3. Ayrıca, iPhone fotoğraflarını DrFoneTool ile seçerek dizüstü bilgisayara aktarabiliriz. Yazılımın ana sayfasından Fotoğraflar sekmesini seçin. Mevcut tüm fotoğrafları göreceksiniz. Oradan, fotoğrafları iPhone’dan bir dizüstü bilgisayara aktarmak istediklerinizi seçin. Bundan sonra, Dışa Aktar seçeneğine,> ardından PC’ye Dışa Aktar’a tıklayın.

Hedef klasör seçimine sahip bir iletişim kutusu görünecektir. Dizüstü bilgisayarınızda fotoğraflarınızı güvende tutmak için klasörü seçin> ardından Tamam’a tıklayın. Böylece, fotoğrafları iPhone’dan dizüstü bilgisayara nasıl aktaracağınızla ilgili tüm endişeleriniz yukarıdaki yöntem kullanılarak çözülecektir.
Artık fotoğraflarınız Laptop’a aktarılacak. DrFoneTool iOS aktarım araç kitinin yardımıyla yukarıdaki basit adımları izleyerek fotoğraflarınız güvenli bir şekilde hızlı bir şekilde aktarılacaktır.
Bölüm 2: Windows Otomatik Kullan ile iPhone’dan dizüstü bilgisayara nasıl fotoğraf indirilir?
Bu bölümde, ana odak noktamız, Otomatik Oynatma hizmeti olan Windows işletim sistemine sahip bir dizüstü bilgisayara iPhone’dan fotoğraf indirmek olacaktır. Otomatik oynatma, Windows dizüstü bilgisayar/PC için yerleşik bir sistemdir. Bu nedenle, bir Windows kullanıcısıysanız ve Otomatik Oynat’ı kullanarak aktarım adımları arıyorsanız, aşağıdakileri okumaya devam edin:
1. Adım: iPhone ve Windows Dizüstü Bilgisayar Arasında Bağlantı Kurun
İlk adımda, iPhone ve Windows dizüstü bilgisayarlar arasında bir bağlantı oluşturmanız gerekir. Bunu yapmak Otomatik Oynat penceresi görünümünü isteyecektir> oradan, ekran görüntüsünde belirtildiği gibi fotoğrafları iPhone’dan PC’ye aktarmayı seçmeniz gerekir.
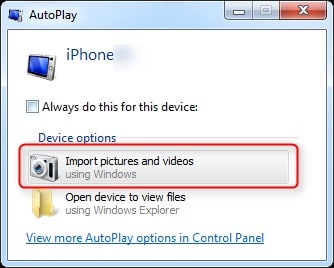
2. Adım: Zamanlama iletişim kutusu işleniyor
İçe aktarma seçeneğini seçtikten sonra, otomatik oynatma, aktarmanız gereken fotoğrafları iPhone’dan algılamaya başlar. Arama işlemi bitene kadar bir süre bekleyin. Bu çok zaman almayacak.
3. Adım: Fotoğrafları aktarın
Arama işlemi sona erdikten sonra İçe Aktar düğmesini seçmeniz gerekir. Ancak, bazı ayarları da yapmak isterseniz, daha fazla seçeneğini kullanabilirsiniz. Bu seçenek konumu, yönü veya diğer seçenekleri özelleştirmek içindir. Gerekli ayarları yaptıktan sonra OK tuşuna basarak aktarım işlemini bitirin.

Windows dizüstü bilgisayarlar için bu, görevi tamamlamanın ve iPhone’dan dizüstü bilgisayara nasıl resim indirileceğini bilmenin kolay ve hızlı bir yoludur.
Bölüm 3: iPhoto ile iPhone’dan Dizüstü Bilgisayara (Mac) Resimler Nasıl İndirilir?
Ardından, Mac Dizüstü Bilgisayara geçiyoruz. Bir Mac kullanıcısıysanız, yedeklemeyi saklamak için veya başka herhangi bir nedenle iPhone’dan dizüstü bilgisayara nasıl resim indireceğinizi kesinlikle bilmek istersiniz. Mac, fotoğrafları iPhone’dan Mac Dizüstü Bilgisayara, iPhoto yerleşik hizmetini kullanarak Mac İşletim sistemine aktarmanıza yardımcı olabilecek daha az bilinen güçlü bir özelliğe sahiptir. Bunun için gerekli adımlar aşağıdaki gibidir:
iPhoto hizmetini kullanarak iPhone görüntülerini Mac Dizüstü Bilgisayara aktarmaya devam edebileceğiniz iki yöntem vardır. Bunlar aşağıdaki gibidir:
Yöntem A:
Bunun altında, önce, USB’yi kullanarak iPhone’u Mac Dizüstü Bilgisayara bağlayın> iPhoto otomatik olarak başlatılır, iPhoto uygulamasını açmazsanız> bundan sonra Fotoğrafları Seç> içe aktar’a tıklayın> ardından Seçileni İçe Aktar> Tamam’ı seçin. Yakında, seçtiğiniz fotoğraflar Mac sistemine aktarılacak.
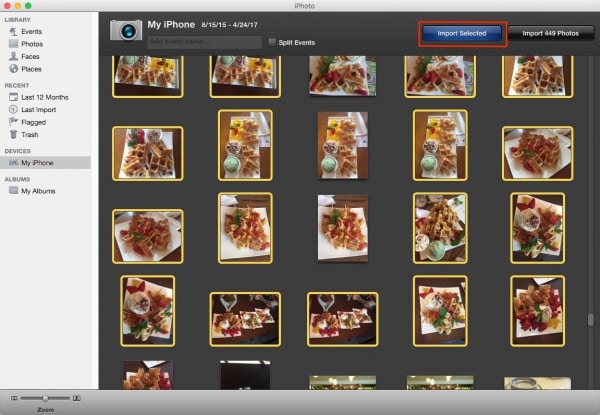
Yöntem B:
İkinci yöntem kapsamında, gerekli adımlar şunlardır:
Burada Mac dizüstü bilgisayarınızı bir USB kablosu yardımıyla iPhone’a bağlamanız gerekir>. Bunu yapmak, iPhoto’yu etkinleştirecek ve penceresi otomatik olarak görünecektir. Değilse, sisteminizdeki Uygulamaları açın> oradan, iPhoto uygulamasına tıklayın ve doğrudan açın.

Bundan sonra, iPhoto penceresi altında> aktarmak istediğiniz fotoğrafları seçin> ve ardından Dosya menüsüne gidin> ardından Dışa Aktar seçeneğine tıklayın> burada özellikleri tür, boyut, JPEG kalitesi, ad vb.
Gerekli ayarları yaptıktan sonra şimdi resimde görüldüğü gibi diyalog kutusunun sonunda bulunan Dışa Aktar seçeneğine tıklayın,
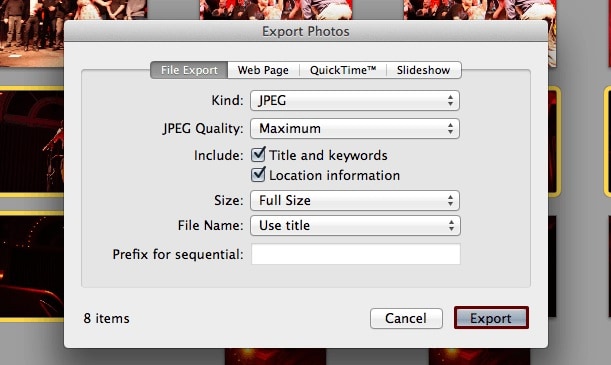
Dışa Aktar düğmesine bastıktan sonra, son kaydetme konumunu soran yeni bir iletişim kutusu görünecektir. Farklı kaydet iletişim kutusunun altında, Mac dizüstü bilgisayarınızda seçilen fotoğrafları kaydetmek istediğiniz konumu seçin ve Tamam’a basın.
Not: Size uygun yöntemi seçin ve fotoğrafları iPhone’dan dizüstü bilgisayara nasıl aktaracağınızı yanıtlayın.
Alt çizgi
Şimdi, makalede verilen ayrıntıları ele aldığınız için, iPhone’dan Dizüstü Bilgisayara fotoğraf aktarmayla ilgili tüm sorunlarınızın çözüleceğini umuyorum. Yukarıda verilen detayları takip edin ve gelecekteki transfer sürecinde DrFoneTool – Phone Manager (iOS) araç seti açısından iyi organize edilmiş bir yöntemle donatılacaksınız. Windows ve Mac sisteminiz için diğer yöntemlerden herhangi birini de seçebilirsiniz. Yazıda, bu süreçte size yardımcı olmak için samimi çaba sarf ettik. Fotoğrafları istediğiniz sisteme kaydetmek için bunları gözden geçirmeniz, takip etmeniz gerekiyor.
En son makaleler

