Videoları iPhone’dan Mac’e Aktarmanın En İyi 5 Yolu
Windows PC’den farklı olarak, iPhone’dan Mac’e veya başka herhangi bir medya dosyasına video aktarmanın sayısız yolu vardır. Son birkaç yılda Apple, iPhoto veya Photo Stream gibi araçlarla videoları iPhone’dan Mac’e aktarmamızı oldukça kolaylaştırdı. Yine de, iCloud Photo Stream veya AirDrop kullanarak videoları iPhone’dan Mac’e kablosuz olarak nasıl aktaracağınızı da öğrenebilirsiniz. Bu kapsamlı kılavuzda, verilerinizi güvende tutabilmeniz ve kolayca erişilebilir hale getirebilmeniz için videoları iPhone’dan Mac’e nasıl aktaracağınızı öğreteceğiz.
- Bölüm 1: Videoları iPhone’dan Mac’e DrFoneTool (Mac) kullanarak aktarın – Telefon Yöneticisi (iOS)
- Bölüm 2: iPhoto aracılığıyla videoları iPhone’dan Mac’e aktarın
- Bölüm 3: Görüntü Yakalama ile iPhone’dan Mac’e videolar alın
- Bölüm 4: Videoları iPhone’dan Mac iCloud Fotoğraf Akışına aktarın
- Bölüm 5: AirDrop aracılığıyla videoları iPhone’dan Mac’e aktarın
Bölüm 1: Videoları iPhone’dan Mac’e DrFoneTool (Mac) kullanarak aktarın – Telefon Yöneticisi (iOS)
Verilerinizi kullanışlı ve düzenli tutmak istiyorsanız, yardım alın. DrFoneTool (Mac) – Telefon Yöneticisi (iOS). Araç, kullanıcı dostu bir arayüze sahiptir ve verilerinizi iPhone ile Mac’iniz arasında zahmetsizce taşımanıza izin verir. Fotoğraf, video, müzik ve diğer önemli dosyalar gibi her türlü veriyi aktarabilirsiniz. Ayrıca bir explorer dosya üzerinde tam kontrol sahibi olmanızı sağlayacak bir özellik iPhone depolama alanı. DrFoneTool – Phone Manager (iOS) kullanarak iPhone’dan Mac’e nasıl video alacağınızı öğrenmek için aşağıdaki adımları uygulamanız yeterlidir.

DrFoneTool – Telefon Yöneticisi (iOS)
MP3’ü iTunes olmadan iPhone/iPad/iPod’a aktarın
- Müziğinizi, fotoğraflarınızı, videolarınızı, kişilerinizi, SMS’lerinizi, Uygulamalarınızı vb. aktarın, yönetin, dışa aktarın/içe aktarın.
- Müziklerinizi, fotoğraflarınızı, videolarınızı, kişilerinizi, SMS’lerinizi, Uygulamalarınızı vb. bilgisayara yedekleyin ve kolayca geri yükleyin.
- Bir akıllı telefondan diğerine müzik, fotoğraf, video, kişi, mesaj vb. aktarın.
- Medya dosyalarını iOS aygıtları ve iTunes arasında aktarın.
- iOS 7, iOS 8, iOS 9, iOS 10, iOS 11 ve iPod ile tam uyumludur.
1. İlk olarak, web sitesinden DrFoneTool (Mac) – Phone Manager (iOS) programını Mac’inize indirin. İPhone’dan Mac’e video aktarmak istediğinizde başlatın ve ‘Telefon Yöneticisi’ bölümüne gidin.

2. Cihazınızı Mac’inize bağlayın ve otomatik olarak algılanmasını bekleyin. Anlık görüntüsünü arayüzde alacaksınız.

3. Şimdi, videoları iPhone’dan Mac’e nasıl aktaracağınızı öğrenmek için ana menüden Videolar sekmesine gidin. Bu, iPhone’unuzda depolanan tüm video dosyalarını görüntüler.
4. Aktarmak istediğiniz video dosyalarını seçin ve Dışa Aktar simgesine tıklayın.
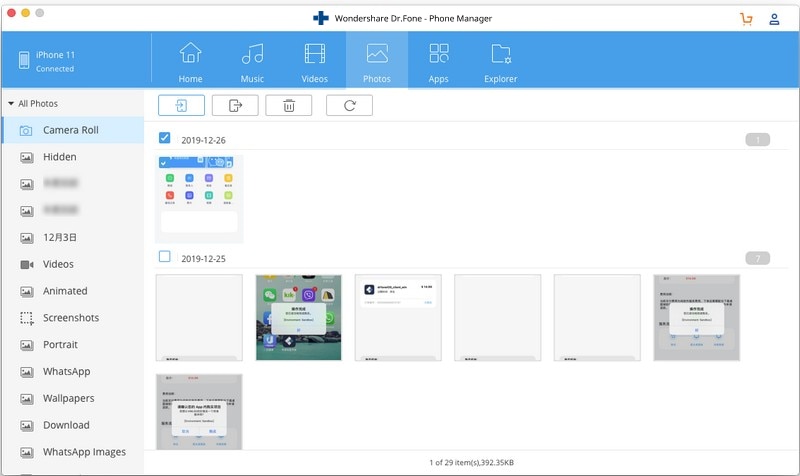
5. Bu, aktarılan video dosyalarını Mac’inizde kaydetmek istediğiniz konumu seçebilmeniz için bir açılır tarayıcı açacaktır.

Bu kadar! Bu basit yaklaşımı izleyerek videoları iPhone’dan Mac’e nasıl aktaracağınızı kolayca öğrenebilirsiniz. Aynı teknik, müzik veya fotoğraf gibi diğer türdeki veri dosyalarını aktarmak için de kullanılabilir.
Bölüm 2: iPhoto aracılığıyla videoları iPhone’dan Mac’e aktarın
Apple tarafından geliştirilen yerel bir çözümü kullanmak istiyorsanız iPhoto’yu düşünebilirsiniz. Cihazımızdaki fotoğrafları ve videoları yönetmemizi sağlar ve ayrıca videoları iPhone’dan Mac’e aktarmamıza da olanak tanır. Aşağıdaki adımları izleyerek iPhoto kullanarak iPhone’dan Mac’e nasıl video alacağınızı öğrenebilirsiniz:
1. iPhone’unuzu Mac’e bağlayarak başlayın ve üzerinde iPhoto uygulamasını başlatın.
2. iOS aygıtınız iPhoto tarafından otomatik olarak algılanacağı için bir süre bekleyin.
3. ‘Cihaz’ kategorisi altında listeleneceği için sol panelden seçebilirsiniz. Bu, saklanan fotoğrafları ve videoları sağda gösterecektir.
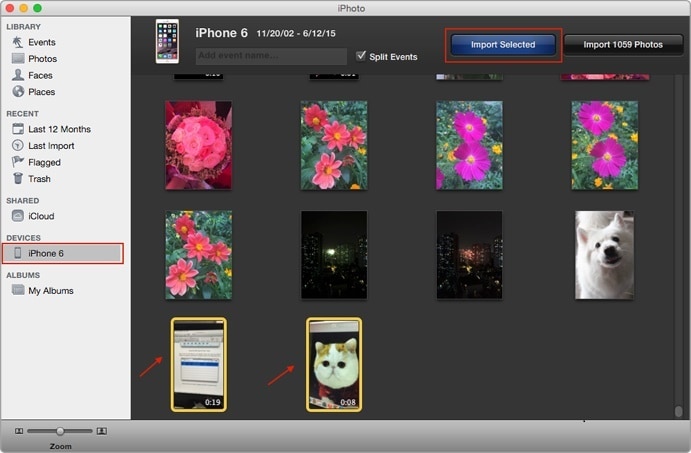
4. Aktarmak istediğiniz videoları seçmeniz yeterlidir. Şimdi, videoyu iPhone’dan Mac’e aktarmak için ‘Seçilenleri İçe Aktar’ düğmesini tıklayın.
Bu sayede seçtiğiniz veriler Mac’e aktarılacak ve videoları iPhone’dan Mac’e kolayca aktarmayı öğrenebilirsiniz.
Bölüm 3: Görüntü Yakalama ile iPhone’dan Mac’e videolar alın
Videoları iPhone’dan Mac’e aktarmak için kullanabileceğiniz başka bir yerel araç Image Capture’dır. Başlangıçta, yakalanan görüntüleri yönetmek için Apple tarafından geliştirildi, ancak şimdi iPhone’dan Mac’e video aktarmamıza da yardımcı olabilir.
1. iPhone’dan Mac’e nasıl video alacağınızı öğrenmek için iPhone’unuzu ona bağlayın ve Image Capture’ı başlatın.
2. İçeriğini görüntülemek için cihazınızı seçin. Sağdan, aktarmak istediğiniz videoları (veya fotoğrafları) manuel olarak seçebilirsiniz.
3. Alt panelden, bu dosyaları içe aktarmak istediğiniz konumu da seçebilirsiniz.
4. Videoları iPhone’lardan Mac’e aktarmak için ‘İçe Aktar’ düğmesini tıklamanız yeterlidir. Tüm dosyaları tek seferde aktarmak için ‘Tümünü İçe Aktar’ seçeneğine de tıklayabilirsiniz.
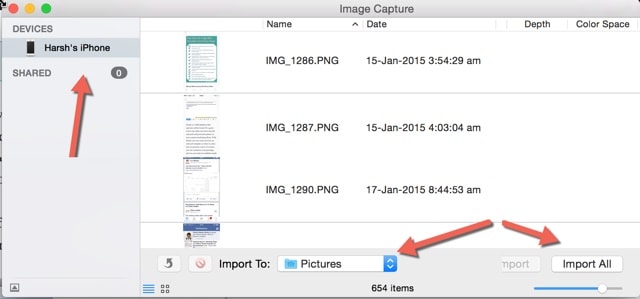
Bölüm 4: Videoları iPhone’dan Mac iCloud Fotoğraf Akışına aktarın
Bir süre önce Apple, iCloud Photo Stream’in özelliklerini tanıttı. İPhone’unuzdaki tüm yeni fotoğrafları iCloud’a yükler ve bunları diğer tüm bağlı cihazlarda da kullanılabilir hale getirir. Bu sayede en yeni fotoğraflarınızı farklı yerlerde kolayca elinizin altında tutabilirsiniz. iCloud Fotoğraf Yayını’nı kullanarak videoları iPhone’dan Mac’e nasıl aktaracağınızı öğrenmek için şu adımları izleyin:
1. Her şeyden önce, özelliğin iPhone’unuzda etkinleştirildiğinden emin olun. Bunu yapmak için Ayarlar > iCloud > Fotoğraflar’a gidin ve ‘Fotoğraf Akışıma Yükle’ seçeneğini açın. Ayrıca, iCloud Fotoğraf Kitaplığı özelliğini etkinleştirin.

2. Şimdi, Mac’inizde iCloud uygulamasını başlatın. iCloud Drive seçeneğini etkinleştirdiğinizden ve aynı hesabı kullandığınızdan emin olun.

3. Seçeneğine gidin ve ‘Fotoğraf Yayınım’ ve iCloud Kitaplığı özelliğini açın. Bu, yeni çekilen fotoğrafları otomatik olarak buluttan içe aktaracaktır.
4. Daha sonra bu fotoğrafları Mac’inizdeki ‘Fotoğraf Yayınım’ albümünde bulabilirsiniz.

Bölüm 5: AirDrop aracılığıyla videoları iPhone’dan Mac’e aktarın
İCloud’u kullanmadan iPhone’dan Mac’e kablosuz olarak video aktarmak istiyorsanız, AirDrop’u da deneyebilirsiniz. Bu özellik, iOS cihazlarının ve Mac sistemlerinin tüm yeni sürümleri için kullanılabilir. Fotoğraflarınızı, videolarınızı ve diğer medya dosyalarınızı Mac ve iOS cihazlarınız arasında oldukça kolay bir şekilde taşımanıza olanak tanır.
1. İlk olarak, her iki cihazda da AirDrop’u açın. Mac’inizdeki AirDrop uygulamasına gidin ve alt panelden bunu herkese (veya kişilerinize) görünür yaptığınızdan emin olun. Kontrol Merkezini ziyaret ederek iPhone’unuz için de aynısını yapın.

2. Bu şekilde, yakınınızda bulunan cihazlar arasında listelenen iPhone’unuzu görüntüleyebilirsiniz.
3. Şimdi, videoların iPhone’unuzda depolandığı konuma gidin ve aktarmak istediklerinizi seçin.
4. Paylaş simgesine dokunduğunuzda, içeriği paylaşmanız için size farklı yollar verilecektir. Buradan AirDrop için kullanılabilen Mac sisteminizi seçebilirsiniz.

5. Aktarım işlemini tamamlamak için gelen içeriği Mac’inize kabul edin.
Artık videoları iPhone’dan Mac’e aktarmanın sayısız yolunu bildiğinize göre, videolarınızı kolayca düzenleyebilir ve farklı cihazlarda kullanışlı tutabilirsiniz. Gördüğünüz gibi, DrFoneTool – Telefon Yöneticisi (iOS), iPhone’dan Mac’e video aktarmanın en hızlı ve en güvenli yollarından biridir. Bu kılavuzu paylaşarak kolayca deneyebilir ve başkalarına iPhone’dan Mac’e nasıl video aktarılacağını öğretebilirsiniz.
En son makaleler

