iPod Classic’ten Şarkıları Kolayca ve Hızlı Bir Şekilde Silme

Tünaydın! Sonunda bir iPod aldım ve başarıyla iTunes ile senkronize ettim. Sorun şu ki, iTunes’umdaki tüm şarkıların iPod’da olmasını istemedim. iPod’umdan belirli şarkıları silebilir miyim yoksa geri yükleyip baştan başlamam mı gerekiyor? Saygılarımızla, Kellye Mac. (Apple destek topluluklarından)
Bu, kullanıcıların sorduğu pek çok sorunun yalnızca bir örneğidir, çoğu hakkında bilgi sahibi değildir. iPod Classic’ten müzik nasıl silinir veya sahip oldukları diğer iPod’lar. Ne de olsa, yalnızca iTunes ile iPod Classic’e müzik eşzamanlamak, iPod Classic’inizde artık birçok istenmeyen şarkınız olduğunu fark ettiğinizde olur. Anlamamız gereken şey, müziği iPod Classic ile eşzamanlamanın çok kolay olduğu. Ancak, iPod Classic müzik temizleme aracınız yoksa iPod Classic’ten müzik silmek o kadar kolay değildir.
Ama lütfen bunun için endişelenmeyin, size kullanımı kolay bir iPod Classic müzik temizleme aracı önermek için buradayım. DrFoneTool – Phone Manager (iOS) adlı yazılımdır. DrFoneTool – Telefon Yöneticisi (iOS), iPod Classic’teki şarkıları toplu olarak silme gücü verir.
- Bölüm 1. iTunes olmadan iPod Classic’ten Şarkılar Nasıl Silinir
- Bölüm 2. iTunes ile iPod Classic’ten Müzik Nasıl Silinir
- Video Eğitimi: iPod Classic’ten Şarkılar Nasıl Silinir
Bölüm 1. iTunes olmadan iPod Classic’ten Şarkılar Nasıl Silinir
İndir DrFoneTool – Telefon Yöneticisi (iOS) bilgisayarınızda. Ardından, iPod Classic’ten sorunsuz bir şekilde müzik silmeyi anlayabilmek için aşağıdaki kolay adımları izleyin. Adımları göstermek için DrFoneTool – Phone Manager (iOS) ve bir iPod Classic kullanıyorum, müzikleri silmek için aynı şekilde çalışıyor iPod Shuffle, iPod Nanove iPod Touch.

DrFoneTool – Telefon Yöneticisi (iOS)
iTunes olmadan iPod Classic’ten Müzik Silme
- Müziğinizi, fotoğraflarınızı, videolarınızı, kişilerinizi, SMS’lerinizi, Uygulamalarınızı vb. aktarın, yönetin, dışa aktarın/içe aktarın.
- Müziklerinizi, fotoğraflarınızı, videolarınızı, kişilerinizi, SMS’lerinizi, Uygulamalarınızı vb. bilgisayara yedekleyin ve kolayca geri yükleyin.
- Bir akıllı telefondan diğerine müzik, fotoğraf, video, kişi, mesaj vb. aktarın.
- Medya dosyalarını iOS aygıtları ve iTunes arasında aktarın.
- Tüm iOS sürümleriyle tüm iPhone, iPad ve iPod touch modellerini destekleyin.
Adım 1 iPod Classic’inizi bilgisayara bağlayın
Windows 10, 8, 7, Windows Vista veya Windows XP çalıştıran bilgisayarınıza DrFoneTool – Phone Manager (iOS) yükleyin ve çalıştırın. Bundan sonra, iPod Classic’inizi bir USB kablosuyla bilgisayara bağlayın, ardından DrFoneTool – Phone Manager (iOS) aşağıda gösterilen iPod’unuzu algılayacaktır. iPod Classic 4, iPod Classic 3, iPod Classic 2 ve iPod Classic gibi tüm iPod Classic sürümleri tam olarak desteklenir.

Adım 2 iPod Classic’inizdeki şarkıları silin
Windows sürümü için en üst satırda ‘Müzik’i tıklayın. Şimdi, müzik penceresine gitmelisin. Gördüğünüz gibi, tüm şarkılar müzik penceresinde gösteriliyor. Silmek istediğiniz şarkıları seçin ve ‘Sil’ düğmesini tıklayın. Seçilen şarkıları silmek isteyip istemediğinizi onaylamanız için bir istem penceresi açılacaktır, işlemi tamamlamak için Evet’e tıklayın. Silme işlemi sırasında iPod Classic’inizin bağlı olduğundan emin olun.
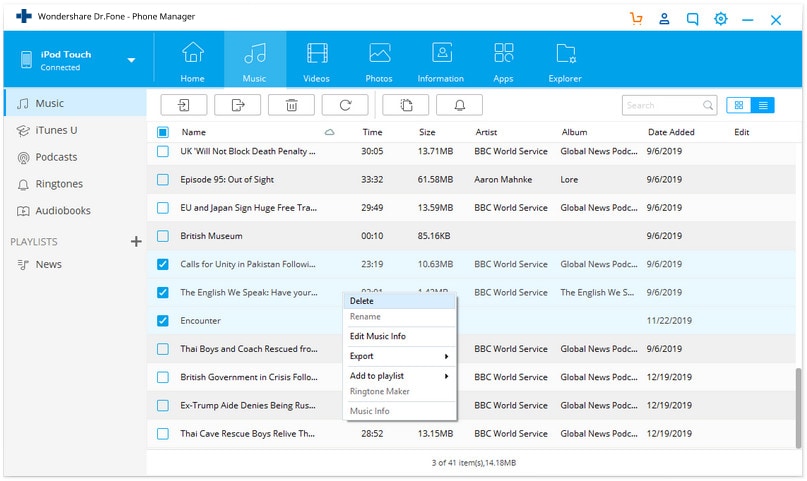

Not: Mac’te, iPod Classic’ten müzik silme işlevi henüz desteklenmemektedir, şimdiye kadar doğrudan iPhone, iPad ve iPod touch’tan müzik silmek için yalnızca DrFoneTool – Telefon Yöneticisini (iOS) kullanabiliyordunuz.
iPod Classic’teki şarkıları silmenin yanı sıra, iPod Classic’inizdeki ortak çalma listelerini de silebilirsiniz. Sol kenar çubuğundaki ‘Çalma Listesi’ni tıklayın. Silmeye karar verdiğiniz çalma listelerini seçtikten sonra ‘Sil’ butonuna tıklayın. Ardından, bir sonraki açılır onay penceresinde ‘Evet’i tıklayın.

Not: Bu araç, iPod Classic’inizdeki akıllı çalma listelerini silmenize izin vermez. Ayrıca, yedekleme için iPod Classic’ten iTunes’a ve bilgisayara müzik aktarabilirsiniz.
Bu kadar. Basit ve hızlı, değil mi?
Ayrıca, DrFoneTool – Phone Manager (iOS), en sevdiğiniz şarkıları ve çalma listelerini iPod Classic’inize aktarmanıza olanak tanır. Müzik dosyalarını eklemek için müzik penceresinde doğrudan ‘Ekle’yi tıklayın. Veya, ‘Ekle’ düğmesinin altındaki üçgeni yapabilir ve ardından tüm klasördeki müzik dosyalarını veya seçilen müzik dosyalarını iPod Classic’inize eklemek için ‘Klasör Ekle’ veya ‘Dosya Ekle’yi tıklayabilirsiniz.
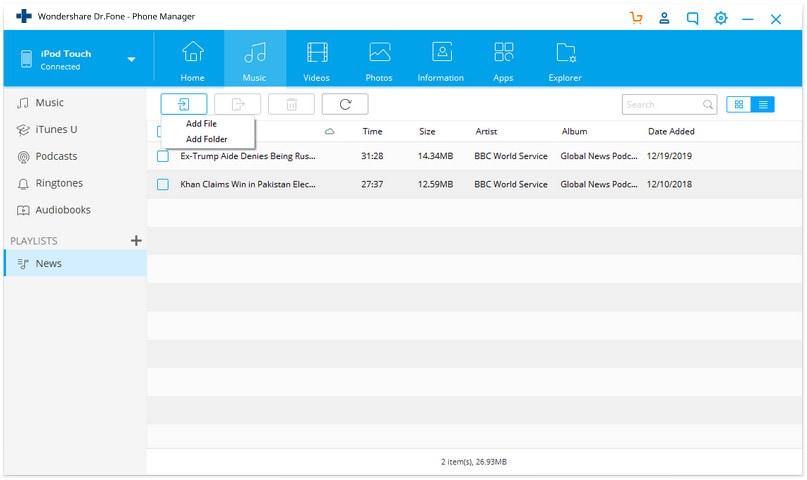
Bölüm 2. iTunes ile iPod Classic’ten Müzik Nasıl Silinir
Şimdi, bunun yerine iTunes’u kullanmak istiyorsanız, bu da mümkündür, ancak muhtemelen bunu yapmanın en etkili yolu değildir. iTunes ile iPod Classic’ten nasıl müzik sileceğinizi göstereyim.
Seçenek 1. Şarkıları yalnızca iPod’dan silin, ancak iTunes Library’de saklayın
Adım 1 iTunes’u başlatın ve iPod Classic’inizi bilgisayarınıza bağlayın.
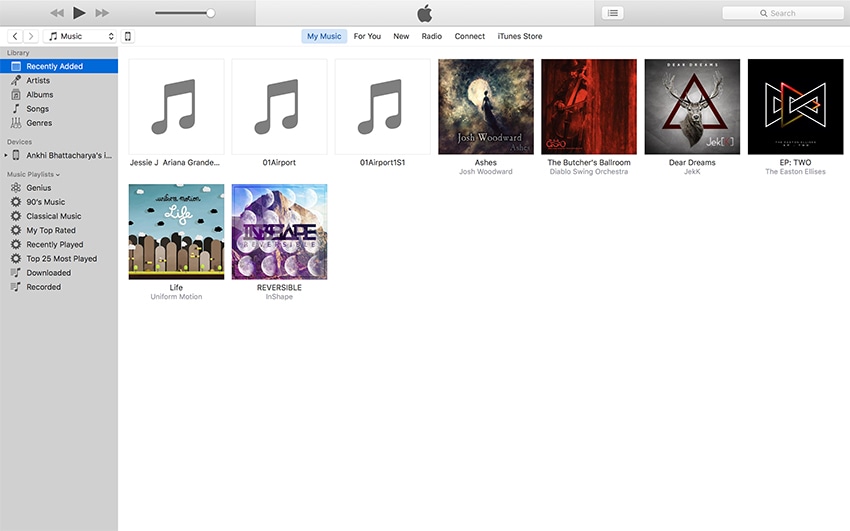
Adım 2 “Özet” bölümünü açmak için iTunes arayüzünün sol üst köşesindeki cihaz sembolüne tıklayın ve ardından “Müzik ve videoları manuel olarak yönet” onay kutusunu seçin ve Bitti’ye basın. Açılır mesajda, seçiminizi onaylamak için “Uygula”ya tıklayın.

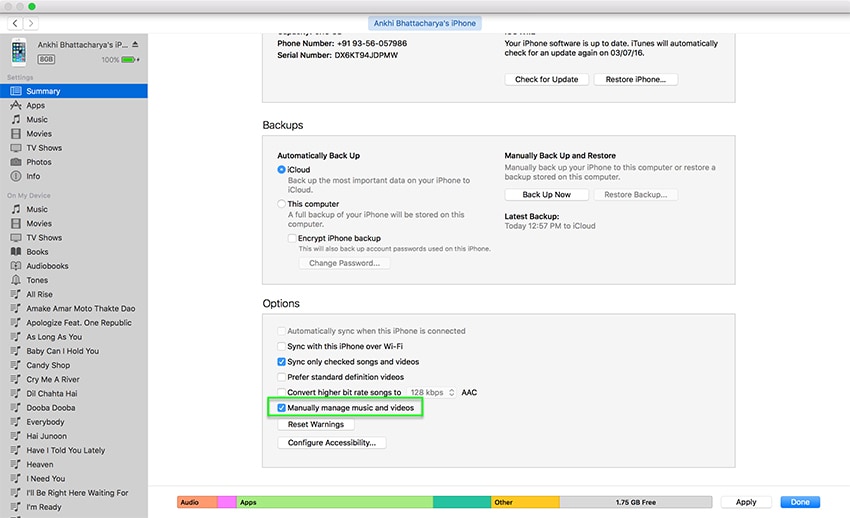
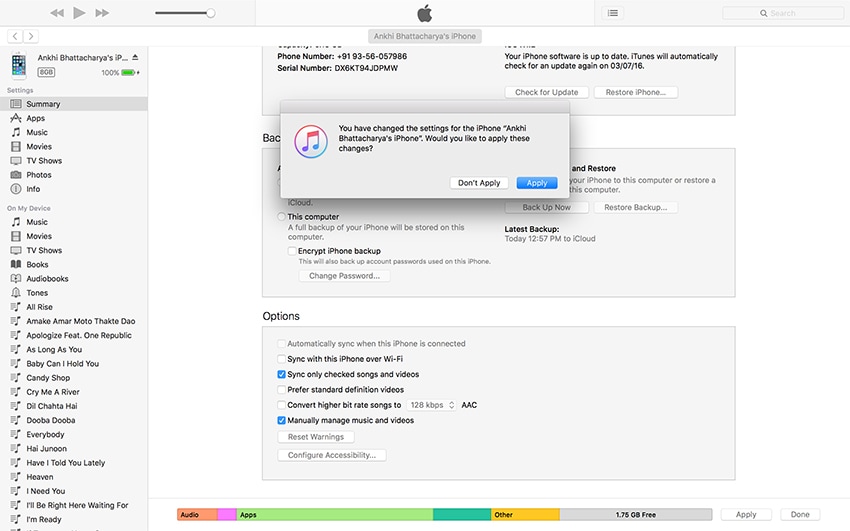
Adım 3 Şimdi, bir kez daha cihaz adınızın altındaki “Müzik”e gidin, silmek istediğiniz şarkılara sağ tıklayın ve iPod Classic’ten müzik kaldırmak için “Sil”e tıklayın.

Seçenek 2. Şarkıları iPod ve iTunes’dan tamamen silin
Adım 1 Hem iPod Classic’ten hem de iTunes Library’den müzik silmek için önce iTunes’u başlatmalı ve sol taraftaki Kitaplık seçeneğinin altındaki “Şarkılar”a gitmelisiniz.
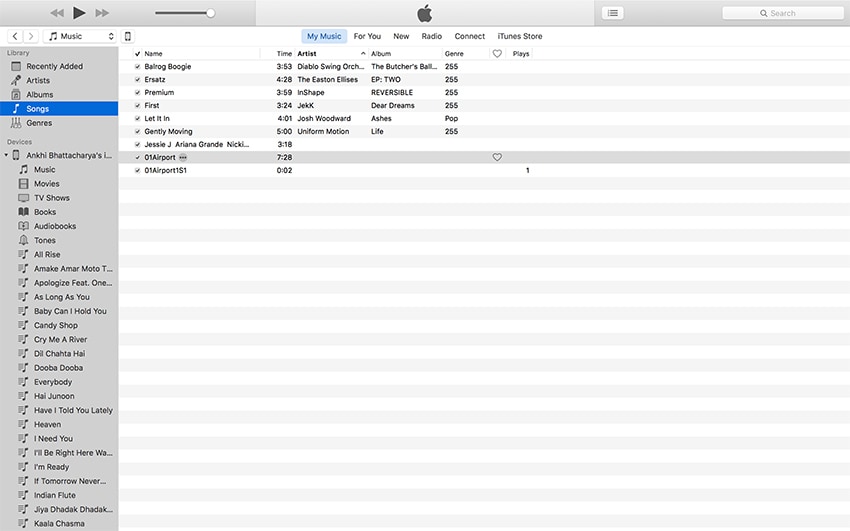
Adım 2 Silmek istediğiniz şarkıya sağ tıklayın ve açılır menüden “Sil”i seçin.

Adım 3 Şimdi, iPod Classic’inizi bilgisayarınıza bağlayın ve şarkıyı iPod Classic’inizden kaldıracak olan iTunes Library ile senkronize edin.
Yani, işte buradasın. Artık hem DrFoneTool – Phone Manager (iOS) hem de iTunes kullanarak iPod Classic’ten nasıl müzik sileceğinizi biliyorsunuz.
En son makaleler

