iPod Müziği Başka Bir MP3 Oynatıcıya Nasıl Aktarılır
‘Artık müziklerimin çoğu iTunes’da. Karım şimdi MP3 oynatıcısına bazı çalma listeleri koymak istiyor. Nasıl yapılacağını bilen var mı?‘ — Apple Destek Topluluğundan.
Bazen müziğinizi bir müzik çalardan diğerine aktarmanız gerekir. Müzik çalarınızı değiştirmek veya başka bir cihazla paylaşmak isteyebilirsiniz. Başka bir müzik çalarsa bu sorun değil, ancak bir Apple iPod’dan Apple olmayan bir MP3 çalara müzik aktarmak istiyorsanız, işlem kopyalayıp yapıştırmak veya sürükleyip bırakmak kadar doğrudan değildir. Ancak, bunu yapmanın belirli yolları vardır. Bunu başarmanın iki yolu vardır – biri iTunes’u kullanırken diğeri Wondershare’ı kullanır. DrFoneTool – Telefon Yöneticisi (iOS). Bir iPod’dan başka bir MP3 çalara müzik paylaşmak isteyebilirsiniz. Bunun nasıl yapılacağına ilişkin adım adım talimatlar verilmiştir.
- Bölüm 1. iPod Müziği DrFoneTool ile Başka Bir MP3 Oynatıcıya Aktarın – Telefon Yöneticisi (iOS)
- Bölüm 2. iPod Müziği iTunes ile Başka Bir MP3 Oynatıcıya Aktarın
Bölüm 1. iPod Müziği DrFoneTool ile Başka Bir MP3 Oynatıcıya Aktarın – Telefon Yöneticisi (iOS)
Neye ihtiyacınız olacak:
– iPod’unuzu ve MP3 çalarınızı PC’nize takmak için iki USB Kablosu
– Müzik aktarmak istediğiniz iPod
– Müzik aktarmak istediğiniz MP3 Çalar
– Senin bilgisayarın
– Wondershare DrFoneTool – Telefon Yöneticisi (iOS)
DrFoneTool – Telefon Yöneticisi (iOS) ile müziğinizi iPod’dan başka bir MP3 çalara kolayca aktarmak için basit adımlar
Wondershare ile kolaydır, birkaç adım işlemin tamamlanmasını sağlayacaktır. iPod’dan MP3 çalara ve bir iDevice’den diğer herhangi bir iDevice’e dosya aktarımı için mevcut en verimli araçlardan biridir. Ayrıca Windows’a ve Windows’tan aktarım yapmanıza da yardımcı olabilir. Bu yüzden önce Wondershare’ı indirip yüklemeniz gerekir. DrFoneTool – Telefon Yöneticisi (iOS). Ücretsiz sürümü denemeyi seçebilir veya profesyonel sürümü indirebilirsiniz. Ücretsiz sürümde belirli bir aktarım sınırlaması bulunurken, profesyonel sürümde aktarım sınırlaması yoktur. Wondershare DrFoneTool – Telefon Yöneticisi (iOS), yalnızca birkaç tıklamayla herhangi bir cihazınıza kolayca müzik aktarmanıza yardımcı olur. Ayrıca, TV şovlarından filmlere, hatta sesli kitaplara, fotoğraflara, kişilere, mesajlara kadar her tür medyayı aktarmaktan çok daha fazlasını yapmanıza yardımcı olur. Kendi çalma listenizi oluşturabilirsiniz ve yazılım, yalnızca Apple cihazları düşünülerek tasarlanmıştır.

DrFoneTool – Telefon Yöneticisi (iOS)
MP3’ü iPhone/iPad/iPod’dan iTunes olmadan PC’ye aktarın
- Müziğinizi, fotoğraflarınızı, videolarınızı, kişilerinizi, SMS’lerinizi, Uygulamalarınızı vb. aktarın, yönetin, dışa aktarın/içe aktarın.
- Müziklerinizi, fotoğraflarınızı, videolarınızı, kişilerinizi, SMS’lerinizi, Uygulamalarınızı vb. bilgisayara yedekleyin ve kolayca geri yükleyin.
- Bir akıllı telefondan diğerine müzik, fotoğraf, video, kişi, mesaj vb. aktarın.
- Medya dosyalarını iOS aygıtları ve iTunes arasında aktarın.
- Tüm iOS sürümleriyle tüm iPhone, iPad ve iPod touch modellerini destekleyin.
Video Eğitimi: iPod Müziği Başka Bir MP3 Oynatıcıya Nasıl Aktarılır
1. Adım DrFoneTool’u indirin ve yükleyin – Telefon Yöneticisi (iOS)
PC’nize indirdikten sonra DrFoneTool – Phone Manager’ı (iOS) yükleyin. Şimdi aç.

2. Adım iPod ve MP3 çaları sırasıyla PC’ye bağlayın
iPod’u PC’ye takın. Ayrıca MP3 çaları farklı bir bağlantı noktası kullanarak PC’ye takın.
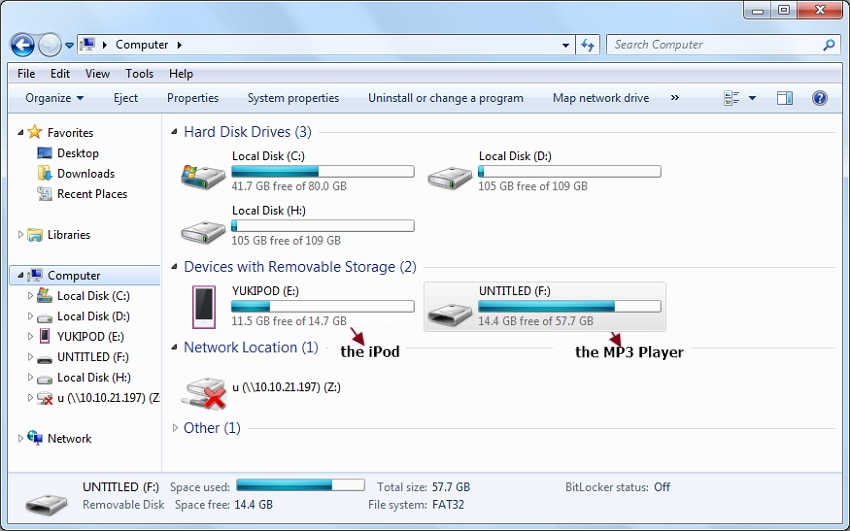
3. Adım İlk yöntem – Bir seferde tüm müzik koleksiyonunu aktarın
Şimdi DrFoneTool – Phone Manager (iOS) ana arayüzünde ‘Müzik’ seçeneğine tıklayın. Tüm müzikleri seçin ve ardından ‘Dışa Aktar’ > ‘PC’ye Aktar’ı tıklayın. Ardından hedef hedef olarak MP3 çalarınızı seçin ve ‘Tamam’ı tıklayın. Bu, ihracatı tamamlayacaktır.


3. Adım İkinci yöntem – Müziğin bir kısmını seçici olarak aktarın
DrFoneTool – Telefon Yöneticisi (iOS) arayüzünden ‘Müzik’ seçeneğini seçin. İçerik kategorilerini gösterecek şekilde genişler. MP3’e aktarmak istediğiniz müziği seçin ve ardından ‘PC’ye Aktar’ı seçmek için sağ tıklayın. Ardından MP3 çaları seçin.
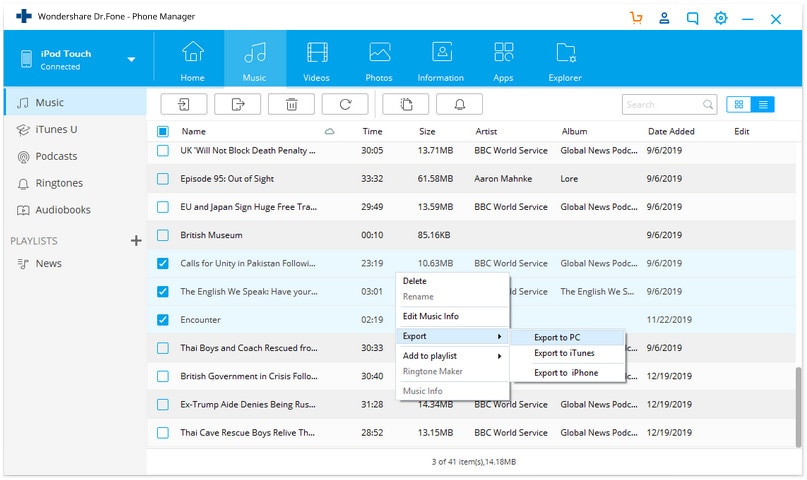
Wondershare DrFoneTool – Phone Manager (iOS) kullanarak her türlü dosyayı aktarmak basit bir işlemdir. Yazılım, aynı anda bağlayarak bir iPod’dan MP3 çalara aynı anda müzik aktarmanıza olanak tanır. Bu yazılım aynı zamanda iPod’dan iPhone, iPad, PC, Mac vb. diğer cihazlara fotoğraflar, videolar, filmler, TV şovları, podcast’ler vb. dahil olmak üzere müzik veya diğer dosyaları aktarmak için kullanılabilir. Bunun tersi de geçerlidir.
Bölüm 2. iPod Müziği iTunes ile Başka Bir MP3 Oynatıcıya Aktarın
Neye ihtiyacınız olacak:
– iPod’unuzu ve MP3 çalarınızı sırasıyla PC’ye bağlamak için iki USB kablosu
– iTunes’u çalıştırmak için bir Windows PC
– Müzik aktarmak istediğiniz iPod
– Müzik aktarmak istediğiniz MP3 çalar
iPod’dan MP3 çalara müzik aktarmak için izlemeniz gereken adımlar şunlardır:
Bu, oradaki en sıkıcı işlemlerden biridir – bilgisayarınızı kullanmanız gerekeceğinden ve tüm Apple hayranlarının bildiği gibi Apple, cihazlarındaki verilere kolayca erişmenizi istemez.
1. Adım iPod’u PC’ye bağlayın
İlk önce iPod’unuzu USB kablosuyla bilgisayarınıza bağlayın. iTunes’u açın. Bilgisayarınızda yoksa iTunes için PC’yi indirin. Tüm iPod verileriniz şimdi iTunes’unuza yüklenecek.
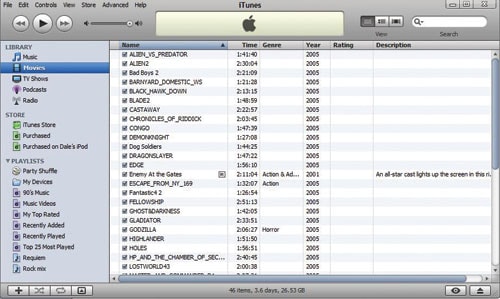
2. Adım Disk Modunu Etkinleştir.
Artık iPod’unuzdan MP3 çalarınıza aktarım yapabilmek için disk modunu etkinleştirmeniz gerekiyor. Bunun için iTunes’un sol tarafındaki panelde iPod’unuzun adını bulacaksınız. Buna tıklayın. Daha sonra bir seçenekler bölümü göreceksiniz. Disk modunu etkinleştirmek için şimdi kontrol edin ‘Edisk kullanımını etkinleştirbaşlıklı bir kılavuz yayınladı altındaki kutu Opsiyonlar. Ayarı onaylamanız istendiğinde ‘Tamam’ düğmesini tıklayın.
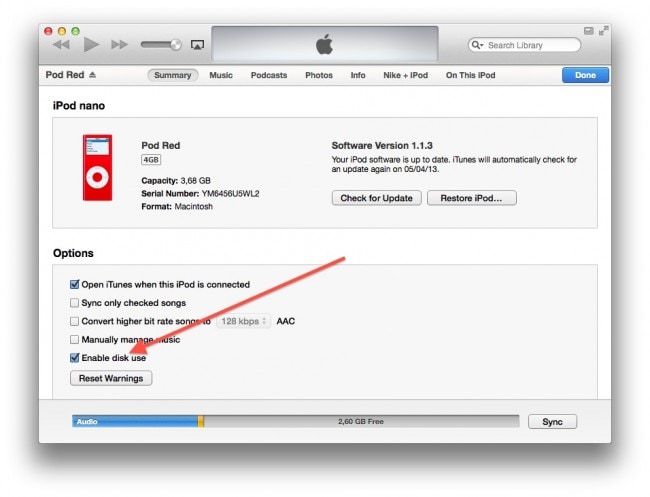
3. Adım Araçlar menüsünü aç
iTunes’u kapattıktan sonra aşağıdaki gibi ilerleyin: Git Bilgisayarım ve ‘iPod Touch’ adlı Cihazlar altındaki simgeyi bulun. Üzerine çift tıklayın ve ardından ‘ALT’ tuşuna basın. Şimdi Windows Gezgini ekrana gelecek. Şimdi ‘Araçlar’ menüsüne erişin.
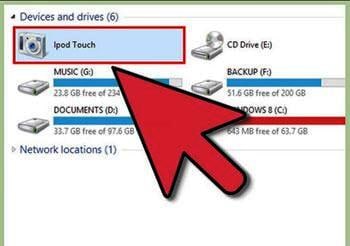
4. Adım Gizli Dosyaları Göster
Şimdi ‘Klasör Seçenekleri’nden ‘Görünüm’ sekmesine tıklayın. Ardından ‘Gizli dosyaları, klasörleri ve sürücüleri göster’i seçin ve ‘Uygula’yı seçin ve ardından ‘Tamam’ı tıklayın.
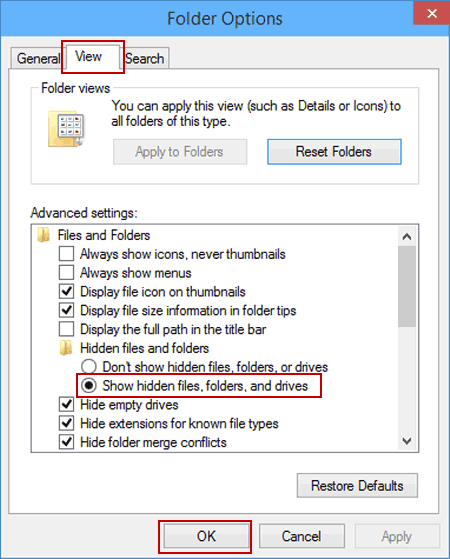
5. Adım Müziği kopyalayıp yapıştırın
iPod’daki müzik koleksiyonunuzu bilgisayarınızda görünür hale getireceksiniz. Bir ‘iPod_controls’ klasörü göreceksiniz. Bunu açın ve müzik klasörünü kopyalayın. Şimdi bu klasörü müziğinizi kaydetmek istediğiniz yere yapıştırın.
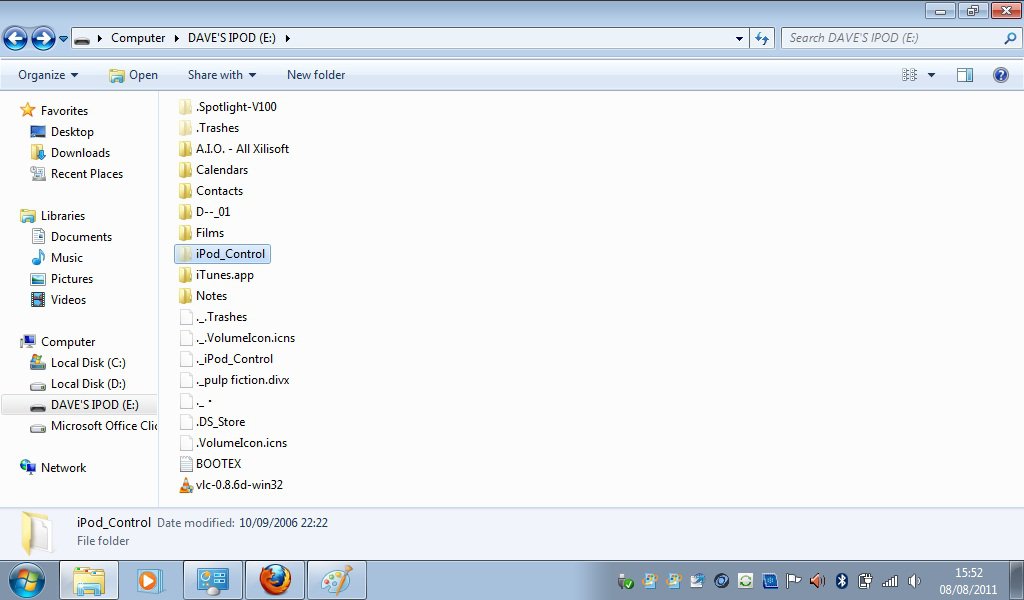
6. Adım iPod’unuzun bağlantısını kesin
Müzik klasörü bilgisayarınıza kopyalandıktan sonra iPod’unuzu çıkarmak için USB kablosunu çıkarın.

7. Adım MP3 Çalarınızı PC’ye Bağlayın ve PC’de Açın
MP3 çaları bilgisayarınıza bağlayın ve müziği aktarmak istediğiniz MP3 çalar ile birlikte gelen yazılım programını açın. Müzik klasörünü tıklayıp MP3 çalar programının kitaplığına sürükleyin ve programın kitaplık ekleme işlemini bitirmesini bekleyin. Programın eklediğiniz her şarkı için meta verileri (yani şarkı adları ve sanatçılar) toplaması ve görüntülemesi gerekeceğinden, bu işlem birkaç dakika sürebilir.

8. Adım Müziği senkronize et
Yazılımda ‘Senk’ düğmesini bulun. Senkronizasyon yakında tamamlanacak. iPod’dan MP3 çalara aktarımınız şimdi tamamlandı.
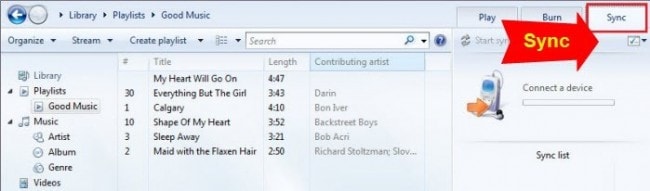
En son makaleler

