Windows Installer Paketi Nedeniyle iTunes Sorununu Düzeltin
Bu sorunla ilgiliyseniz, bu makaledeki gibi kesinlikle doğru yere ulaştınız, size bu sorunun nasıl kolayca çözülebileceğine dair fikir vereceğiz. Bu hata çoğunlukla iTunes 12.3’ü yüklerken ortaya çıkar. Ayrıca, bu arıza açıklaması oldukça kısa bir açıklama olduğu için fazla bilgi alamıyoruz. Bununla birlikte, vurgulanacak bir şey yok, çünkü bu Makale, iTunes’unuzu kolayca yükleyebilmeniz veya güncelleyebilmeniz ve özelliklerini kullanmaya başlayabilmeniz için bu hatanın üstesinden gelmek için nedenleri ve olası çözümleri içeren tüm süreç boyunca size rehberlik edecektir.
Birçok kişi bu sorunu önlemek için bu yükleme için gerekli olan bir programdan bahsetti. Her kurulum kursu başlattığınızda, “bu Windows yükleyici paketi iTunes ile ilgili bir sorun var” mesajını görürsünüz. Bu yüklemenin yürütülmesi için gereken bir program çalıştırılamadı. Destek personelinize veya paket satıcınıza başvurun.”
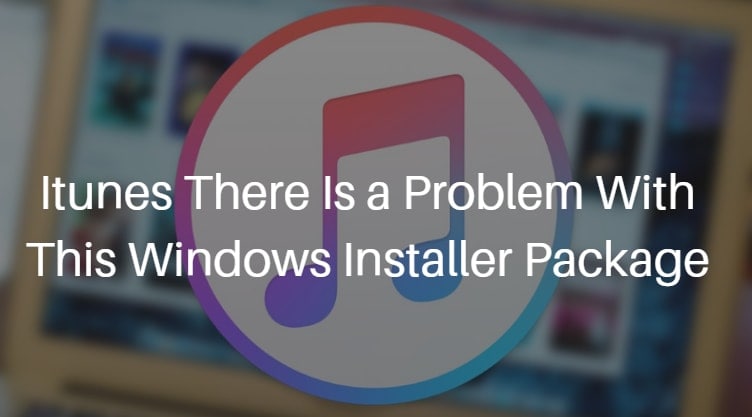
Şimdi, bu mesajın ekranınıza gelmesini önlemek için, bunun çözülüp çözülmediğini görmek için birkaç teknik denemeniz gerekiyor, bu çözümler test edildiğinden ve son derece güvenilir olduğundan umarız.
Bölüm 1: iTunes Windows yükleyici paketi sorunu neden oluyor?
Kendi açınızdan farklı veya yanlış bir şey yapmıyorsanız, bu hataya neyin neden olduğunu bilmek isteyeceğinizi tahmin ediyoruz. Normalde, yükleyiciyi bilgisayarınıza indirip kullanarak ve iTunes64Setup.exe yükleyicisini bularak en son iTunes yükseltmesini rahatça yükleyebiliriz. Ancak, Windows yani Windows 10’a yapılan bu en son yükseltmeyle, birçok kişi bu belirli iTunes arızasından şikayet ediyor. Bu ‘iTunes, bu Windows yükleyici paketi hatasıyla ilgili bir sorun var’, yeni iTunes yükseltmesini indirmeye ve yüklemeye çalıştığınızda ancak sürekli olarak başarısız olduğunuzda oldukça can sıkıcıdır.
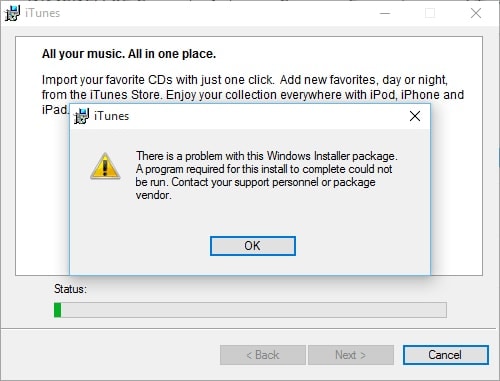
Bu, normalde bu yüklemeyi yürütmek için gereken bir DLL bir sorun nedeniyle çalışamadığında gerçekleşir. Görünüşe göre bu kurulum prosedürünün bir parçası olan platform, bu pakette bir sorun olduğunu gösteren hatalar gösteriyor. Ayrıca, bu hataya neden olan çok yaygın bir başka neden de, Windows için Apple yazılım yükseltmesinin güncel olmayan bir kopyasını kullanıyor olmanızdır.
Bir başka olası sebep de bilgisayarınızın Pix4Dmapper için en az gereksinimleri karşılamamasıdır.
Sorun değil, Yukarıda belirtilen bazı terimlere aşina değilseniz. Bu sorunu basitçe çözmek için aşağıda verilen teknikleri takip etmeniz yeterli.
Bölüm 2: Windows için Apple Yazılım Güncellemesini Kontrol Edin
Yapmanız gereken ilk ve en önemli şey, Apple yazılım güncellemenizin güncel olup olmadığını kontrol etmektir, çünkü iTunes’unuzu Windows bilgisayarınıza kurmak veya yükseltmek istiyorsanız bu temel gereksinimdir.
Bunu yapmak için birkaç adımı izlemeniz gerekir. Öncelikle, başlat menünüze gidin ve oradan “Tüm Programlar”a ve ardından Apple Yazılım Güncellemesine dokunun. Şimdi burada Apple tarafından size sunulan daha yeni bir sürüm olduğunu görebilirsiniz, Evet ise, mevcut yükseltmelerde listelenmelidir, ardından Apple Yazılım Güncellemesini seçin ve diğer tüm seçenekleri reddedin. Bu durumda, bu Apple Yükseltme seçeneği Tüm programlar altında yoksa, önceden yüklenmiş Apple Yazılımını değiştirmeniz gerekebilir. Bunu yapmak için, PC’nizi devam ettirmeniz ve ardından kontrol panelindeki “Program Ekle veya Kaldır” a gidin, Şimdi, Apple Yazılım Yükseltmesini seçerek, bunu çözmek için sağ tıklayıp Onar seçeneğini seçebilirsiniz.
Bu prosedür düzgün bir şekilde yürütülürse, Windows için başka bir iTunes yükseltmesi deneyebilirsiniz. Prosedürün görsel bir temsili için lütfen aşağıdaki resme bakın.

Bölüm 3: iTunes’u yeniden yükleyin
Bu sorunlu durumu gidermek için aşağıdaki nesneleri akıllıca takip edin ve her adımdan sonra PC’yi yeniden başlattığınızdan ve kurulumu tekrar denediğinizden emin olun. Ayrıca, bu prosedüre başlamadan önce pencerelerinizin güncel olduğu konusunda bilgilendirin. Şimdi, tam erişim elde etmek için içeriği değiştirin:
C:UsersAppDataLocalMicrosoftWindows veya C:UsersAppDataLocalTemp
Bunda,
1) Windows’ta gizli dosya ve klasörlerin görüntülendiğini doğrulayın.
2) Windows Gezgini’ni tıklayın ve açın ve yukarıda belirtilen dosyayı bulun
3) Şimdi, Yerel Özellikler açılır penceresi, dosyaya sağ tıklayarak ekranda görülebilir.
4) Burada Güvenlik seçeneğini seçin.
5) Düzenle’ye dokunun ve Yerel açılır pencerenin içeriğinin gösterileceğini göreceksiniz.
6) Ayrıca, kullanıcı adları listesinden istediğiniz kullanıcıyı seçin
7) Genel erişim elde etmeye izin veren onay kutusunun başlatıldığından emin olun, aksi takdirde başlatın.
8) Yerel açılır pencerenin içeriğinde Tamam’ı tıklayın.
Bölüm 4: iTunes’u yüklemek için Microsoft Program Yükleme ve Kaldırma Yardımcı Programını kullanın
Son olarak, bu teknik, iTunes’u PC’nize kurmak için son derece elverişlidir. Ancak prosedürü başlatmadan önce lütfen yükseltilmiş Windows ve yamaların kurulu olduğundan emin olun. Windows’ta, yamalar ve çözümler Windows Yükseltmesi aracılığıyla sunulur. PC’nizin en yeni yayınlanan yamaları yüklediğinden emin olmanız, ancak Ayarlar’a ve ardından Güncellemeler ve güvenlik’e gitmeniz önerilir.
Prosedürün nasıl aktığını anlamak için okumaya devam edin:
1) Başlamak için, Microsoft’un resmi web sitesinden Microsoft Program Yükleme ve Kaldırma Yardımcı Programını İndirin ve ardından yükleyin. Bu bittiğinde, bu programı başlatmak için simgeye iki kez tıklayın.
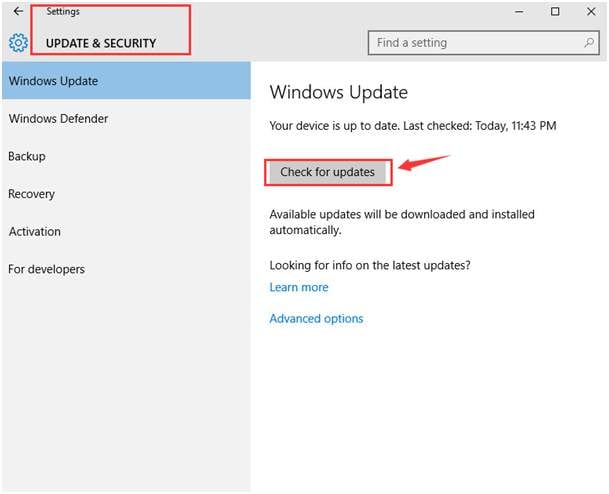
2) İlerlemek için “İleri”ye dokunun.
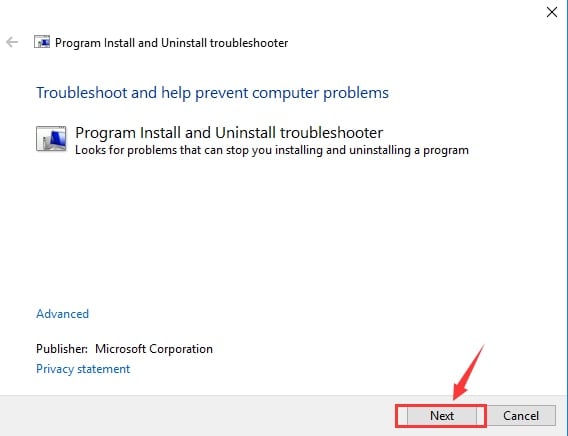
3) Şimdi “Kaldır” seçeneğini seçerek, kaldırmak istediğiniz programı seçin ve “İleri” ye tıklayın. Burada iTunes’u seçeceksiniz.
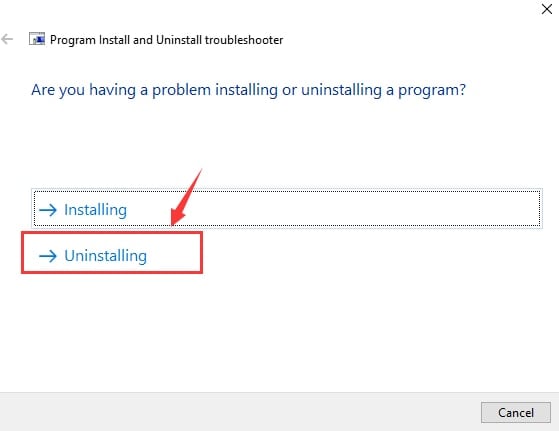
4) Evet’i işaretleyin ve kaldırmayı deneyin.
5) Ardından sorun gidermenin yürütülmesi için duraklatın
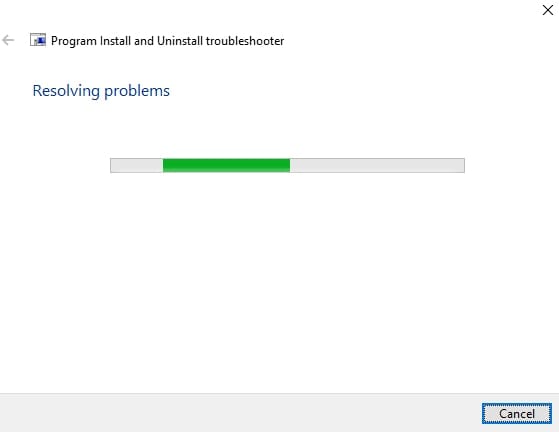
6) Arıza giderilirse, bildirime aşağıdaki şekilde şahit olabilirsiniz:
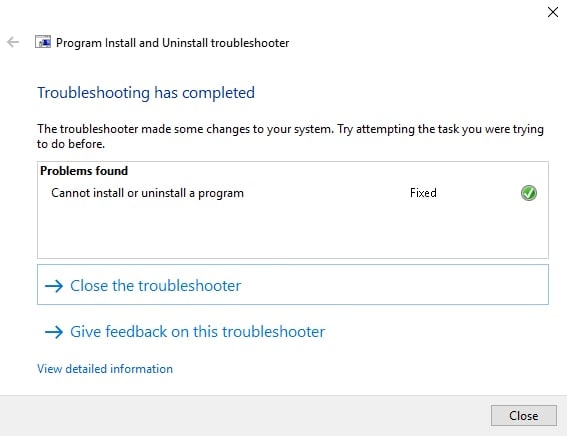
7)Ancak, sorun devam ederse, bu durumda daha fazla yardım için Apple Destek ile iletişime geçmenizi öneririz.
Bu yöntemlerin bu hatadan kurtulmak için bir tür yardım sağlayacağına inanıyoruz. Windows yükleyici paketiyle bu iTunes sorununu çözebildiyseniz, lütfen geri bildiriminizi bize bildirin. Ayrıca, varsa bu hata için başka çözümlerle sizi güncel tutacağız.
En son makaleler