Windows için iMessage Almak için 3 Çözüm
iMessage, Apple tarafından çok popüler ve çok kullanılan bir mesajlaşma uygulamasıdır. Bu uygulama, kullanıcının MMS’in yanı sıra bir metin mesajı gönderip almasına izin verir. Ayrıca, fotoğraf videoları ve konumları, Wi-Fi üzerinden çevredeki diğer iOS ve iMessage kullanıcılarıyla da paylaşılabilir. Bu özelliği iOS cihazına iOs ile kullanmak tamamen ücretsizdir. Ancak yalnızca iOS ile sınırlıdır. Şimdi, Windows için iMessage kullanmayı düşünürseniz, bu makale ile size doğru ve adım adım rehberlik edebiliriz.
Burada, çevrimiçi PC için iMessage’ı kullanmak için yaygın olarak kullanılan ve popüler olan üç yöntemi tanıttık.
- Bölüm 1: iMessages, Windows’ta Chrome Uzaktan Masaüstü ile nasıl kullanılır?
- Bölüm 2: Bluestacks ile Windows’ta iMessages nasıl kullanılır?
- Bölüm 3: iPadian ile Windows’ta iMesages nasıl kullanılır?
Bu üç yöntemin kullanımı çok kolaydır ve iOS kullanıcısı olmayanlar arasında da popülerdir. Tam bilgi için makaleyi okumaya devam edin.
Bölüm 1: iMessages, Windows’ta Chrome Uzaktan Masaüstü ile nasıl kullanılır?
Windows PC için iMessage’ı uzaktan kullanıp kullanamayacağınızı merak ediyorsanız, bu bölüm tam size göre. iMessage’ı Mac’te kullanmak oldukça kolaydır ve iPhone veya iPad’inizde kullanmak gibidir. Bu nedenle, zaten Mac’inizi iMessage için kullanıyorsanız ve şimdi onu Windows PC’nizde de değiştirmek istiyorsanız, doğru yerdesiniz. Aşağıdaki adım adım kılavuz, iMessage’ı Windows masaüstünüzde Chrome’da kullanmanıza olanak tanır. Tüm süreci takip edin.
Adım 1 – Başlangıç için, iMessage ve Windows PC’li bir Mac’e sahip olmak gereklidir.
Adım 2 – Artık başlamaya hazırsınız. Öncelikle, her iki sisteminize de Chrome ve Chrome Remote masaüstünü indirin. Kuruluma devam etmeniz istendiğinde “Şartlar ve Koşullar”ı kabul edin. Bu, Chrome’unuza eklenecek ve diğer bilgisayarı uzaktan kullanmanıza izin verecek.
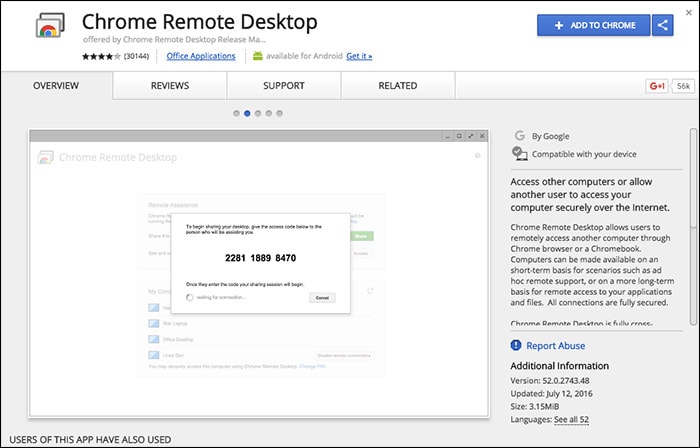
Adım 3 – Kurulumdan sonra ekranın sağ üst köşesinde “Uygulamayı başlat” seçeneğini görebilirsiniz. O seçeneğe dokunun.

Adım 4 – Şimdi Mac’inize gidin ve “Chrome Remote Desktop Host Installer”ı indirin
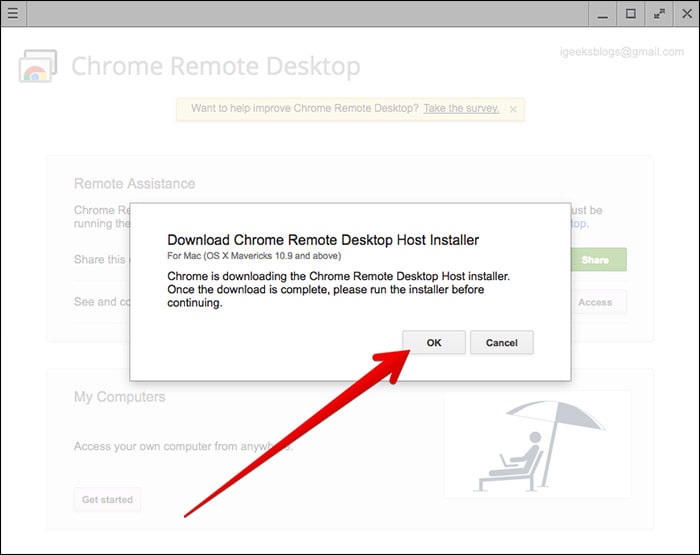
Adım 5 – İndirme işlemi tamamlandıktan sonra, herhangi bir uygulamayı yüklediğiniz gibi programı Mac’inize yükleyin. Bu yazılım, başka bir bilgisayara uzaktan göz atılmasına izin verecektir.
Adım 6 – Ekranınızda görünen kod olmalıdır. Bağlanmak ve daha fazla ilerlemek için bu kodu hem PC’nizde hem de Mac’inizde kullanın.

Adım 7 – Artık Mac’inizi Windows PC’nizden görebilecek ve erişebileceksiniz. Bu şekilde, Mac’inizin iMessage’larını uzaktan da görebilirsiniz.
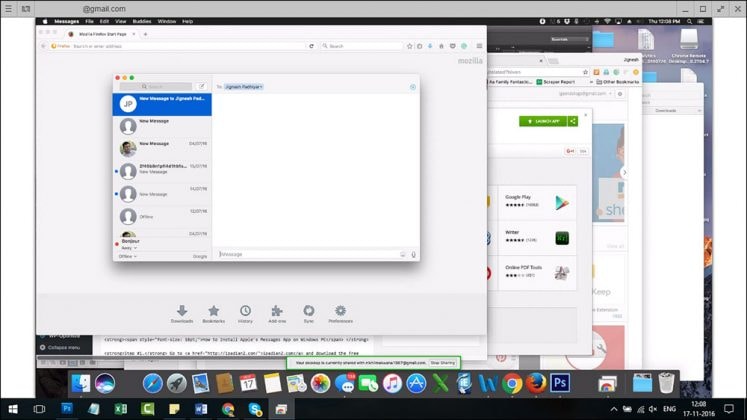
Bu, Chrome tarayıcısında iMessage pencerelerini kullanmanın en basit yöntemidir. Bu adım adım kılavuzu izleyin ve Mac’inizi Windows PC’nize başarıyla bağlayabilmeli ve iMessages’a da erişebilmelisiniz.
Bölüm 2: Bluestacks ile Windows’ta iMessages nasıl kullanılır?
Windows için iMessage kullanmak istediğinizde ancak Mac’iniz olmadığında bazı senaryolar vardır. Bu durumun üstesinden gelmek için iMessage’ı Mac’inizde kullanmanın bir yolu var. “Bluestack”, kullanıcının herhangi bir iOS veya Android uygulamasını Windows PC platformunda kullanmasını sağlayan bir programdır. Bu sadece kullanımı kolay bir arayüz sağlamakla kalmaz, aynı zamanda kullanıcının daha önce bahsedilen durumların üstesinden gelmesine yardımcı olur. iMessage for Windows’u Bluestack üzerinden kullanmak için aşağıdaki talimatları adım adım izlemeniz gerekir.
Adım 1 – Öncelikle Windows için “Bluestack”i indirmeniz gerekiyor. Bilgisayarınıza kolayca yüklenebilen ücretsiz bir uygulamadır.

Adım 2 – Şimdi uygulamayı PC’nizde başlatın.

Adım 3 – Artık birçok Android ve iOS uygulamasının yüklenebileceğini görebilirsiniz. Uygulamayı bulmak için soldaki arama seçeneğine gidin ve ‘iMessage’ yazın.
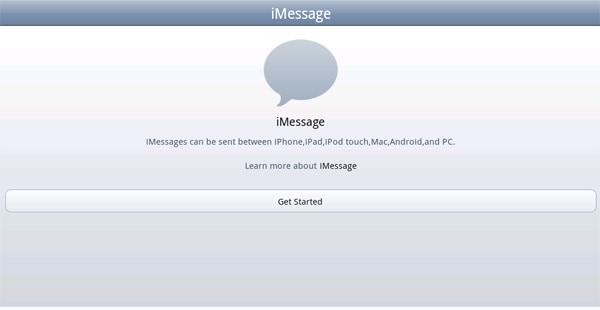
Adım 4 – Şimdi, “iMessage” uygulamasını PC’nize yükleyin ve işiniz bitti. Apple kimliğiniz ve parolanızla iMessage’ı kurun ve iMessage ile iOS arkadaşlarınızla sohbet etmenin keyfini çıkarın.
Bu, Mac olmayan herhangi bir kullanıcının PC’lerinde iMessage kurması için en iyi çözümdür. Bu nedenle, şimdi iMessage özelliğini kullanmak istiyorsanız, sanal programı PC’nizde çalıştırmanız ve ardından Windows için iMessage’ı kullanmanız yeterlidir. Bu program içerisinde iMessage ile sohbet edebilirsiniz ve iOS cihazlarda iMessage üzerinde yaptığınız her şeyi yapmanızı sağlar.
Bölüm 3: iPadian ile Windows’ta iMesages nasıl kullanılır?
Windows için iMessage’ı kullanabileceğiniz üçüncü yöntem iPadian’dır. Bu, tüm dünyadaki iOS ve Windows kullanıcıları arasında çok popüler bir uygulamadır. Bluestack gibi, aynı zamanda harika ve kullanımı kolay bir kullanıcı deneyimi sağlar. Ancak Bluestack’ten farklı olarak iPadian, yalnızca iOS dosyalarına erişmenizi sağlar. Bu yazılımı Windows PC’nizde kullanmak ve iMessage’ı çalıştırmak için aşağıda belirtilen adım adım talimatları izlemeniz gerekir. Bu size sorunsuz bir kurulum süreci sağlar ve iMessage çevrimiçi PC’sinden geçer.
Adım 1 – İlk ve en önemli adım programı bilgisayarınıza indirmektir. Tarayıcınıza gidin ve “iPadian” adlı yazılımı indirin. PC’nize yükleyin. Kurulumun tamamlanması biraz zaman alabilir.
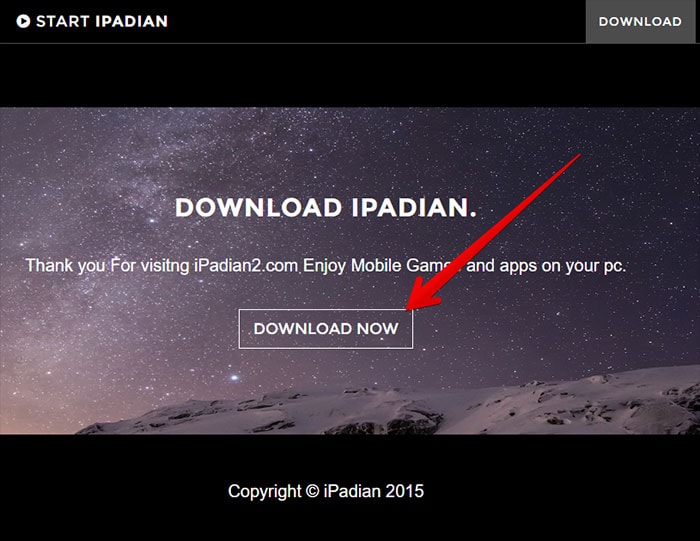
Adım 2 – .exe dosyasını bilgisayarınıza kurduktan sonra uygulamayı başlatın.
Adım 3 – İlk kez yazılımın hüküm ve koşullarını kabul etmeniz istenecektir. Tüm bunları kabul edin ve daha fazla ilerlemek için “ileri” ye tıklayın.
Adım 4 – Şimdi, yükleme işlemi başarıyla tamamlandı. Bu yazılımı şimdi Windows PC’nizde açmanız gerekiyor.
Adım 5 – Burada kurulum için mevcut birçok iOS uygulamasını görebilirsiniz.
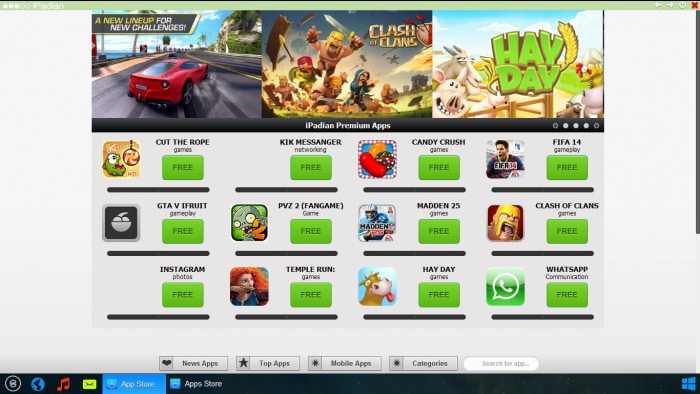
Adım 6 – Uygulama ekranının altındaki Arama çubuğunu bulun. Orada iMessage’ı arayın.
Adım 7 – Şimdi, ‘iMessage’ uygulamasının indirilebilir olduğunu görebilirsiniz. Uygulamayı iPadian’ınıza indirin ve işiniz bitti.
İMessage’ı, sonunda öykünücüde Windows için iMessage’ın kullanılmasına izin veren Apple Kimliğiniz ve parolanızla ayarlayın. Bu kullanışlı ve kullanımı kolay araç, toplam iOS deneyimini taklit edebilir ve böylece size Windows için iMessage olanağını kolaylıkla sağlar. iMessage’ı kullanmak için bu öykünücüyü açmanız ve iOS arkadaşlarınızla sohbet etmeniz gerekir.
Şimdi, Windows için iMessage’ı kullanmanın en popüler ve kullanımı kolay üç yöntemini öğrendiniz. Hangisi size en uygunsa onu seçebilirsiniz. Hem Mac hem de PC’niz varsa, herhangi bir öykünücü yüklemeniz gerekmediğinden ilk yöntem sizin için mükemmeldir. Ancak yalnızca Windows PC’niz varsa, ikinci veya üçüncü yöntemi seçebilirsiniz. Başarılı kurulum ve kurulumun sonunda, Apple’ın bu zengin özellikli uygulamasını Windows PC’nizde ücretsiz olarak kullanabileceksiniz.
En son makaleler