AirPlay Bağlantı Sorunlarını Düzeltmek İçin Tam Kılavuz
AirPlay gerçekten harika bir özellik, biliyorum, biliyorsunuz, hepimiz biliyoruz. iPad veya iPhone ekranınıza geniş ekran Apple TV’nizden erişebilir, temel olarak telefonunuzu uzaktan kumanda olarak kullanabilir ve hepsini çok daha büyük bir ekranda zahmetsizce halledebilirsiniz. Hoparlörlerde kablosuz olarak müzik çalabilir ve çok daha fazlasını yapabilirsiniz. AirPlay’i kullanmaya başladığınızda, kullanmayı bırakmak oldukça zor. Ancak, insanların ortak sorunu AirPlay’e erişememeleri, bağlantı sorunları yaşayabilmeleri veya ekranın düzgün çalışmamasıdır. Bu sorunu yaşayan şanssız ördeklerden biriyseniz, endişelenmeyin, size AirPlay bağlantı sorunlarını nasıl çözeceğinizi ve AirPlay görüntüleme sorunlarını nasıl çözeceğinizi gösterebiliriz.
- Bölüm 1: Cihazınızın AirPlay yansıtmayı desteklediğinden emin olun
- 2. Bölüm: Güvenlik Duvarınızın AirPlay Yansıtmayı engellemediğinden emin olun
- Bölüm 3: AirPlay seçeneği görünmüyorsa ne yapmalı?
- Bölüm 4: Windows Güvenlik Duvarı kapatılarak AirPlay bağlantısı nasıl görünür hale getirilir
- Bölüm 5: Mac Güvenlik Duvarı kapatılarak AirPlay bağlantısı nasıl görünür hale getirilir
Bölüm 1: Cihazınızın AirPlay yansıtmayı desteklediğinden emin olun
Bir AirPlay bağlantı sorunuyla karşı karşıyaysanız, cihazınız AirPlay’i başlangıçta desteklemiyor olabilir, bu durumda size AirPlay bağlantı sorunlarını nasıl çözeceğinizi söyleyemeyiz, kimse yapamaz. AirPlay’in bir Apple özelliği olduğunu ve çoğu Apple özelliği ve ürünü gibi yalnızca diğer Apple Ürünleri ile uyumlu olduğunu bilmelisiniz. Apple bu şekilde gerçekten züppe olabilir, değil mi? Sadece kendi Klikleriyle etkileşimde ısrar ediyorlar. İşte AirPlay Mirroring’i destekleyen tüm cihazların bir listesi.
AirPlay yansıtmayı destekleyen cihazlar
• Apple TV.
• Elma İzle. Seri 2.
• iPad. 1 inci. 2. 3 üncü. 4. Hava. Hava 2.
• iPad Mini. 1 inci. …
• iPad Pro.
• iPhone. 1 inci. 3G. 3GS. 4S. 5C. 5S. 6 / 6 Artı. 6S / 6S Artı. SE. 7 / 7 Artı.
• ipod touch. 1 inci. 2. 3 üncü. 4. 5. 6.
2. Bölüm: Güvenlik Duvarınızın AirPlay Yansıtmayı engellemediğinden emin olun
Bu, Windows ve Mac İşletim Sistemleri için yaygın bir sorundur. Güvenlik Duvarı genellikle şüpheli alandan gelen tüm trafiği durdurmak üzere programlanmıştır. Bu nedenle genellikle AirPlay’e erişime izin verecek şekilde programlanmıştır. Ancak, bir hata veya aksaklık nedeniyle bloke olabilir ve bu nedenle kontrol etmeli ve emin olmalısınız. Mac’te, genellikle önceden yüklenmiş bir güvenlik duvarınız vardır. Yeni uygulamalara erişimi etkinleştirmek veya hangilerinin engellenip engellenmediğini kontrol etmek için AirPlay bağlantı sorununu denemek ve düzeltmek için aşağıdakileri yapabilirsiniz.
1. Sistem Tercihleri > Güvenlik ve Gizlilik > Güvenlik Duvarı’na gidin
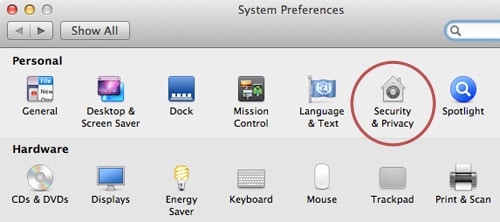
2. Tercih bölmesindeki kilit simgesine tıklayın. Sizden şifre ve kullanıcı adı istenecektir.
3. Güvenlik Duvarı Seçenekleri’ni seçin.
4. Uygulama Ekle’ye tıklayın (+)
5. Etkinleştirmek istediğiniz uygulamalar listesinden AirPlay’i seçin.
6. ‘Ekle’yi ve ardından ‘Tamam’ı tıklayın.
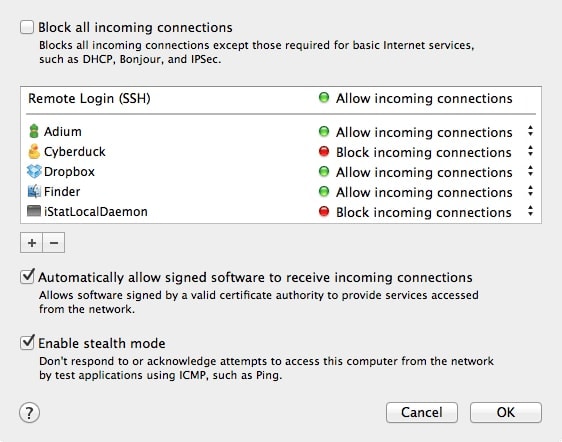
Bölüm 3: AirPlay seçeneği görünmüyorsa ne yapmalı?
AirPlay için bir cihaz etkinleştirildiğinde, seçeneğini iOS cihazlarınızın kontrol merkezinde görebilmeniz gerekir. Ancak, yapmazsanız, sorunu gidermeniz gerekebilir. AirPlay seçeneğini hiç bulamıyorsanız veya ‘Apple TV aranıyor’ mesajını alıyorsanız, AirPlay bağlantı sorununu çözmek için aşağıdaki adımları izlemelisiniz.
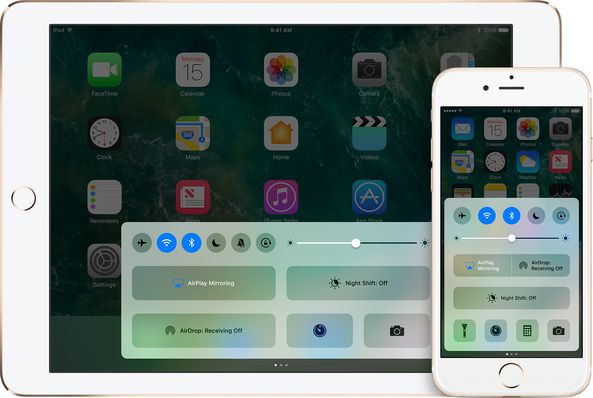
1 Adım: Cihazlarınızı yeniden başlatın
Yaptığınız ilk şey, iOS cihazınızı, Apple TV’nizi veya herhangi bir AirPlay cihazını yeniden başlatmaktır. Bunun aptalca bir tavsiye gibi görünebileceğini biliyorum, ancak genellikle çok sayıda sorunun çözülmesine yardımcı olur.
2 Adım: Ethernet’i kontrol edin
Apple TV’niz Ethernet kullanıyorsa, kablonun WiFi yönlendiricinin doğru soketine takılı olup olmadığını doğru şekilde kontrol etmelisiniz.
3 Adım: WiFi Ağını Kontrol Edin
Ayarlar > Wi-Fi seçeneğine gidin ve ardından tüm Apple AirPlay cihazlarınızın aynı WiFi ağına bağlı olduğundan emin olun.
4 Adım: açmak
Apple TV’nizde AirPlay’in açık olduğundan emin olun. Bunu Ayarlar > AirPlay’e giderek yapabilirsiniz.
5 Adım: Destek İletişim
Sorunun ne olduğunu hâlâ bulamıyorsanız Apple Destek ile iletişime geçmelisiniz.
Bölüm 4: Windows Güvenlik Duvarı kapatılarak AirPlay bağlantısı nasıl görünür hale getirilir
Daha önce de belirttiğim gibi, Güvenlik Duvarınız AirPlay özelliğinin keyfini çıkarmanızın önüne geçiyor olabilir. Bu durumda, bazen yalnızca etkinleştirmek için bir cihaz aramak yeterli olmaz, bazen güvenlik duvarını tamamen kapatmanız gerekir. Aşağıda Windows 8 kullanıyorsanız izlemeniz gereken adımları bulacaksınız. İşte Windows Güvenlik Duvarı’nı devre dışı bırakabileceğiniz ve böylece AirPlay bağlantı sorununu çözebileceğiniz yöntemler.
1 Adım: Arama çubuğunda ‘Güvenlik Duvarı’na basın.

2 Adım: ‘Windows Güvenlik Duvarı’ seçeneğini seçin.
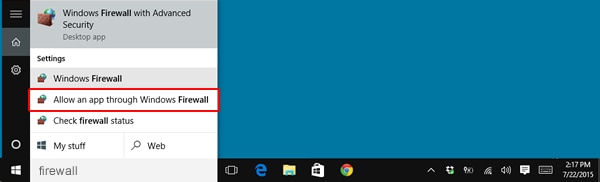
3 Adım: ‘Windows güvenlik duvarını açar veya kapatır’ seçeneğini seçebileceğiniz ayrı bir pencereye yönlendirileceksiniz.
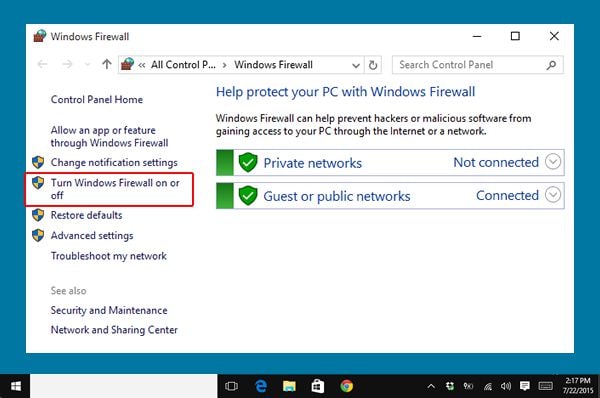
4 Adım: Son olarak, Özel ve Genel için ayarı değiştirebilirsiniz. İkisini de kapatın.
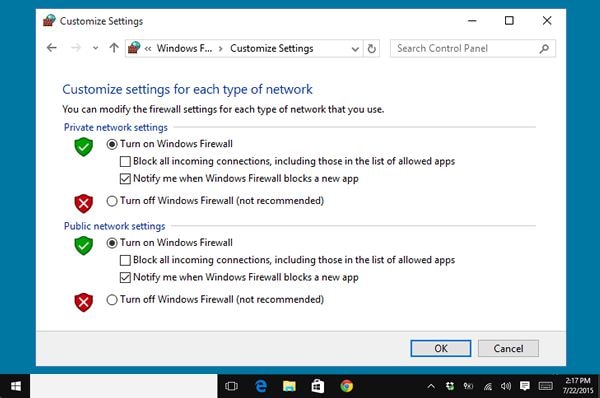
Bölüm 5: Mac Güvenlik Duvarı kapatılarak AirPlay bağlantısı nasıl görünür hale getirilir
Mac söz konusu olduğunda, aşağıdaki adımları izleyerek Güvenlik Duvarı işlevini devre dışı bırakabilirsiniz.
1 Adım: Üstteki ‘Elma’ simgesini seçin.

2 Adım: ‘Sistem Tercihleri’ne gidin.
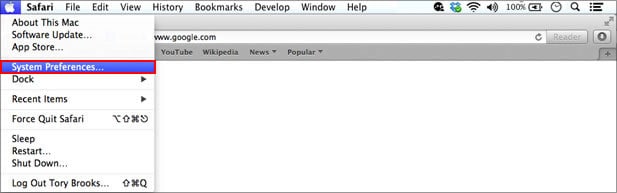
3 Adım: ‘Güvenlik ve Gizlilik’e gidin.
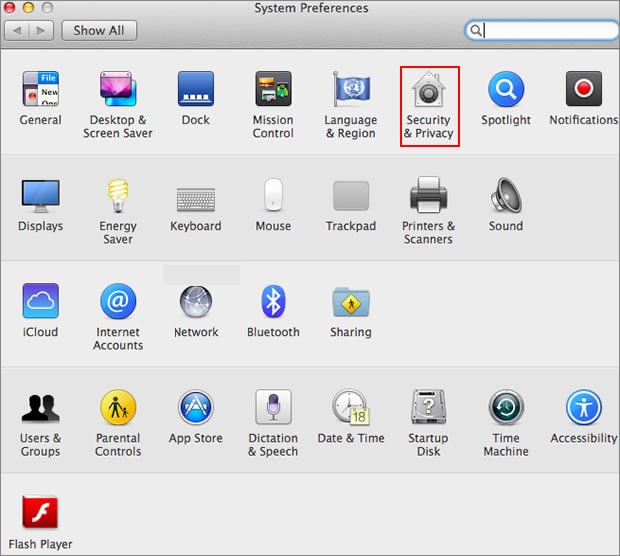
4 Adım: ‘Güvenlik Duvarı’ seçeneğini seçin.
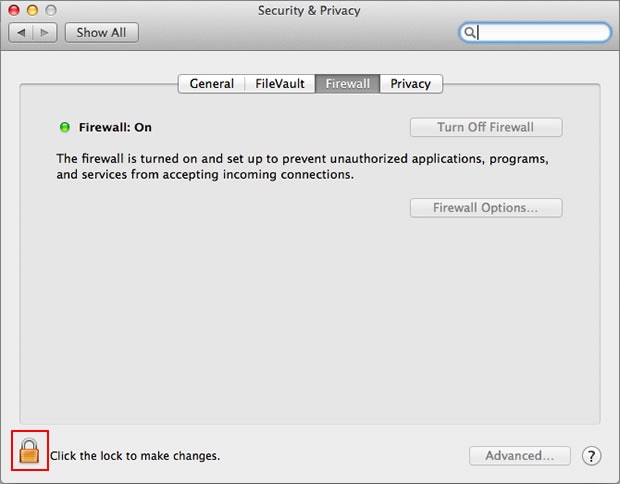
5 Adım: Pencerenin sol alt kısmına bakın ve ‘kilit’ simgesini seçin.

6 Adım: İstendiğinde, Adınızı ve Parolanızı ekleyin, ardından ‘Kilidi Aç’ı tıklayın.
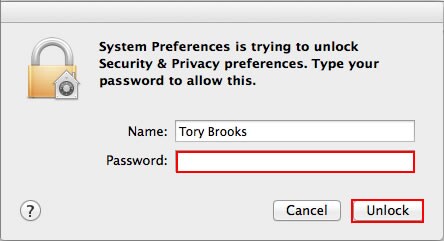
7 Adım: ‘Güvenlik Duvarını Kapat’ı tıklayın.
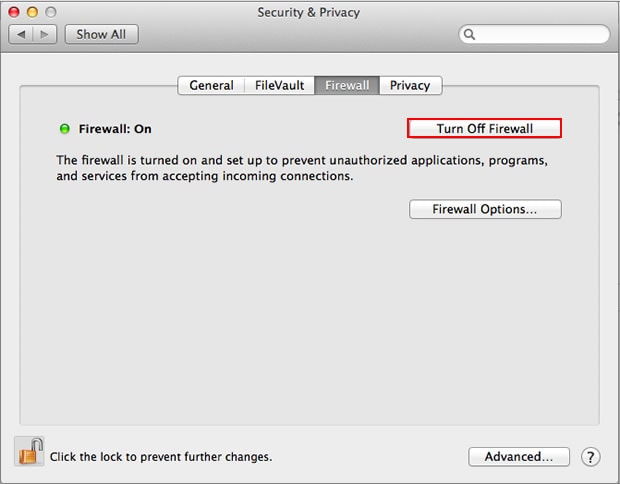
Ve işte! Artık tüm uygulamalarınızın ve AirPlay işlevlerinin keyfini en ufak bir engel olmadan çıkarabilirsiniz!
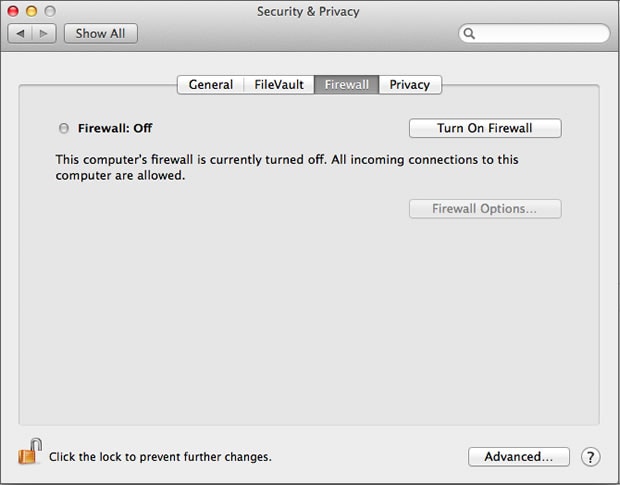
Artık AirPlay işleyişinizdeki sorunları gidermeye çalışabileceğiniz tüm yolları biliyorsunuz! Hadi bakalım, büyük ekran televizyonunuz sizi bekliyor! Ve bu sırada, sorunlarınızı aşmanıza kimin yardım ettiğini unutmayın ve sizin için en iyi hangi yöntemin işe yaradığına dair bir yorum bırakın. Sesini duymayı çok isteriz!
En son makaleler