Airplay’in Çalışmamasını Düzeltmenin 3 Yolu
AirPlay özelliğiyle ilgili sorun yaşıyor gibi görünen bir iPhone, Apple TV veya iPad’iniz varsa, yalnız değilsiniz. Çok sayıda insan şu ya da bu şekilde şikayet etti ya da yaşadı, AirPlay çalışmıyor. Bu sorunla oldukça fazla neden ilişkilendirilmiştir. Onlar içerir:
- iDevice cihazınızda güncel olmayan yazılımlar var.
- Etkin bir Wi-Fi bağlantınız yok. Veya yapıyorsanız, cihazlarınızı Wi-Fi’ye doğru şekilde bağlamadınız.
- AirPlay hoparlörleri, özellikle Apple TV’leri çalıştıranlara doğru şekilde bağlanmamış.
AirPlay’iniz arada bir çalışmıyorsa, bu sorunu kalıcı olarak çözmek için uygulayabileceğiniz üç ayrıntılı yöntemim var.
- Bölüm 1: AirPlay Çalışmıyor Nasıl Onarılır
- Bölüm 2: Alternatif Bir Yansıtma Yazılımı Deneyin
- Bölüm 3: Yazılım Güncellemesiyle AirPlay Çalışmıyor Nasıl Onarılır
Bölüm 1: AirPlay Çalışmıyor Nasıl Onarılır
AirPlay’inizin çalışmadığı durumlarda, yansıtma internet bağlantınız etrafında döndüğünden, kendi Wi-Fi bağlantınızın sorun olabileceğini anlamanız şiddetle tavsiye edilir. Bunu akılda tutarak, etkin bir Wi-Fi bağlantısını güncelleyerek veya kullanarak hatalı bir AirPlay’i düzeltebilirsiniz. AirPlay’iniz, yazılımınızın güncel olduğunu onayladıktan sonra bile çalışmıyorsa, Wi-Fi’nizi kontrol etmenin tam zamanıdır. AirPlay’in Wi-Fi üzerinden çalışmaması sorununu çözmek için izlenecek adımlar aşağıdadır.
1 Adım: Bluetooth’u Kapat
Wi-Fi bağlantısı kullanıyorsanız, bağlantı sorunlarından kaçınmak için genellikle Bluetooth’unuzu kapatmanız önerilir. Bunu yapmak için Ayarlar> Genel’e gidin ve Bluetooth’u seçin ve simgeyi sol tarafınıza getirerek devre dışı bırakın.
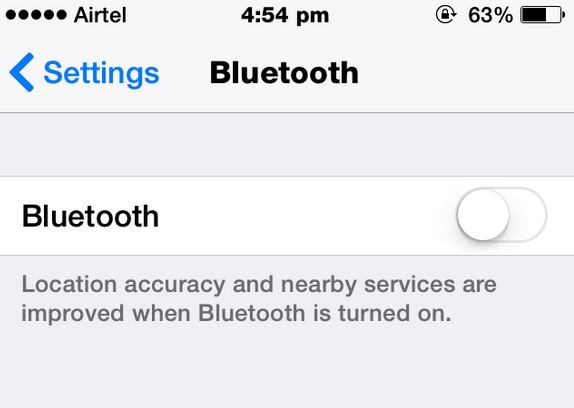
2 Adım: Wi-Fi’yi AÇIN
iDevice cihazınızda, Ayarlar>’a gidip Wi-Fi’yi seçerek Wi-Fi programınızı açın. Lütfen iDevice cihazınıza bağlı Wi-Fi’ye dikkat edin. Tüm cihazlarda aynı olmalı ve aşağıda gösterildiği gibi bir ‘tik’ ile belirtilmelidir.
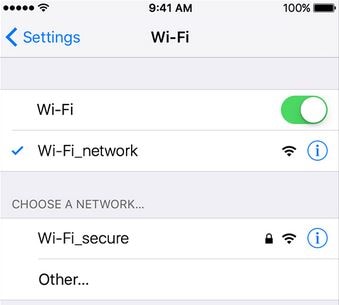
3 Adım: Wi-Fi Yönlendiriciyi Güncelle
Yeni geliştirilen yönlendiriciler genellikle sık güncellemelerle gelir. İnternet sağlayıcınızla görüşmeniz ve güncellemeleri istemeniz şiddetle tavsiye edilir. Yönlendiricinizi güncellememeniz, sizi AirPlay bağlantınızı bozabilecek yavaş internet hızlarına maruz bırakır.
4 Adım: Wi-Fi’nizi yeniden başlatın
Yönlendiriciniz güncellendiğinde, yeniden başlatın ve AirPlay programınızı AÇIN ve cihazlarınızı yansıtmaya çalışın.
Bölüm 2: Alternatif Bir Yansıtma Yazılımı Deneyin
Farklı sorun giderme prosedürlerini denedikten sonra AirPlay’iniz hala çalışmıyorsa, her zaman bir çıkış yolu vardır ve bunun yolu, aşağıdaki gibi harici bir ekran yansıtma programı kullanmaktır. DrFoneTool – iOS Ekran Kaydedici. iOS cihazlar için yansıtma ve kayıt yazılımıdır. Elinizin altında DrFoneTool ile iPhone, iPad veya Apple TV’nizdeki farklı etkinlikleri yalnızca üç basit adımda yansıtabilirsiniz.

DrFoneTool – iOS Ekran Kaydedici
iOS cihaz yansıtma için ücretsiz ve esnek yazılım.
- Güvenli, hızlı ve basit.
- Reklamsız HD yansıtma.
- iPhone oyunlarını, videoları ve daha fazlasını daha büyük bir ekranda yansıtın ve kaydedin.
- iOS 7.1’den iOS 11’e kadar çalışan iPhone, iPad ve iPod touch’ı destekleyin.
- Hem Windows hem de iOS sürümlerini içerir (iOS sürümü, iOS 11 için kullanılamaz).
iPhone’unuzu bilgisayara yansıtma adımları
1 Adım: Programı aç
AirPlay’den kurtulmanın ilk adımı işe yaramaz sorunu, DrFoneTool’u indirip PC’nize veya Mac’inize yüklemektir. Kurulduktan sonra, ‘Diğer Araçlar’ seçeneğine tıklayın ve mevcut özelliklerin uzun listesinden ‘iOS Ekran Kaydedici’yi seçin.

2 Adım: Wi-Fi’ye bağlan
Etkin bir Wi-Fi bağlantınız yoksa AirPlay’iniz çalışmaz. Cihazlarınızı başarılı bir şekilde yansıtmanız için her iki cihazınızın da tek ve aktif bir Wi-Fi bağlantısına bağlı olduğundan emin olun. Bunu iPhone’unuzda ve Mac’inizde veya PC’nizde benzer bir ekran arayüzü gördüğünüz anda onaylayabilirsiniz.

3 Adım: AirPlay’i etkinleştir
AirPlay özelliğimiz en büyük sorunumuz olduğu için ekstra dikkat etmemiz gereken adım bu. iPhone’unuzda parmağınızı kullanarak yukarı doğru kaydırma hareketi yapın. Bu eylem kontrol merkezini açacaktır. Kontrol Merkezi altında, ‘AirPlay’ simgesine dokunun ve aşağıdaki resimde gösterildiği gibi prosedürleri izleyin.

4 Adım: Yansıtmayı başlat
3. adımda gösterilen adımları doğru bir şekilde takip ettiğinizde, iPhone ekranınız aşağıdaki gibi bilgisayarınıza yansıtılacaktır.
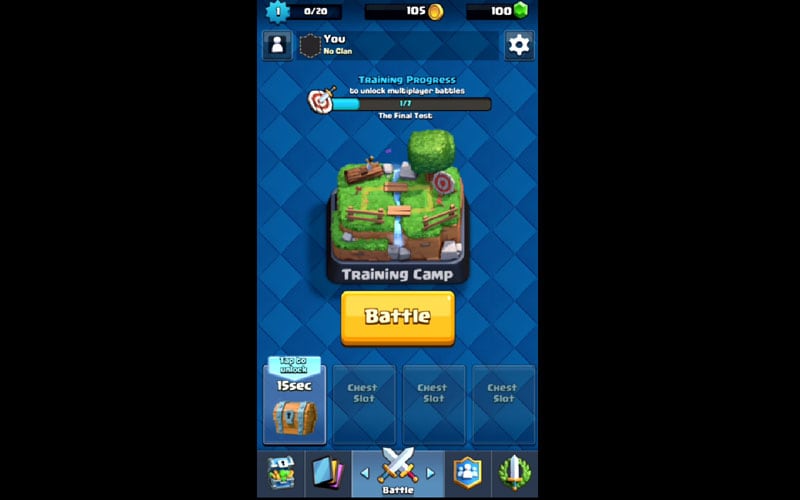
Bölüm 3: Yazılım Güncellemesiyle AirPlay Çalışmıyor Nasıl Onarılır
AirPlay yansıtma çalışmıyor sorunu, özellikle eski iDevices’ta yaygın bir durumdur. Çoğu durumda, hepsi olmasa da, iDevice cihazınızın en son yazılım sürümüne sahip değilseniz AirPlay’iniz çalışmaz. Farklı cihazlarımız olduğundan, iDevice’inizi ilgilendiren son güncellemeler hakkında kapsamlı bir araştırma yapmanız şiddetle tavsiye edilir. Örneğin, iPhone, Apple TV veya iPad’inizi kullanarak yansıtma yapmayı planlıyorsanız, yazılım güncellemelerine dikkat etmelisiniz. AirPlay yansıtma çalışmayan baş ağrısının bir parçası olmadığınızdan emin olmak için iDevice cihazınızı nasıl güncelleyebileceğiniz aşağıda açıklanmıştır.
1 Adım: iPad Yazılımını Güncelleyin
Yansıtmak için iPad’inizi kullanıyorsanız, en son yazılımda çalışıp çalışmadığınızı kontrol etmenizi tavsiye ederim. Bunu Ayarlar> Genel’e dokunarak ve son olarak Yazılım Güncelleme’yi seçerek yapabilirsiniz. Aşağıda gösterildiği gibi etkin bir güncellemeniz varsa, isteği kabul ettiğinizde indirilecektir.
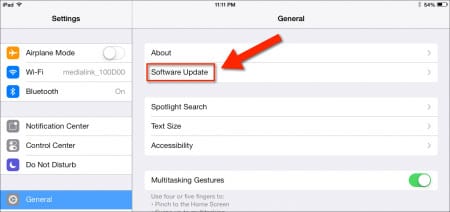
2 Adım: İPhone Yazılımını Güncelleyin
iPhone iDevice cihazınızı güncellemek için Ayarlar> Genel’e gidin ve Yazılım güncelleme’yi seçin. Aşağıdaki ekran görüntüsünde gösterildiği gibi, aktif bir yazılım güncellememiz olduğunu görebilirsiniz; bu, yalnızca bu mevcut iPhone’un eski bir yazılım kullandığı anlamına gelir. Örneğin, böyle bir iPhone kullanıyorsanız, iPhone’unuz eski olduğu için AirPlay özelliğinizin çalışmama olasılığı yüksektir. Bu, iPhone’unuzu neden her zaman güncellemeniz gerektiğine dair açık bir örnektir.
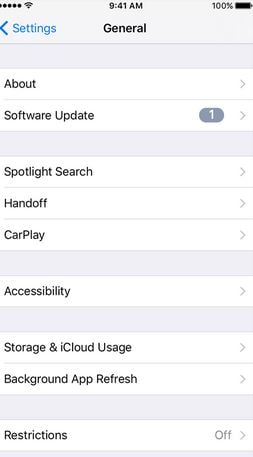
3 Adım: Apple TV’yi güncelleyin
iDevice cihazınızı Apple TV’nize yansıtmayı planlıyorsanız, Apple TV’nizin en son yazılımda çalıştığından emin olmalısınız. Apple TV güncellemelerinizi kontrol etmek için Ayarlar> Genel’e gidin ve Yazılım Güncelleme’yi seçin. Daha yeni bir sürüm varsa, indirmek için tıklayın.
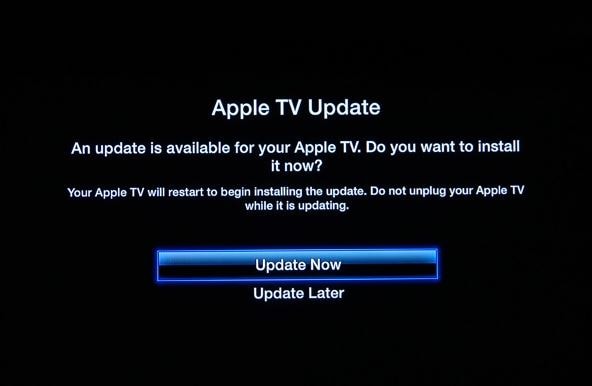
4 Adım: iDevices’ınızı bağlayın ve Yansıtmayı Başlatın
Tüm cihazlarınızı güncelledikten sonra, onları aktif bir Wi-Fi bağlantısına bağlayın ve iPhone, iPad veya Apple TV’nizde AirPlay özelliğini etkinleştirmeyi deneyin. Sorun yazılımsa, AirPlay sorununun yazılım güncellemesi ile çözüldüğünü görmek kolay olacaktır. AirPlay yansıtma özelliği çalışmadığı anda, bakmanız gereken ilk şey, yazılımınızla ilgili olarak iDevice’inizin durumu olmalıdır.
Hem AirPlay’in çalışmaması hem de airplay yansıtmasının çalışmaması sorununun, doğru kanallar izlendiğinde kolayca çözülebilecek yaygın sorunlar olduğunu görmek kolaydır. Bir dahaki sefere AirPlay çalışmıyor sorunu ile karşılaştığınızda, yukarıda belirtilen yöntemleri kullanarak sorunu çözeceğinize inanıyorum.
En son makaleler
