Airplay Sorun Giderme: AirPlay Bağlantı Sorunlarını Düzeltin
AirPlay sorun giderme genellikle AirPlay ile ilgili sorunları çözmek için kullanılabilecek bir dizi yöntem gerektirir. AirPlay ile ilgili birçok sorunumuz olduğundan, her yöntemin belirli bir AirPlay sorunu için özel olarak tasarlandığını belirtmek gerekir.
AirPlay’de sorun giderme söz konusu olduğunda, sorunun arkasındaki ana neden gibi çeşitli faktörler göz önünde bulundurulmalıdır. Optimum sorun giderme kılavuzu için, her hevesli ekran kaydedicinin cihazlarını endişe etmeden yansıtmasına yardımcı olacak AirPlay sorun giderme yöntemlerinin yanı sıra en yaygın AirPlay bağlantı sorunlarının bir listesini de yanımda taşıyorum. Yaptığınız hataya bağlı olarak, bu kılavuzu okuduktan sonra hatayı çözebilecek konumda olacağınıza inanıyorum.
- Bölüm 1: AirPlay Sorun Giderme: AirPlay’in Bağlanmama Sorunlarını Düzeltin
- Bölüm 2: AirPlay Sorun Giderme: AirPlay videosu Çalışmıyor
- Bölüm 3: AirPlay Sorun Giderme: Airplay Sesi Çalışmıyor
- 4. Bölüm: AirPlay Sorun Giderme: Gecikme, Kekemeler ve Hareketsiz Videolar
- Bölüm 5: DrFoneTool:AirPlay için En İyi Alternatif Yazılım
Bölüm 1: AirPlay Sorun Giderme: AirPlay’in Bağlanmama Sorunları Nasıl Onarılır
AirPlay’i ekran yansıtmanın arkasındaki ‘Beyin’ olarak adlandırabilirim. Bu özellik çalışmadığı anda ekranınızı yansıtamaz veya kaydedemezsiniz. AirPlay, zayıf internet bağlantısı, yanlış ağ yapılandırmaları ve çoğu durumda güncel olmayan iPad, iPhone ve Apple TV yazılımlarının kullanılması gibi çeşitli nedenlerle çalışmıyor olabilir.
Uzun süredir devam eden bu sorunu çözmek için tüm cihazlarınızın en yeni yazılımlarla çalıştığından emin olun. Ayrıca, Bluetooth uygulamanız AÇIK ise, AirPlay bağlantı sorunlarının nedeni bu olabileceğinden lütfen KAPATIN. Ayrıca iPhone’unuzu, Apple TV’nizi, yönlendiricinizi ve iPad’inizi yeniden başlatabilirsiniz. Ayrıca, Wi-Fi’nize aynı anda yalnızca bir veya iki cihazın bağlı olduğundan emin olun. Cihaz sayısı ne kadar yüksek olursa, bağlantı o kadar yavaş olur ve dolayısıyla AirPlay’in bağlanamaması sorunu ortaya çıkar.
Bölüm 2: AirPlay Sorun Giderme: AirPlay videosu Çalışmıyor
AirPlay videonuz çalışmıyorsa, bunun nedeni çeşitli sorunlar olabilir. Böyle bir durumda, bazı faktörleri göz önünde bulundurmalısınız; yayın yapıyorsanız, internet bağlantınız ne kadar iyi? Yansıtma, sağlam ve son derece güvenilir bir internet bağlantısı kullanmakla ilgilidir. Zayıf bir bağlantıyla akış yapmak yalnızca videolarınızın gecikmesine neden olmakla kalmaz, aynı zamanda videolarınızın görünmeme olasılığı da vardır.
Bu sorunu çözmek için düşünmeniz gereken bir sonraki şey, iDevices’inizi bağlamak için kullanılan kabloların orijinal ve çalışır durumda olup olmadığıdır. Videolarınızı görememenizin sebebi yol kenarındaki satıcılardan ikinci el kablo almak olabilir. Arızalı kablolar dışında, mevcut kabloların birbirine iyi bağlandığından emin olun.
Apple TV çözünürlüğü, videolarınızı görmekte zorluk çekmenizin başka bir nedenidir. Varsayılan olarak Apple TV, videolarınızı görmenizi engelleyebilecek bir otomatik çözünürlüğe sahiptir. Bu ayarı değiştirmek için ‘Ayarlar’ > ‘Ses ve Videolar’a gidin ve son olarak ‘çözünürlük’ü seçin. Ayarı Otomatik’ten en çok tercih ettiğiniz çözünürlüğe değiştirin.

Bölüm 3: AirPlay Sorun Giderme: Airplay Sesi Çalışmıyor
Bu sorunu çözmek için tüm cihazlarınızdaki ses özelliğinizin sessize alınmadığından emin olmanız gerekir. Bunun dışında iPhone’unuzun sessiz veya titreşim modunda olmadığından da emin olun.

iPhone’unuzun ses durumundan emin değilseniz, çalma modunu etkinleştirmek için iPhone’unuzdaki yan anahtarı yukarıda gösterildiği gibi değiştirin.
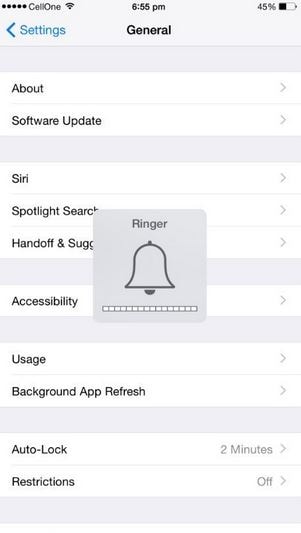
4. Bölüm: AirPlay Sorun Giderme: Gecikme, Kekemeler ve Hareketsiz Videolar
Bu aslında en yaygın AirPlay bağlantı sorunlarından biridir. Söyleyebileceğim şey, yansıtılan videoların kalitesi ve doğasının yalnızca ekran kaydedicinin kalitesine bağlı olduğudur. Kötü monte edilmiş bir ekran kaydedici kullanıyorsanız, gecikme yaşama olasılığınız yüksektir.
Bu sorunu çözmenin başka bir yöntemi, yansıtma aygıtlarının yalnızca yansıtma Wi-Fi’sini kullanmasını sağlamaktır. Çoğu durumda, aynı Wi-Fi bağlantısını kullanan ikiden fazla cihazınız varsa, gecikme yaşama olasılığınız yüksektir. Yansıtma sırasında en az kullanılan cihazların kapalı olduğundan emin olun.
Gecikmeleri önlemenin bir başka yolu da Apple TV’nizi Wi-Fi kullanmak yerine doğrudan Ethernet’inize bağlamaktır. Bunun nedeni, Ethernet’in Wi-Fi’den çok daha güçlü olmasıdır. Wi-Fi’den farklı olarak, Ethernet’in dikkati duvarlardan veya harici cisimlerden etkilenmez.
Şiddetle tavsiye edilmesine rağmen en az yaygın olan çözüm, Wi-Fi ayarlarınızın Apple tarafından şart koşulanlara uygun olup olmadığını kontrol etmektir. Bu çözümü ‘en az yaygın’ olarak adlandırmamın nedeni, Apple yansıtma cihazlarının tüm platformlarda tamamen yapılandırılabilir ayarlarla gelmesidir. Ama sorunu varsaymayın. Asla bilemezsin.
Bölüm 5: DrFoneTool:AirPlay için En İyi Alternatif Yazılım
Dünyada varlığını hissettiren ekran kaydedicilerin ortaya çıkmasıyla, optimum ekran aynalarını belirlemek zorlaştı. Ancak, sizin için iyi haberlerim var. AirPlay bağlantı sorunlarınızı çözecek en iyi ekran kaydediciyi arıyorsanız, başka yere bakmayın. DrFoneTool – iOS Ekran Kaydedici. iOS ekranınızı bilgisayarınıza veya reflektörünüze yansıtmanızı ve kaydetmenizi sağlayan esnek bir araçtır.

DrFoneTool – iOS Ekran Kaydedici
En akıcı iOS ekran yansıtma deneyimi!
- iPhone ve iPad’inizi gecikme olmadan gerçek zamanlı olarak yansıtın.
- iPhone oyunlarını, videoları ve daha fazlasını daha büyük bir ekranda yansıtın ve kaydedin.
- Hem jailbreak yapılmış hem de jailbreak yapılmamış cihazları destekler.
- iOS 7.1’den iOS 11’e kadar çalışan iPhone, iPad ve iPod touch’ı destekleyin.
- Hem Windows hem de iOS sürümlerini içerir (iOS sürümü, iOS 11 için kullanılamaz).
iPhone’unuzu bilgisayara yansıtma adımları
1 Adım: DrFoneTool’u indirin ve yükleyin
Bu harika programı resmi DrFoneTool web sitesinden indirebilirsiniz. Bunu yaptıktan sonra programı kurun ve farklı özelliklere sahip yeni bir arayüz açmak için ‘Diğer Araçlar’ seçeneğine tıklayın. ‘iOS Ekran Kaydedici’ seçeneğine tıklayın.

2 Adım: iDevice ve PC’yi bağlayın
Cihazlarınızı bağlamak ve çalışmaya başlamak için ihtiyacınız olan tek şey aktif bir Wi-Fi bağlantısıdır. Bu cihazların her ikisinin de aynı veri bağlantısını kullandığından emin olun. Her ikisini de farklı veri sağlayıcılarına bağladığınız an, ekranınızı yansıtacak konumda olmayacaksınız.

3 Adım: Kontrol Merkezini Aç
Parmağınızı ekran üzerinde yukarı doğru hareket ettirerek kontrol merkezini açın. Yeni arayüzünüzde ‘AirPlay’e tıklayın ve bir sonraki arayüzünüzde iPhone’a tıklayın ve son olarak ‘Bitti’ simgesine tıklayın. İPhone’unuzu DrFoneTool’a bağlayacağınız ve etkinleştirmek için yansıtma simgesini sağ tarafınıza geçireceğiniz başka bir yeni sayfa açılacaktır. ‘AirPlay’ kaydını etkinleştirmek için ‘bitti’ye dokunun.

4 Adım: Yansıtmayı Başlat
AirPlay aktif olduğu anda, kayıt seçeneği ile yeni bir arayüz açılır. Ekranınızı kaydetmek ve duraklatmak için sol taraftaki daire simgesine dokunun. Tam ekrana geçmek istiyorsanız sağ taraftaki dikdörtgen simgesine dokunun.
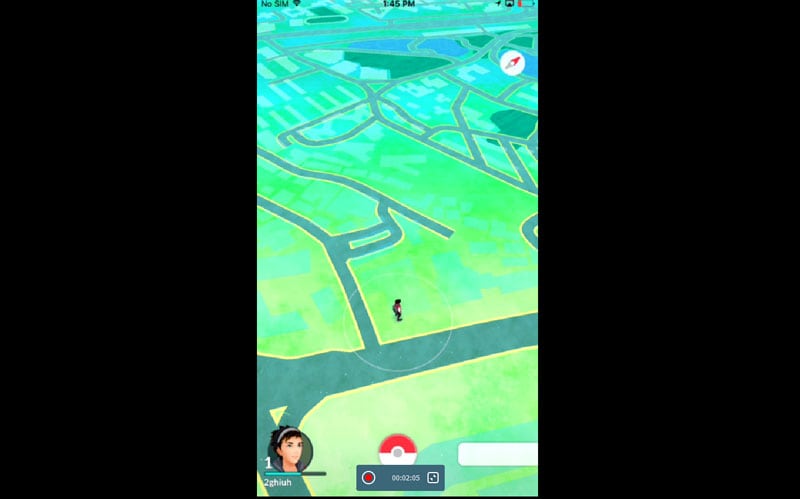
Yansıtma dışında, eğitim amaçlı sunumları, oyunları, uygulamaları ve ödevleri kaydetmek için DrFoneTool’u da kullanabilirsiniz. Bunun dışında, bu program size hiçbir gecikme olmadan HD kalitesinde videolar garanti eder. Bu nedenle, bir ekran yansıtma programında aradığınız şey ne olursa olsun, DrFoneTool sizi korumuştur.
AirPlay ve ekran kaydedicilerin, iPhone’larımızı görüntüleme şeklimizde tamamen devrim yarattığı oldukça açık. Ekranlarımızı kaydetmek eğlenceli olsa da, AirPlay’in zaman zaman durabileceğini varsayamayız. Anlattıklarımızdan, yansıtma sırasında karşılaştığımız hatadan bağımsız olarak, sorunu çözmek için farklı AirPlay sorun giderme yöntemlerinin mevcut olduğunu kesin olarak söyleyebiliriz. Bu, elbette, her birimize hiçbir endişe duymadan cihazlarımızı yansıtma ve kaydetme özgürlüğü verir.
En son makaleler
