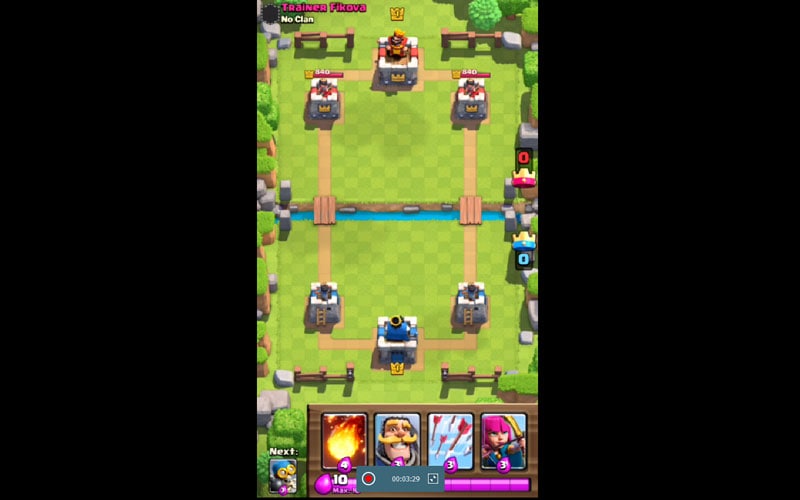AirPlay bağlanmıyor mu? Düzeltmek için Tam Kılavuz!
iPhone’daki AirPlay özelliği, iDevices’inizi Mac veya PC gibi farklı platformlarda yansıtma ve ekran kaydı yapmanıza yardımcı olur. Harika bir özellik olmasına rağmen, bazen farklı kullanıcıların onu etkili bir şekilde kullanmasını zorlaştırıyor. Arızalı bir AirPlay özelliğinde, çoğu kullanıcı genellikle bir AirPlay bağlanmıyor bildirimi alır.
AirPlay’in Apple TV’nizde, iPad’inizde veya Reflektör yazılımınızda bağlantı kurmayacağı mesajını almanız durumunda, farklı AirPlay sorunlarına ve bunları nasıl çözebileceğimize bir göz atacağız.
- Bölüm 1: AirPlay iPad’e Bağlanmıyor Nasıl Onarılır
- Bölüm 2: AirPlay, Apple TV’ye Bağlanmıyor
- Bölüm 3: AirPlay Reflektöre Bağlanmıyor Nasıl Onarılır
- Bölüm 4: Alternatif Bir Yansıtma Yazılımı Alın
Bölüm 1: AirPlay iPad’e Bağlanmıyor Nasıl Onarılır
İPad’iniz airplay’e bağlanamıyorsa, bu sorunun nasıl düzeltileceğine ilişkin bir teşhis yöntemi aşağıdadır.
1 Adım: iPad Güncellemelerinizi kontrol edin
Eski bir iPad güncellemesinde çalışıyorsanız, iPad’inizde AirPlay’e neden bağlanamadığınızın nedeni bu olabilir. En son güncellemeye sahip olup olmadığınızı kontrol etmek için ‘Ayarlar’a gidin ve ‘Genel’i seçin. Genel seçeneğin altında, ‘Yazılım’ güncellemesini seçin. Güncel bir güncelleme varsa, indirilecektir. Alternatif olarak iPad’inizi güncellemek için iTunes’u kullanabilirsiniz.
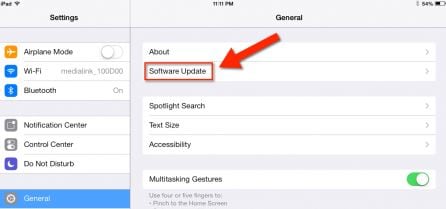
2 Adım: Ağ Yapılandırmaları
AirPlay ve yansıtma, aktif bir internet bağlantısı yardımıyla çalıştığından, aynı Wi-Fi bağlantısını kullandığınızdan emin olmanız önerilir. Farklı Wi-Fi bağlantılarına sahip bir bölgedeyseniz, bunlardan yalnızca birini kullandığınızdan emin olun.
3 Adım: AirPlay’i aç
Yansıtmanın en önemli kısmı AirPlay’e bağlanmaktır. AirPlay’inizin etkin olduğundan emin olun. Bunu, parmağınızı ekranda yukarı doğru bir hareketle hafifçe kaydırarak yapabilirsiniz. Bu, kontrol merkezinizi açacaktır. AirPlay seçeneğine dokunun ve etkinleştirin.
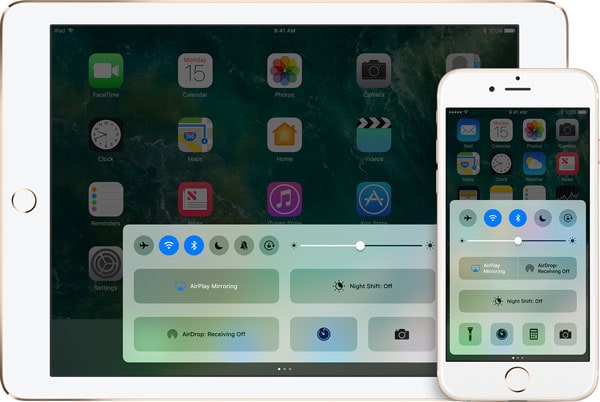
Bölüm 2: AirPlay, Apple TV’ye Bağlanmıyor
Apple’ın AirPlay özelliği zaman zaman çalışmayı durdurabilir ve bu nedenle iPad’inizi Apple TV’nize veya PC’nize yansıtmanızı önleyebilir. Bu sorunu gidermek için bu temel adımları dikkatle izleyin.
1 Adım: Apple TV Güncellemelerinizi kontrol edin
Eski yazılımlar AirPlay’e bağlanmanızı zorlaştıracağından, atılacak ilk ve en önemli adım, Apple TV’nizin en yeni yazılımda çalışıp çalışmadığını kontrol etmektir. Apple TV’nizde ‘Ayarlar’, ‘Genel’e gidin ve ‘Yazılımı Güncelle’yi seçin.
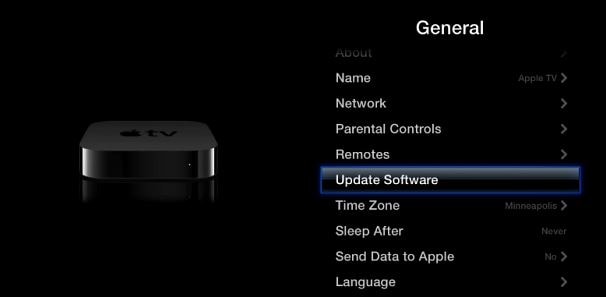
Bir güncelleme olup olmadığını size bildirmek için yeni bir arayüz açılacaktır. Cihazınız eskiyse Apple TV’nizi güncellemenizi isteyen bir ekran bildirimi alırsınız. En son yazılımı indirmek için ‘Şimdi Güncelle’ seçeneğine tıklayın.
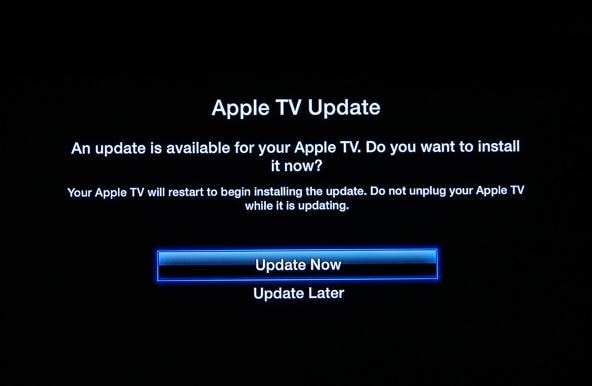
2 Adım: Ağ Bağlantısını Onaylayın
Apple TV’nizi Airplay’e başarıyla bağlayabilmeniz için iDevice cihazınızla aynı Wi-Fi bağlantısına bağlı olmanız gerekir. iDevice cihazınızda ‘Ayarlar’a gidin ve ‘Wi-Fi’yi seçin ve bağlı olduğunuz Wi-Fi bağlantısını kontrol edin. Apple TV’nizde ‘Ayarlar’a gidin ve ‘Genel’i seçin ve son olarak ‘Ağ’ı seçin. Apple TV ve iDevice tarafından kullanılan Wi-Fi’nin aynı olduğundan emin olun.
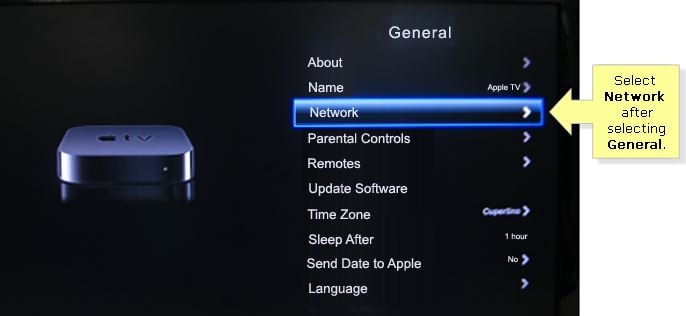
3 Adım: Apple TV’de AirPlay’i etkinleştirin
Apple TV’nizde AirPlay’i etkinleştirmek için ‘Ayarlar’a gidin ve ‘AirPlay’i seçin. Şimdi iDevice cihazınızı kullanarak AirPlay’e bağlanmayı veya Apple TV’nizi yansıtmayı deneyin. Alternatif olarak, Apple TV kablolarınızı yaklaşık 30 saniye deneyip çıkarıp tekrar bağlayabilirsiniz.
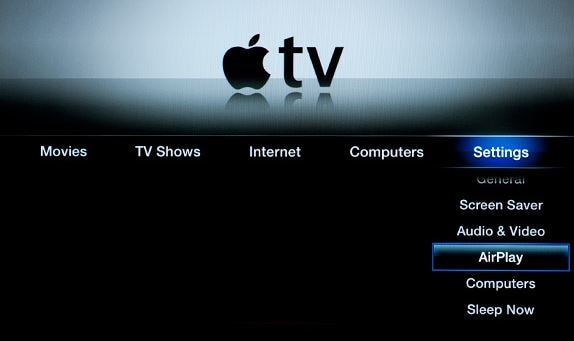
Bölüm 3: AirPlay Reflektöre Bağlanmıyor Nasıl Onarılır
Reflektör, PC’nizi veya Mac’inizi bir AirPlayer alıcısına dönüştüren bir yazılımdır. Tıpkı iPhone’daki AirPlay özelliği gibi, Reflektör de iDevice cihazınızın ekranını PC’nizin monitöründe özel bir cihaza görüntüleyerek çalışır. AirPlay ayna simgesini göremiyorsanız veya airplay’e bağlanamıyorsanız, iOS cihazınızı algılayacak konumda olmayacağınızı anlamalısınız. Reflector yazılımı ile airplay özelliği bağlanmıyorsa bu şekilde üstesinden gelebilirsiniz.
Yöntem 1: Bağlantınızı Kontrol Edin
Ev tabanlı bir ağ bağlantısında çalışıyorsanız, sorunun nedeni olabileceğinden güvenlik duvarı bağlantınızı kontrol etmeye çalışın.
Yöntem 2: Reflektörü Güncelle
Reflector’ın eski bir sürümünü kullanıyorsanız, onu en son sürüme güncellemelisiniz. iPhone 10 kullanarak yansıtma yapıyorsanız, Reflektör 2’yi kullanmanız gerekme ihtimali yüksektir. Reflektör 1, iOS 6,7 ve 8’de mükemmel çalışır.
Bölüm 4: Alternatif Bir Yansıtma Yazılımı Alın
İPhone’unuzda AirPlay’i onarmak veya bağlamak için elinizden gelenin en iyisini yaptıysanız, size yardımcı olması için her zaman harici bir program kullanabilirsiniz. Gelişmiş teknolojiyle, iPhone’unuzdaki hatalı AirPlay özelliği hakkında endişelenmeden iPhone’unuzu yansıtmanıza yardımcı olabilecek farklı yansıtma programları bulabilirsiniz. En iyi yansıtma programlarından biri şüphesiz DrFoneTool – iOS Ekran Kaydedici çünkü size en iyi videoları ve yansıtma deneyimini garanti eder. Esasen DrFoneTool – iOS Ekran Kaydedici bir kayıt yazılımıdır, ancak bunu iOS ekranınızı bilgisayarınıza veya yansıtıcınıza yansıtmak için de kullanabilirsiniz.

DrFoneTool – iOS Ekran Kaydedici
Kaçırmayacağınız güçlü bir ayna ve kayıt yazılımı!
- Cihazınızı gecikme olmadan gerçek zamanlı olarak yansıtın.
- Mobil oyunları, videoları ve daha fazlasını daha büyük bir ekranda yansıtın ve kaydedin.
- Hem jailbreak yapılmış hem de jailbreak yapılmamış cihazları destekler.
- iOS 7.1’den iOS 11’e kadar çalışan iPhone, iPad ve iPod touch’ı destekleyin.
- Hem Windows hem de iOS sürümlerini içerir (iOS sürümü, iOS 11 için kullanılamaz).
Bir iPad, iPhone, Apple TV veya Reflektör yazılımı kullanıyor olsanız da, AirPlay bağlı değil bildirimi ile karşılaşmanız, özellikle cihazlarınızı görüntülemeyi veya yansıtmayı seviyorsanız alarmı yükseltmelidir. Anlattıklarımızdan, doğru yöntemler ve adımlar uygulanırsa AirPlay’in bağlanamaması sorununun kolayca çözülebileceğini görmek kolaydır.
En son makaleler