Android’inizi PC’nize/Mac’inize Yansıtma Hakkında Tam Kılavuz
- • 1. İnsanlar Neden Androidlerini PC’ye Yansıtmak İstiyor?
- • 2. Android’i PC’ye Yansıtabileceğiniz Yollar
- • 3. Android’inizi PC’nize Nasıl Yansıtacağınıza İlişkin En İyi Araç
- • 4.Android Telefonunuzu Mac’e Nasıl Yansıtacağınıza Dair Kılavuz
1. İnsanlar Neden Android’lerini PC’ye Yansıtmak İstiyor?
Bugünlerde Android telefonlarla ilgili en iyi şey, fotoğraf, video, müzik ve hatta önemli belgelerinizi kaydedebileceğiniz mini bilgisayarlar gibi olmalarıdır. Bir telefon taşımak da çok uygundur ve tüm dünyayı tek bir cihazda toplamış olursunuz. Ancak, telefonunuzdaki diğer kişilere önemli bir şey göstermeniz ve bunu PC’nize bağlamanız gereken zamanlar vardır, özellikle de internetten topladığınız ve ailenize veya iş arkadaşlarınıza göstermek istediğiniz bazı önemli bilgilerse. Bu yansıtma gibi durumlarda, verileri herkese postalamanız veya göndermeniz gerekmediğinden Android’den PC’ye gerçekten önemli hale gelir.
2. Android’i PC’ye Yansıtabileceğiniz Yollar
Android’i PC’ye yansıtmanın birçok yolu vardır, bu amaç için de farklı uygulamalar mevcuttur. WiFi veya USB bağlantı noktanızı kullanarak Android’i PC’ye yansıtabilirsiniz. Her iki yöntem de pratik ve başarılıdır.
2.1 Android’i WiFi ile PC’ye Yansıtma
2.1.1 MirrorOp Göndericisi
MirrorOp Sender, WiFi’nizi kullanarak Android’inizi PC’nize yansıtmak için kolayca kullanabileceğiniz bir cihazdır.
MirrorOp Nasıl Çalışır:
MirrorOp PlayStore’da mevcuttur ve kolayca indirilebilir. Android’inizi bir PC ile yansıtmadan önce, Android’inizin rootlu olduğundan emin olun.
- • MirrorOp Sender’ı Android’inize indirin.
- • MirrorOp Receiver adlı uygulamanın Windows sürümünü bilgisayarınıza indirin
- • Android ve PC’yi ortak bir WiFi ağına bağlayın.
- • Bilgisayarınızda MirrorOp Sender uygulamasını çalıştırın.
- • Android’inizde MirrorOp Receiver uygulamasını çalıştırın.
- • Her iki cihaz da birbirini otomatik olarak arayacaktır.
- • Artık yansıtmaya başlayabilirsiniz.
- • Android cihazınızı klavye ve fare ile kontrol edebilirsiniz.

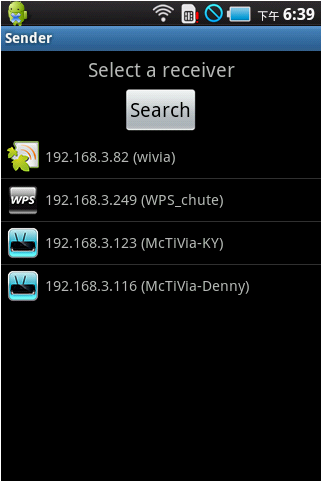
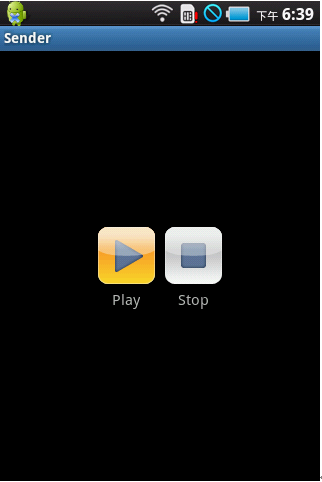
2.1.2 Miracast
Miracast, WiFi bağlantısı üzerinden PC ile Android’i yansıtmak için kullanılan bir uygulamadır.
- • Android cihazınızda yukarıda belirtilen bağlantıdan Miracast’ı yükledikten sonra sağdan kaydırın ve Cihazlar seçeneğini seçin.
- • Oradan Proje seçeneğini seçin.
- • Cihazınızda WiFi bağlantınızı seçebileceğiniz bir ‘Kablosuz ekran ekle’ seçeneği görünecektir.
- • Bilgisayarınızdan Ayarlar’a gidebilir ve Cihazlar sekmesine tıklayabilirsiniz. ‘Cihaz ekle’ seçeneğine tıklayarak Miracast alıcısını arayabilirsiniz.
- • Cihazınızdan Ayarlar’a ve oradan Cihaz bölümüne gidin ve Ekran’a dokunun. Oradan Ekranı Yayınla’yı seçin.
- • Menü düğmesini seçin ve Kablosuz Ekranı Etkinleştir üzerine dokunun. Cihazınız şimdi Miracast cihazlarını arayacak ve Cast Screen seçeneği altında görüntüleyecektir. Seçeneğe dokunun ve ekranınızın yayınlandığına dair bir bildirim görünecektir.


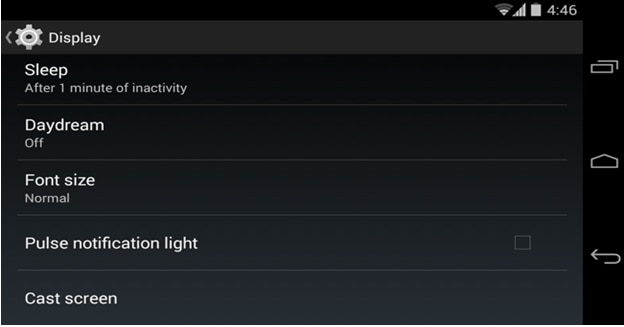

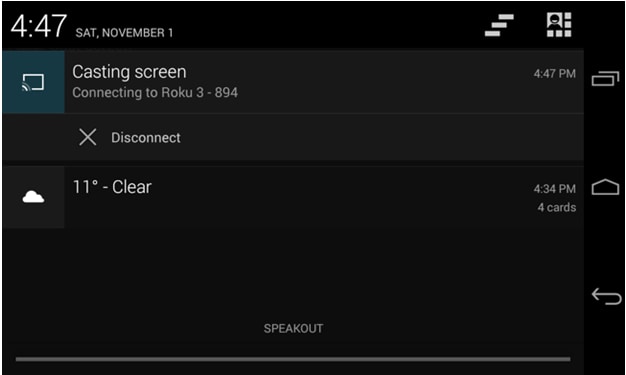
Artık Android’inizi PC’nize kolayca yansıtabilirsiniz.
2.2 Android’i USB ile PC’ye Yansıtma
2.2.1 Android Ekran Monitörü
Android’i bir USB aracılığıyla PC’ye yansıtmak için PC’nizde JAVA kurulu olmalıdır. Öte yandan, cihazın başarılı bir şekilde yansıtılması için Android cihazınızda Geliştirici modu etkinleştirilmelidir.
Gereksinimleriniz tamamlandıktan sonra Android-Screen Monitor’ü şuradan indirebilirsiniz: https://code.google.com/p/android-screen-monitor/
- • JRE veya Java Runtime Environment’ı indirin ve kurun.
- • Android Yazılım Geliştirme Kiti’ni (SDK) ve ilgili araçları PC’nizin Program Klasörüne yükleyin.
- • Yüklendikten sonra uygulamayı çalıştırın ve yalnızca Android SDK-Platform Tools’u seçin.
- • Telefonunuzda veya Android cihazınızda Ayarlar’a gidin, Geliştirici Seçenekleri’ni seçin ve oradan USB Hata Ayıklama seçeneğine gidin ve etkinleştirin.

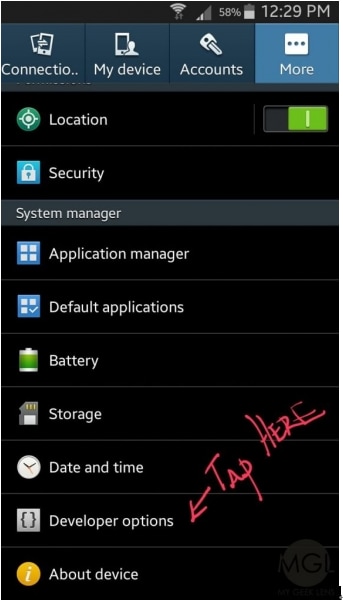
- • Google’da Android cihazınızla ilişkili sürücüleri arayın ve PC’nizde ayrı bir klasöre indirin.
- • Artık cihazınızı bir USB aracılığıyla bilgisayarınıza bağlayabilirsiniz.
- • Aygıt Yöneticisini açın ve Android cihazınızı arayın.
- • Şimdi bir ADB yolu belirleme zamanı.
- • Bilgisayarınızın Özelliklerini açın ve Gelişmiş Sistem Ayarları seçeneğine tıklayın. Ortam Değişkenleri’ni seçin ve ‘Yol’u arayın.
- • Bulunduğunda, tıklayın ve kaydedin ve C:Program Files (x86)Androidandroid-SDK platform araçlarına düzenleyin
- • Kaydetmek.
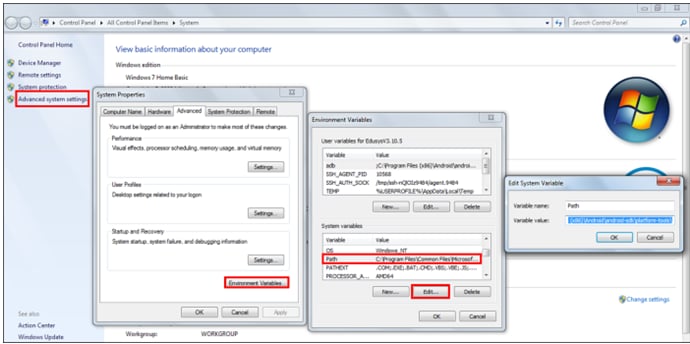
- • Şimdi, Android Screen Monitor’ü indirin ve bilgisayarınıza kurun.
- • Artık bilgisayarınız androidinizle yansıtılıyor.
2.2.2 Droid@Ekran
Droid@Screen, Android’i bir USB aracılığıyla PC’ye yansıtmak için kullanılan bir başka popüler uygulamadır.
- • Bu uygulamayı kullanmak için öncelikle JAVA Run Time Uygulamasını PC’nize indirip yüklemeniz gerekmektedir.
- • Şimdi, masaüstünüzden ayıklayarak ADB aracını indirin.
- • Verilen bağlantıdan Droid@Screen’i indirin ve uygulamayı çalıştırın.
- • Şimdi, ADB’ye tıklayın ve ADB Yürütülebilir Yolunu seçin.
- • Daha önce çıkardığınız ADB klasörünü seçin ve Tamam’a tıklayın.
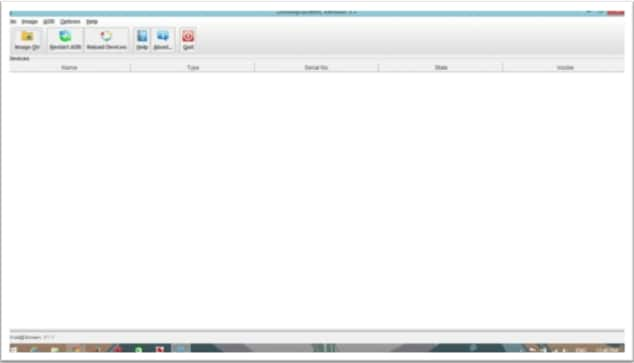
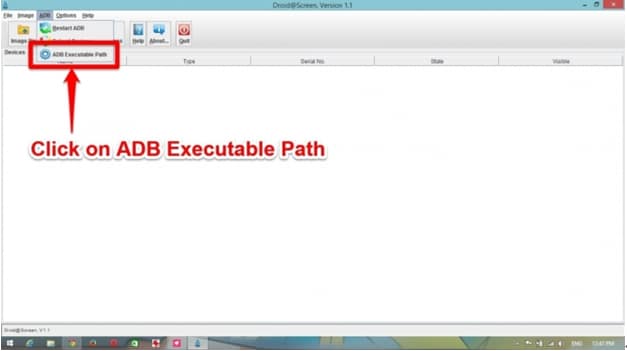

- • Android cihazınızda Ayarlar’ı açın ve Geliştirici Seçeneklerine gidin.
- • Geliştirici Seçeneklerini açın ve altındaki USB Hata Ayıklama modunu seçin.
- • İnternetten gerekli tüm sürücüleri yükledikten sonra cihazınızı PC’nize bağlayın.
- • Cihazınız PC’nize yansıtıldı.

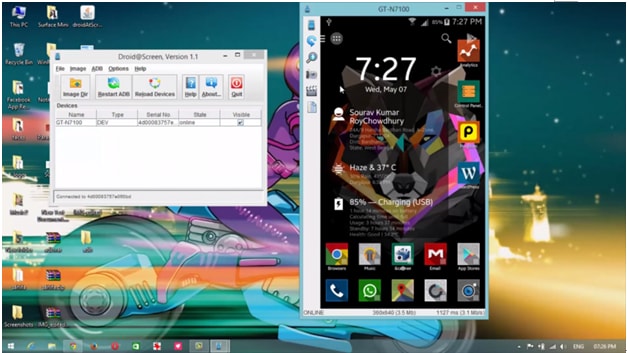
3. Android’inizi Bilgisayarınıza Nasıl Yansıtacağınıza Dair En İyi Araç – Wondershare MirrorGo
İnternette Android cihazınızı PC’nize yansıtmanıza yardımcı olacak birçok farklı araç olmasına rağmen, yine de en iyisini arıyorsanız, kesinlikle MirrorGo (Android). Bu uygulama, tüm yansıtma sorunlarınız için çok kolay ve profesyonel bir çözümdür. MirrorGo, Windows 10, Windows 7, Windows 8, Windows Vista ve Windows XP’de çalışır. Ayrıca iOS ve Android ile uyumludur.

Wondershare MirrorGo (Android)
Android cihazınızı bilgisayarınıza yansıtın!
- Sürükle ve bırak Dosyaları bilgisayarınız ve telefonunuz arasında doğrudan
- Gönder ve Al mesajları SMS, WhatsApp, Facebook vb. dahil olmak üzere bilgisayarınızın klavyesini kullanarak
- Birden çok görüntüle bildirimleri telefonunuzu elinize almadan aynı anda
- kullanım android apps tam ekran deneyimi için PC’nizde.
- Rekor klasik oyununuz.
- ekran Yakalama önemli noktalarda.
1 Adım. Wodnershare MirrorGo’yu PC’nize yükleyin.
2 Adım. MirrorGo’yu kullanarak cihazınızı PC’ye bağlayın:
- • Cihazınızı USB üzerinden PC’nize bağlayın.
- • ‘USB’yi şuraya kullan’ seçeneğinde ‘Dosyaları aktar’ modunu seçin.

- • Geliştirici seçeneğine gidin ve USB Hata Ayıklama seçeneğini etkinleştirin.

USB hata ayıklama etkinleştirildikten sonra PC’niz cihazınızı otomatik olarak algılayacaktır.
3 Adım. Telefon ekranını yansıttıktan sonra cep telefonunuzu kontrol edin.
Android cihazınızı PC’nize yansıttıktan sonra, aşağıdakiler gibi birçok ilginç şey yapabilirsiniz:
- • En sevdiğiniz videoları büyük ekranda izleyin.
- • En sevdiğiniz fotoğrafları ailenize ve arkadaşlarınıza gösterin.
- • Daha büyük ekran boyutu sayesinde daha iyi bir izleme deneyiminin keyfini çıkarabilirsiniz.
- • PC’niz ve Android cihazınız arasında kolayca veri aktarabilirsiniz.
- • Oyunları PC’niz üzerinden cep telefonunuzdan oynayabilirsiniz.
- • Cep telefonunuza yüklenen gerçek zamanlı yazılımları PC’niz üzerinden kullanabilirsiniz.
4. Android Telefonunuzu Mac’e Nasıl Yansıtacağınıza İlişkin Kılavuz
Yani bir PC’niz yok ama bir Mac’in gururlu sahibisiniz. Android cihazınızı Mac’inize de kolayca yansıtabileceğiniz için endişelenecek bir şey yok. PC’nizi ve cihazınızı yansıtmanın mevcut farklı yazılımlar kullanılarak yapılabileceği gibi, cihazınızı Mac’e yansıtmak da birçok farklı seçenekten oluşur. yansıtmadan sonra, Whatsapp’ınızı daha büyük bir ekranda kullanmak ve MAC’inizde Minecraft oynamak gibi farklı heyecan verici deneyimlerin tadını çıkarabilirsiniz.
Android’inizi Mac’e Yansıtmanın En İyi Yolu
Android cihazınızı Mac’inize yansıtmanın farklı yolları vardır. Ancak, mevcut olan en iyi seçenek AirDroid’dir. AirDroid yardımıyla, Mac reklamınız üzerinden cihazınızı kolayca kontrol edebilir, farklı heyecan verici deneyimlerin keyfini çıkarabilirsiniz.
MirrorOp Nasıl Çalışır:
MirrorOp PlayStore’da mevcuttur ve kolayca indirilebilir. Android’inizi bir PC ile yansıtmadan önce, Android’inizin rootlu olduğundan emin olun.
- • AirDroid’i sisteminize şu yollarla yükleyin: https://play.google.com/store/apps/details?id=com.sand.airdroid&hl=en
- • Uygulamayı çalıştırarak AirDroid hesabınızı kurun.
- • AirDroid şimdi sizden hizmetini etkinleştirmenizi isteyecektir. Bunu yapmak için Etkinleştir’e dokunun. Şimdi bir Pop-up görünecek, servis için Tamam’a dokunmanız yeterli.
- • Telefonumu Bul işlevini açıp Etkinleştir seçeneğine dokunarak etkinleştirin.
- • Cihazınızda başka bir Android ayar menüsü görünecektir. Etkinleştir üzerine dokunun, Mac’iniz ve cihazınız artık birbiriyle uyumlu hale gelecektir.
- • Şimdi AirDroid uygulamasını Mac’inize kurun ve kurulum programını çalıştırın. Kurulum tamamlandıktan sonra dosyayı başlatın.
- • Cihazınızdaki AirDroid uygulamanızda yaptığınız oturum açma ve parolanın aynısını girin.
- • Artık cihazınızdaki dosyaları bilgisayarınızda kolayca çalıştırabilirsiniz.

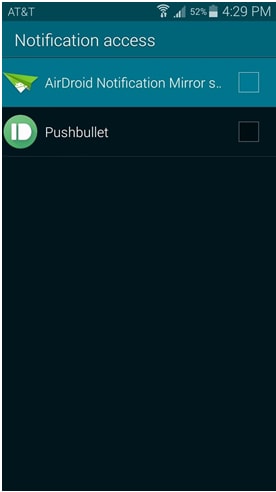
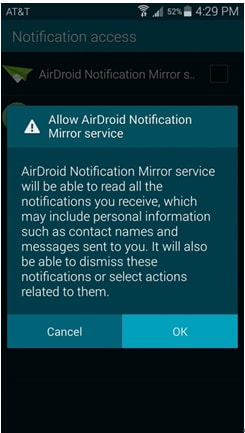

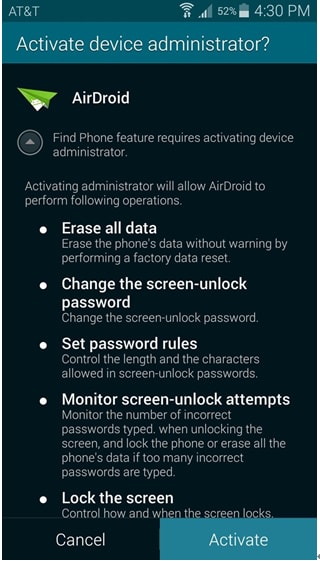
En son makaleler

