Android Ekranını Kablosuz Olarak Miracast Aynalama
Miracast, herhangi bir kablo gerekmeden ekranı ekrandan diğerine bağlamanın veya yansıtmanın bir yoludur. Miracast, akıllı telefonlar, dizüstü bilgisayarlar ve tabletler gibi cihazların TV, Projektör vb. başka bir ekranda görüntülenmesi için kullanılabilir. Ekranı kablosuz olarak bağlamanın modern bir yoludur, bunun yerine ekranı kablosuz olarak wifi üzerinden bağlamanın modern bir yoludur. Daha önce bir ekranı diğerine yansıtmak için projektör veya HDMI kablosu vb. gibi modem kullanmak gerekiyordu, ancak şimdi evrim kablosuz ayna ekranı ile Miracast kullanarak çeşitli cihazları kablosuz olarak yansıtmak bir nimet oldu.
Bölüm 1: Miracast’ı kullanmak için donanım ve yazılım gereksinimleri
Miracast’ın Kablosuz yonga seti, işletim sistemi ve sürücü desteğine ihtiyacı olacak, ancak yine de çalışmasa bile, bir miracast adaptörü satın almak bir seçenek olacak ve ayrıca işletim sistemini yükseltmek zorunda kalacak.
1. Yazılım Gereksinimleri:
Miracast android kullanım gereksinimleri, Windows 8.1, Windows phone 8.1, Android 4.4 veya güncellenmiş android yazılımı, Blackberry 10.2.1 veya üstü gibi güncellenmiş ve yeni işletim sistemleri gerektirir. Miracast android, Windows 7’den önceki Windows Vista, Windows Xp ve diğer birçok işletim sistemi hattında çalışmaz. Wi-Fi Direct’i destekleyen Windows 7, Windows 8 ve yeni Linux dağıtımları gibi İşletim Sistemleri, Miracast’ı destekleyebilir. android ekranı kablosuz olarak yansıtın.
2. Donanım Gereksinimleri:
Android için Miracast kullanımı için donanım açısından gereksinimler, Intel Forth ve Fifth Generation’a sahip bir dizüstü bilgisayar veya tablete ihtiyaç duyacaktır. Üçüncü veya dördüncü nesil dizüstü bilgisayarlardan bazıları Miracast Android’i de destekler. OS X ve iOS cihazlar Miracast’ı desteklemediğinden, bu cihaz sahiplerinin ekranı yayınlamak için Apples Airplay yazılımını kullanması gerekir.
Bölüm 2: Android Ekran Ayna için Miracast nasıl kullanılır
Miracast kullanarak ekran yayınlamak daha kolay hale gelse de, PC, dizüstü bilgisayar, android ve tabletlerini daha yeni işletim sistemi ve sürümleriyle güncel tutması gerekir. Güncellenmiş ve yeni işletim sistemi, Miracast to Mirror Android Screen’i kullanmak için çok daha fazla tercih ediliyor. Eski işletim sistemi Miracast’ı desteklemiyor olabilir ve Eski bir PC’yi Windows 8.1’e yükseltmek de Miracast to Mirror Android Screen’i kullanma seçeneği sunmayacaksa, bu nedenle Windows’tan güncellenmesi için en son sürücülerin satın alınması gerekir.
Aşağıda, Android Ekranını Yansıtmak için Miracast’ın Nasıl Kullanılacağı adım adım açıklanacaktır. Adımlar, Miracast kullanarak Android Ekranının pencerelerde nasıl Yansıtılacağı konusunda daha iyi bir anlayış sağlayacaktır.
1. Birinci Adım:
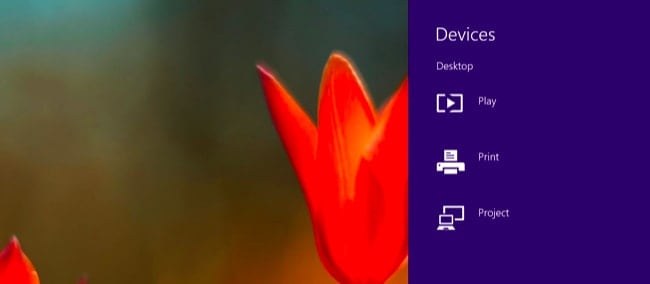
Öncelikle Miracast seçeneklerine erişmeliyiz, bunun için Windows Key + C tuşlarına basmalı ve seçmemiz gereken cihazları seçmeliyiz veya seçeneklerden yararlanmak için sağdan kaydırabiliriz. Bundan sonra ‘Proje’ seçeneğine tıklıyoruz.
2. İkinci Adım:
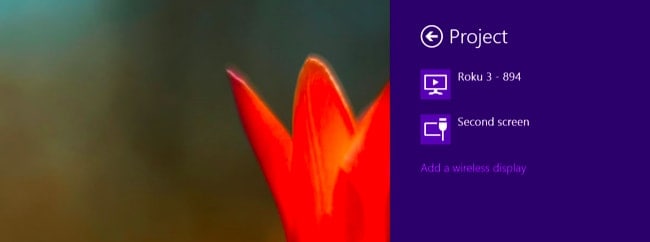
Bilgisayarınızın Miracast’ı veya Hayır’ı destekleyip desteklemediğini görmek için, Kablosuz ekran ekleme seçeneğinin olup olmadığını kontrol etmeye çalışın, evet ise, bilgisayarınız Miracast’ı destekler. Ekranı bir Miracast cihazına yansıtmak için Kablosuz ekran ekle seçeneğine tıklamamız ve listede gösterilecek olan istediğiniz cihazı seçmemiz gerekir. Kablosuz ekran bağlantısını kesmek için, cihaz tılsımını açmanız ve proje seçeneğine tıklayıp kablosuz ekranın altında gösterilen bağlantıyı kes düğmesine tıklamanız yeterlidir.
3. Üçüncü Adım:
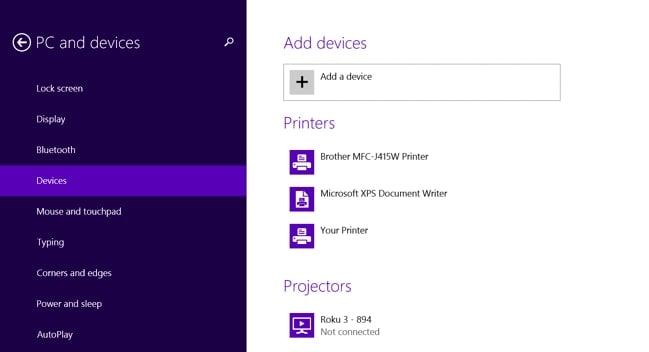
PC ayarlarını kullanarak Miracast’ı kullanmak için başka seçenekler de vardır. Ekranda listelenen Ayarlar seçeneğinin altında bulunan Bilgisayar ayarlarını değiştir seçeneğine tıklamanız yeterlidir. PC’ye ve cihazlara tıklayın ve tıkladıktan sonra cihaz seçenekleri olacaktır. Miracast alıcıları için mevcut taranmış cihazları kontrol etmek için Cihaz Ekle’ye tıklayın. Bir cihaz ekle’ye tıkladıktan sonra bağlanmak istediğiniz cihazı görebilirsiniz. Bağlamak istediğiniz cihaza tıklayın ve ardından Miracast alıcıları ekrandaki Projektörler seçeneğinin altına eklenecektir.
Şimdi, Windows ekranında android ekranını yansıtmak için Miracast cihazının nasıl kullanılacağını öğrendik. Ancak miracast, Android 4.2 Jelly bean ile android cihazlarda ve ayrıca Android’in yeni sürümlerinde mevcuttur. Bir bilgisayarın nasıl uygun bir işletim sistemine ihtiyacı varsa, Android için de durum aynıdır, ancak fark, sürümlerin ve Android sürümünün Android cihazlarını destekleyecek şekilde güncellenmesi gerektiğidir. Eski Android cihazları da yeni sürümleri güncelledikten sonra bile Miracast’ı desteklemeyebilir.
Aşağıdaki noktalar, bir Android Ekranı 4.2+ yansıtmak için Android cihazlarda Miracast Android’in nasıl kullanılacağını vurgulayacaktır.
1. İlk Adım:
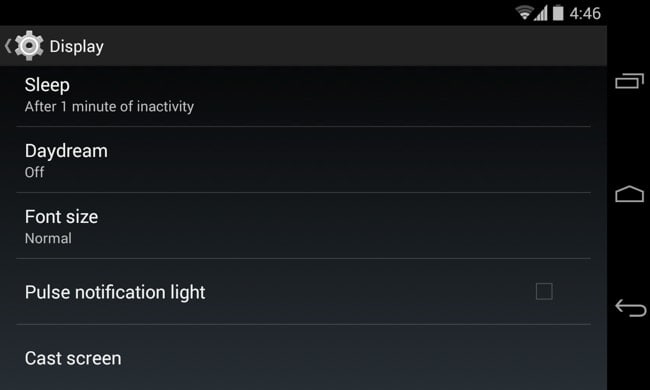
Şimdi önce cihaz ayarlarını açın ve ardından ayarlar menüsünde Ekran’a tıklayın ve ardından yukarıda gösterilen Kablosuz ekran seçeneğine tıklayın.
2. İkinci Adım:
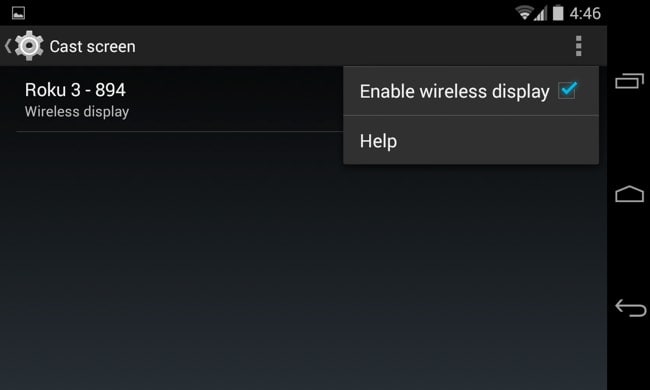
Kablosuz Ekran’a tıkladıktan sonra, seçenek yakındaki Miracast cihazlarını taramak için kullanılabilir olacaktır. Tarama seçeneğine tıkladığınızda, mevcut cihazlar bir listede gösterilir ve ardından eşleştirilecek tercih edilen Miracast cihazına tıklayın.
3. Üçüncü Adım:
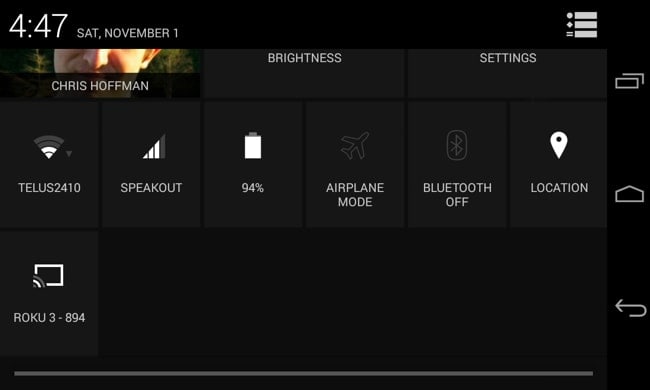
Ekranı istediğiniz cihaza tıklayın ve ardından paylaşmak istediğiniz ekranı yayınlamaya başlayın. Bunu bildirim çubuğunda yaptığınızda, ekranınızı paylaştığınıza ve yayınladığınıza dair bildirim görünecektir. Bağlantıyı kesmek istediğinizde, bildirim çubuğuna gidin ve ekranınızı paylaşmayı ve yayınlamayı durdurmak için bağlantıyı kes düğmesine tıklayın.
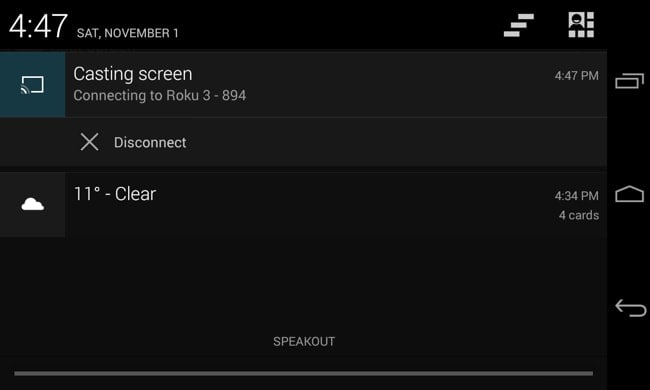
Ayrıca, yayın ekranı altında kablosuz görüntüleme özelliğini etkinleştirerek Hızlı ayarlara giderek ekranı yayınlamanın başka bir yolu da vardır. Hızlı ayarlara gidin ve ayarlarda gösterilen ekranı yayınla seçeneğini tıklayın ve ardından bunu tıkladıktan sonra ekranınızı yayınlamak için mevcut veya yakındaki cihazların listesini göreceksiniz ve ardından ekranlamak istediğiniz ekranda Android Ekranınızı yayınlamaya başlayın. .
Bazıları, bir android ekranı bir TV’ye yansıtırken aşırı tarama sorunuyla karşılaşabilir. Sadece TV seçeneği menü çubuğuna giderek, ayarlarda yakınlaştırma seviyesini ayarlama seçeneği bulunabilir.
Miracast, özellikle çeşitli HDMI kablo girişleri vb. takarak projektöre yorulmadan bağlanmak zorunda olan İş dünyasında ekranı yansıtmak için mükemmel bir yoldur. Ancak şimdi kablosuz olarak bağlanma ve ekran yayınlama seçeneği ile artık herkes bu seçeneği kullanmak istiyor çünkü kolay ve kullanışlı daha kolay bir şekilde video konferans, slayt gösterileri ve grup ürün tasarımı için yollar.
En son makaleler