iPhone/iPad’i Windows PC’nize Yansıtmanın Uygun Yolları: En İyi 5
Günümüzde her birey multimedyanın keyfini büyük ekranda çıkarmak ister. En yüksek kaliteli ev sinema sistemi, günlük eğlencenizin keyfini en iyi şekilde çıkarmanızı sağlayacak kadar geniş bir ekrana sahiptir. Yine de, diğer Apple cihazlarıyla birlikte bir Apple TV’ye sahip olmak, birçokları için çok becerikli olmayabilir. Size yardımcı olmak için, iPhone ve iPad ekranını sorunsuz bir şekilde Windows PC’nize yansıtmanıza izin verebilecek en iyi uygulamalardan ve yazılımlardan bazılarını bulduk.
En çok tercih edilen yollardan biri, bir Windows PC’de AirPlay’i etkinleştirmektir. Bu makalede, bir Windows iş istasyonunda iPhone’u PC ve iPad’e yansıtmanın en iyi beş yöntemini vurgulamaya çalıştık.
- Bölüm 1: iPhone’u LonelyScreen ile PC’nize yansıtın
- Bölüm 2: iPhone’u Windows PC’ye Yansıtın ve MirrorGo kullanarak kontrol edin
- Bölüm 3: iOS Ekran Kaydedici ile iPhone’u PC’nize yansıtın
- Bölüm 4: Reflector2 ile iPhone’u Windows PC’ye Yansıtma
- Bölüm 5: Mirroring360 ile iPhone’u Windows PC’ye Yansıtma
İşte iPhone GPS konumunuzu nasıl ışınlayacağınızı öğrenmeniz için bir video:
Daha yaratıcı videolar öğrenmek ister misiniz? topluluğumuzu kontrol edin Wondershare Video Topluluğu
Bölüm 1: iPhone/iPad’i LonelyScreen ile Windows PC’ye Yansıtma
Listemizdeki ilk söz LonelyScreen’e gidiyor. İPhone’u PC’ye yansıtmanın en kolay yolu. Tek bir tıklama ile bilgisayarınız AirPlay uyumlu bir cihaz gibi davranmaya başlar. Windows PC, AirPlay özellikli hale geldiğinde sınırları aşabilir ve telefonunuzu buna yansıtabilirsiniz.
Telefonunuzda depolanan multimedyadan en iyi şekilde yararlanmak için üçüncü taraf uygulama yardımına gerek yoktur. Uygulamayı indirin okuyun ve bilgisayarınıza kurun. LonelyScreen’i sorunsuz bir şekilde çalıştırmak için aşağıdaki önlemleri alın:
1. Yukarıda verilen bağlantıdan LonelyScreen’i edinin.
2. Sabırlı olun ve indirildikten sonra kurulum işlemini başlatın.
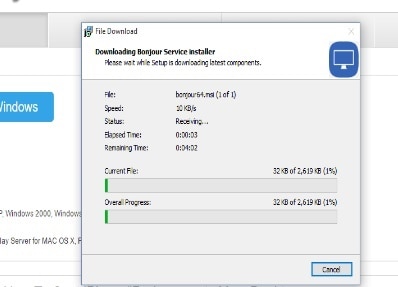
3. Yüklenir yüklenmez uygulama kendini başlatacaktır.
4. Güvenlik duvarı ücret alıyorsa erişime izin verin.

5. Kontrol merkezine gitmek ve Airplay’i başlatmak için parmağınızı cihazınızın tabanından yukarı kaydırın.

6. AirPlay simgesine dokunarak, sizi mevcut cihazların ayrıntılı listesine götürecek olan AirPlay simgesini kolayca görebilirsiniz.
7. Listeden LonelyScreen cihazınızı bulun ve yansıtmayı etkinleştirin.
İşlem başarılı olur olmaz LonelyScreen, iPhone’u PC’ye yansıtmaya başlar. Cihazınızın adını istediğiniz gibi değiştirin ve geniş ekran görüntüsünü deneyimlemeye başlayın. iPhone ve iPad’inizi uzaktan kullanarak filmleri ve diğer içerikleri aktarın.
Bölüm 2: MirrorGo kullanarak iPhone/iPad’i Windows PC’ye yansıtma
Son dahil etme Wondershare MirrorGo. Bu yazılımı kullanmak kolaydır. Ekran yansıtma sunar ve bir bilgisayardan cihazın kontrolünü tersine çevirmeyi sağlar. Ayrıca bilgisayardan mobil ekran görüntüleri alabilir ve bunları PC dosyalarına kaydedebilirsiniz.

Wondershare MirrorGo
iPhone’unuzu büyük ekran bir bilgisayara yansıtın
- Yansıtma için en son iOS sürümüyle uyumludur.
- Çalışırken iPhone’unuzu bir PC’den aynalayın ve ters kontrol edin.
- Ekran görüntüleri alın ve bunları doğrudan PC’ye kaydedin
Wi-Fi ile:
1. Wondershare MirrorGo’yu kurun ve başlatın.
2. iPhone ve bilgisayarı aynı Wi-Fi ile bağlayın.
3. iPhone’da Ekran Yansıtma altında MirrorGo’yu seçin.

4. Şimdi iPhone ekranını bilgisayara yansıtacak.

Bölüm 3: iPhone/iPad’i iOS Ekran Kaydedici ile Windows PC’ye Yansıtma
Bir sonraki uygun seçenek iOS Ekran Kaydedici. Uygulama, iOS kullanıcılarına cihaz ekranlarını yansıtmaları için sorunsuz bir deneyim sunmak için ortaya çıktı. Bu son teknoloji araç, iPhone ekranını bir PC’ye yansıtma seçeneği ve mobil deneyimler kavanozunuzdan tasarruf etme seçeneği de dahil olmak üzere, birçok kişinin can attığı en iyi öğelerden bazılarını sunar. Bu, yukarıdaki hedeflere ulaşabileceğiniz harika bir harekettir. adresinden indirmeniz yeterlidir. okuyun, kurun ve büyük ekranda akışa başlayın.
En sorunsuz iOS ekran kaydı deneyimini sağladığı da bilinen bu uygulama, hızlı, güvenilir, güvenli ve kullanımı son derece kolaydır. İPhone ekran yansıtma için diğer tüm seçeneklerden, bu muhtemelen en iyi seçimdir. Bu basit adımları izleyerek nasıl kullanılacağını öğrenelim.
1. DrFoneTool’u indirerek başlayın ve sisteminize kurun. Ücretsiz olarak alabilirsiniz okuyun.
2. Şimdi, aracın sol çubuğuna gidin ve “Diğer araçlar” seçeneklerine tıklayın.

3. Burada birçok farklı özelliğe erişebilirsiniz. “iOS Ekran Kaydedici” özelliğine tıklayın.
4. Başlamadan önce, elde taşınır cihazınızın ve bilgisayarınızın aynı Wi-Fi ağına bağlı olduğundan emin olmanız gerekir.
5. Aynı ağa bağlandıktan sonra buna benzer bir ekran açılacaktır.

6. iOS 7, iOS 8 veya iOS 9 kullanıyorsanız, kontrol merkezine erişmek için cihazınızı yukarı kaydırmanız yeterlidir. Airplay seçeneğine dokunun. Diğer tüm cihazlardan listeden “DrFoneTool”u seçin. Şimdi, başlaması için yansıtma seçeneğini etkinleştirin.

7. iOS 10 kullanıyorsanız, kontrol merkezine erişmek için cihazınızı yukarı kaydırın ve “Airplay Mirroring” seçeneğini seçin. Cihaz listesinden “DrFoneTool” seçeneğine dokunmanız yeterlidir; yansıtma işleminiz hemen başlayacaktır.

8. Ayrıca ekranınızı da kaydedebilirsiniz. İçeriği aktarırken, ‘kayda başla’ düğmesine (soldaki daire işareti) dokunarak basitçe kaydedebilirsiniz. Durdurmak için sağdaki kareye dokunun ve büyük ekranda görüntülenmesini sağlayın.
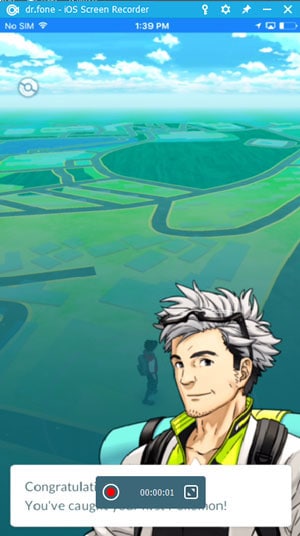
9. Tam ekran modundan çıkmak istemeniz durumunda. Basitçe ESC tuşuna basın veya kare düğmeye tekrar dokunun.

Bu kadar! Bu harika aracı kullanarak, iOS ekranınızı kolayca yansıtabilir ve hatta sorunsuz bir şekilde kaydedebilirsiniz. Araç kesinlikle birçok durumda işinize yarayacak ve kısa sürede favoriniz olacaktır.
Bölüm 4: iPhone/iPad’i Reflector2 ile Windows PC’ye Yansıtma
Şimdi Reflector 2’yi tanıtacağız. Uygulama sadece on beş dolara geliyor ve kesinlikle kısa sürede ün kazandı. AirPlay’e çok uygun olduğundan, birçok el bu mucizeyi kapmak için uzandı. ziyaret ederek bilgisayarınıza kaydedebilirsiniz. okuyun.
İPhone ekranını PC’ye yansıttığınızda oyun ve multimedya deneyiminin on kat artırılabileceği çok hızlı çalışan bir yazılımdır. Yansıtma özelliği ile telefonunuzun ekran boyutunu artırın. Web’i uzaktan kontrol edin ve istediğiniz içeriği yayınlayın ve sizi büyüleyen bir şey varsa ekranı kaydedin. Reflektörünüzü şimdi kurun ve şu adımları izleyin:
1. Yukarıdaki bağlantıdan indirilen uygulamayı edinin ve yükleyici penceresini çalıştırın.
2. Kabul ettiğinizde şartlar ve koşulları kabul ettiğiniz EULA’yı kabul edip etmediğiniz sorulacaktır. Devam etmeden önce bunları dikkatlice okuyun.
3. Uygulamayı pencerelerinizde başlatın. Ekranınızda fazla yer kaplamayan Reflector 2, yalnızca görev çubuğundan çalışır.
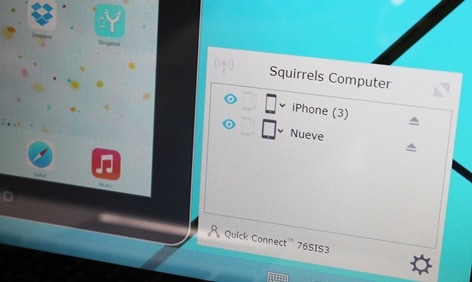
4. Uygulamanın herhangi bir risk olmadan çalışması için gerekli olan güvenlik duvarı erişimini etkinleştirdiğinizden emin olun.
5. Başparmağınızla cihazınızın tabanından yukarı kaydırın. Erişim kontrolü ekranda kayar.
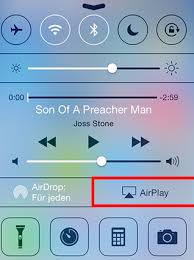
6. AirPlay simgesini bulun ve yakındaki AirPlay cihazlarını kontrol etmek için üzerine dokunun. Listeden cihazınızı seçin ve yansıtmayı etkinleştirin.
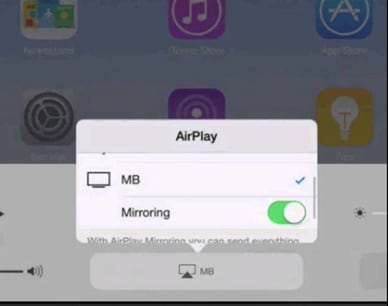
Bölüm 5: Mirroring360 ile iPhone/iPad’i Windows PC’ye Yansıtma
Listemizdeki bir sonraki ürün Mirror 360. Dünyaya ücretsiz olarak hizmet veren bu ürün, milyonlarca Apple kullanıcısını içeriklerini Windows PC’ye yansıtmaktan kurtardı. Bu basit uygulama, iPhone’un PC’ye yansıtılması gibi teknoloji devinin sunmadığı hizmetleri sunduğunda birçok kullanıcı rahatladı.
Mirroring 360’a sahip olabilirsiniz okuyun. İPhone ekranını PC’ye ve diğerlerine yansıtmak için kaliteli özellikler sunar. Bu basit aracı kullanarak resmi işler için sunumlar yapın veya bir web toplantısına katılın. Bir adım öne çıkın ve özellikleri yakalayın ve hayallerinizi gerçeğe dönüştürün. Aşağıdaki basit adımları uygulamanız yeterlidir:
1. Cihazınızı ve bilgisayarınızı aynı ağa bağlayarak başlayın.
2. Yukarıdaki bağlantıdan indirerek uygulamayı PC’nize yükleyin.
3. İndirmenin bitmesini bekleyin ve yüklemeye başlamak için indirilen dosyaya çift tıklayın.
4. Kurulum tamamlanana kadar sabırlı olun.
5. Buradan her şey normal bir Apple TV’ye bağlanmakla aynı. Alttan yukarı kaydırarak cihazınızın kontrol merkezini getirmeniz yeterli.
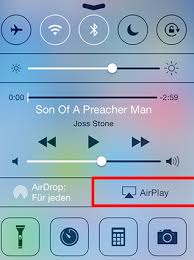
6. AirPlay simgesine dokunun ve listeden cihazınızı seçin.

7. Son olarak, yansıtmayı etkinleştirin ve deneyiminizi yükseltin.
Sonuç:
Bu özet, iPhone veya iPad’inizi tutma şeklinizi değiştirebilir. Bir adım atın ve PC’nizde içerik akış şeklinizi değiştirin. Artık bir Apple TV’ye ihtiyaç duymadan iPhone’u PC’ye yansıtmanın pek çok olanağını biliyorsunuz.
En son makaleler