iPad/iPhone Ekranınızı Nasıl Ekrana Yansıtırsınız?
Bugün, ekran yansıtmanın nasıl yapılacağına dair bazı farklı yöntemleri keşfedeceğiz. Yazıyı 4 bölüme ayıracağız; her parça bir yöntemle ilgilenir. iOS kullanıcılarının bu ekran yansıtma yöntemlerini bilmeleri çok önemlidir.
Bölüm 1: iPad/iPhone’u TV’ye bağlamak için HDMI kullanın
Makalenin bu bölümünde iPhone/iPad’inizi TV’nize bağlamak için HDMI’yı nasıl kullanacağınızı göstereceğiz. HDMI kullanmak, ekran yansıtma ve video akışı yapmak, oyun oynamak vb. için bir iPad/iPhone’u TV’ye bağlamanın en basit yoludur. Bu yöntem, TV’nin bağlantı noktasını ve iPhone’umuzu destekleyen bir kablo kullanarak bağlanır. Adlı bir HDMI Adaptör kablosuna ihtiyacımız var. Yıldırım Dijital AV Adaptörü. Kolay ve basit adımları öğrenelim:
1. Adım. Lightning Dijital AV Adaptörünü iPhone/iPad’e bağlayın
Bildiğimiz gibi bu yöntemde en önemli rolü HDMI adaptörü oynuyor, bu adımda Dijital AV Adaptörünü iPhone veya iPad’e bağlamamız gerekiyor.

Adım 2. Adaptörü HDMI Kablosu kullanarak TV’ye bağlayın
Şimdi ikinci adımda, aynı adaptörü bir kablo kullanarak TV’ye bağlamamız gerekiyor. yüksek hızlı HDMI kablosu TV’nin bağlantı noktasını destekleyen

3. Adım. HDMI Girişini Seçin
Bu son adımdır ve iPhone, ne istediğini akışı için TV’ye bağlanacaktır. Bu adımda TV Ayarlarından HDMI giriş kaynağını seçmemiz gerekiyor. Bunu yapılandırdıktan sonra, başarıyla yaptık.
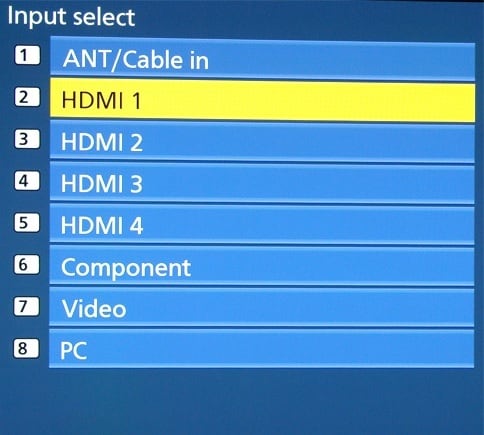
Bölüm 2: iPad/iPhone’u Apple TV’ye Yansıtmak için Airplay’i kullanın
Bu bölümde iPad/iPhone’unuzu Apple TV’nize yansıtmak için Airplay’i nasıl kullanacağınızı öğreteceğiz. Airplay kullanarak Ekran Yansıtma, tüm iOS kullanıcıları için en kolay ve en iyi seçimdir.
1. Adım. Denetim Masası’nı açın
iPhone/iPad’inizi Apple TV’ye yansıtan Airplay kolay bir işlemdir. Bu ilk adımda, Kontrol Panelini açmak için iPhone’daki alt çerçeveden yukarı kaydırmamız gerekiyor.
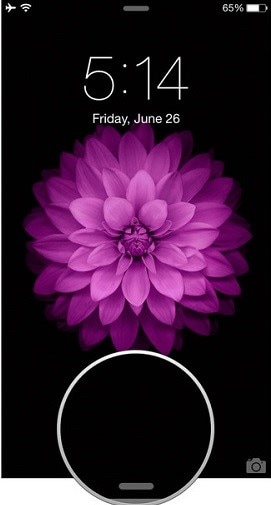
Adım 2. Airplay Düğmesine Dokunmak
iPhone’unuzda Denetim Masasını açtıktan sonra, Şimdi Yürütülüyor Ekranını alabilmemiz için yatay olarak kaydırmamız gerekiyor. Artık airplay butonunu rahatlıkla görebiliyoruz ve bu adımda Airplay butonuna tıklamamız gerekiyor.
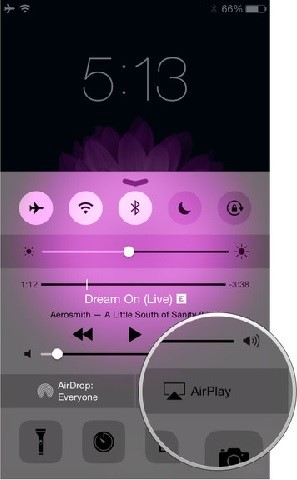
3. Adım. Apple TV’yi Seçme
Bu adımda, yansıtmayı nerede yayınlamak istediğimizi seçmeliyiz. İPhone’umuzu Apple TV’ye yansıtacağımız için, aşağıdaki ekran görüntüsünde gösterildiği gibi Apple TV’ye dokunmamız gerekiyor. Bu şekilde, herhangi bir iPhone/iPad’i herhangi bir sorun yaşamadan birkaç basit adımda bir Apple TV’ye yansıtabiliriz.
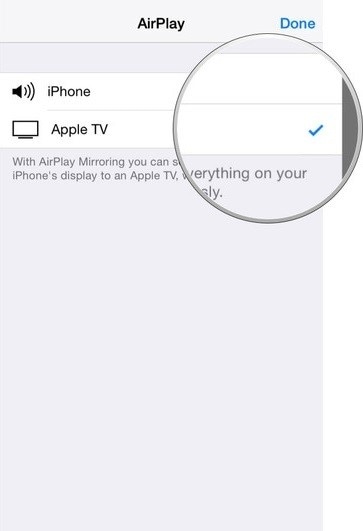
Bölüm 3: iPad/iPhone’u TV’ye Yansıtmak için Chromecast’i kullanın
Chromecast, telefonlardan içerik yayınlayabilmeniz için iPad/iPhone’u TV’nize yansıtmak için kullanılan harika bir araçtır. Bir medya akış cihazı olarak Chromecast, iPhone, iPad, Android telefonlar ve tabletlerde iyi çalışır. kolayca yapabiliriz bu cihazı eBay’den satın alın ve kullanın. Makalenin bu kısmı size Chromecast’in nasıl kullanılacağını öğretecektir.
1. Adım. Chromecast’i HDTV’ye Takma
Öncelikle Chromecast cihazını televizyonumuza takıp ekran görüntüsünde görüldüğü gibi güç vermemiz gerekiyor. Bundan sonra, chromecast.com/setup adresini ziyaret etmemiz ve iPhone’umuz için uygulamayı indirmemiz gerekiyor.

Adım 2. Wi-Fi’ye Bağlanma
Bu adımda Chromecast’i Wifi internetimize bağlayacağız.
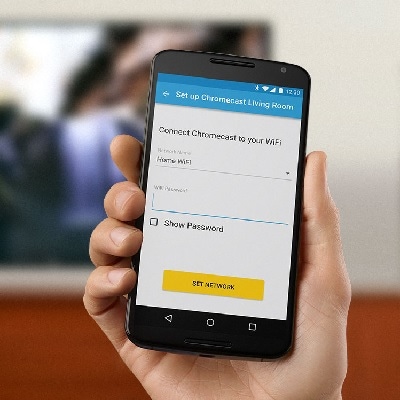
Adım 3. Döküm üzerine dokunun
Bu, yayın etkin uygulamada Yayınla düğmesine dokunmamız gereken son adımdır. Chromecast’i kullanarak iPhone ekranımızı TV’ye bu şekilde yansıtabiliriz.
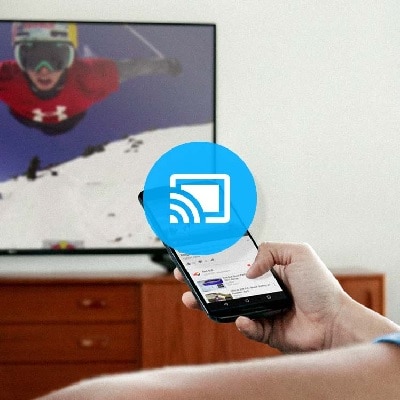
Bölüm 4: Tüm iPad/iPhone Ekranını Yayınlamak için iOS Ekran Kaydediciyi Kullanın
Kolay ve basit bir şekilde Ekran Yansıtma söz konusu olduğunda, Dr Phone’un iOS Ekran Kaydedici en uygun seçenektir. Makalenin bu bölümünde iPhone ve iPad’imizin tüm ekranını yayınlamak için iOS Ekran Kaydediciyi nasıl kullanabileceğimizi göreceksiniz.

DrFoneTool – iOS Ekran Kaydedici
iPhone, iPad veya iPod’unuzun ekranını kolayca kaydedin
- İOS cihazınızı bilgisayar ekranınıza kablosuz olarak yansıtın.
- PC’nizde oyunlar, videolar ve daha fazlasını kaydedin.
- Sunumlar, eğitim, iş, oyun gibi her durum için iPhone’unuzu kablosuz yansıtma. vb.
- iOS 7.1 ila iOS 11 çalıştıran cihazları destekler.
- Hem Windows hem de iOS sürümlerini içerir (iOS sürümü, iOS 11 için kullanılamaz).
Adım 1. Dr Phone’u çalıştırın
Öncelikle bilgisayarımızda Dr Phone’u çalıştırmamız ve ‘More Tools’a tıklamamız gerekiyor.
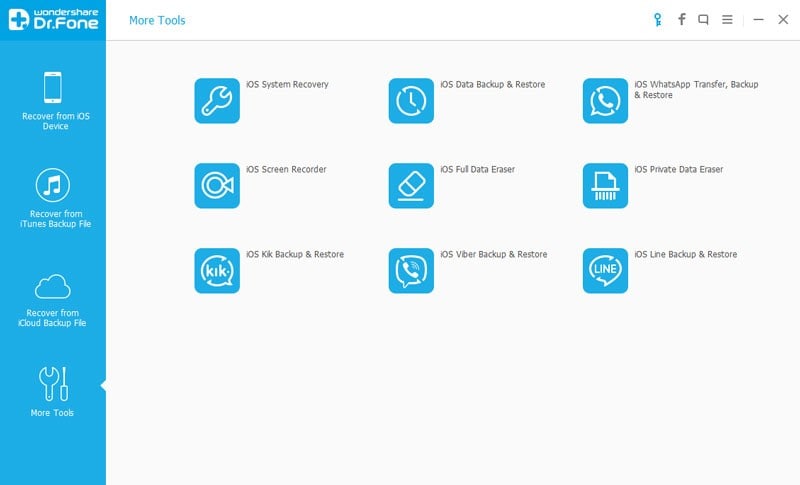
Adım 2. Wi-Fi Bağlama
Hem bilgisayarımızı hem de iPhone’umuzu aynı Wifi internete bağlamamız gerekiyor. Bağlandıktan sonra aşağıdaki görüntüdeki gibi iOS Ekran Kaydediciyi açacak olan ‘iOS Ekran Kaydedici’ye tıklamamız gerekiyor.
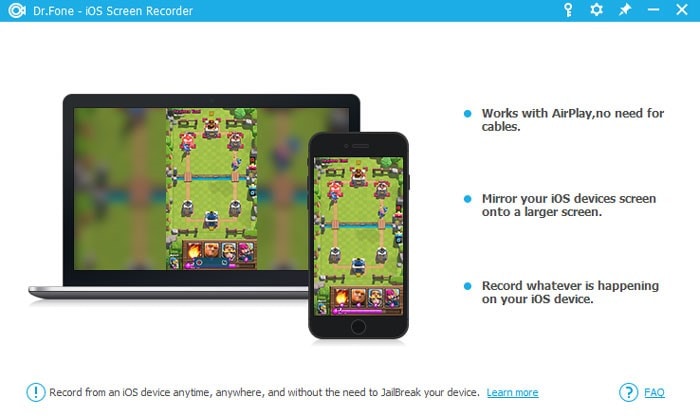
3. Adım. Dr Phone Mirorring’i açın
Bu adımda, Dr Phone yansıtmayı etkinleştirmemiz gerekiyor. İOS 7, iOS 8 ve iOS 9’a sahipseniz, kaydırıp ‘Aiplay’ seçeneğine tıklamanız ve hedef olarak Dr Phone’u seçmeniz gerekir. Bundan sonra etkinleştirmek için Yansıtma’yı kontrol edin.
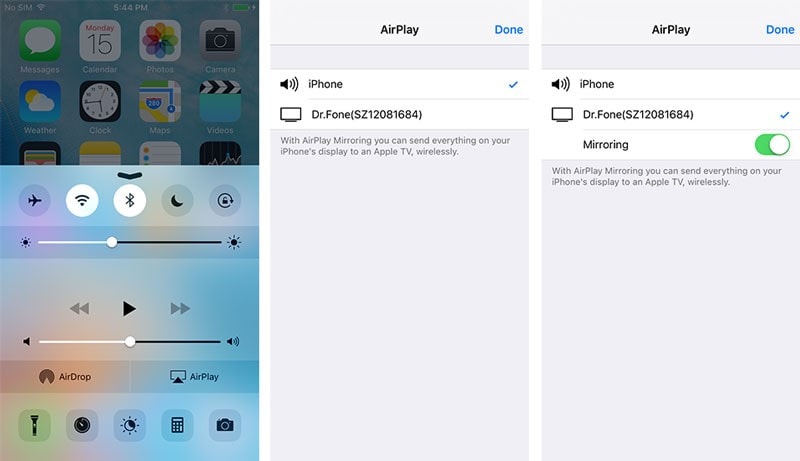
iOS 10’a sahip olanlar, Airplay Mirroring’i kaydırıp tıklayabilirler. Bundan sonra, Dr Phone’u seçmeniz gerekiyor.
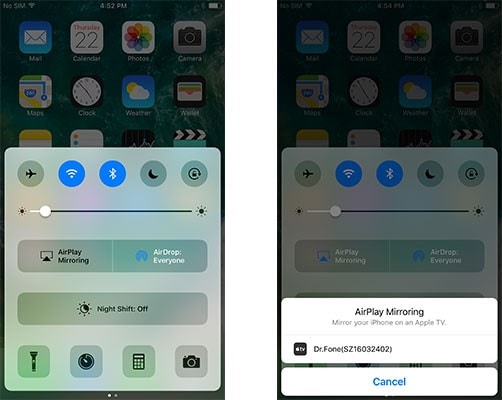
Adım 4. Kaydı Başlatmak için Düğmeye Tıklayın
Bilgisayarımızın ekranında iki buton görebiliriz. Bu son adımda, kaydı başlatmak için soldaki daire düğmesine basmalıyız ve kare düğme tam ekran görüntülemek içindir. Klavyedeki Esc düğmesine basmak tam ekrandan çıkacak ve aynı daire düğmesine tıklamak kaydı durduracaktır. Ayrıca dosyayı kaydedebilirsiniz.
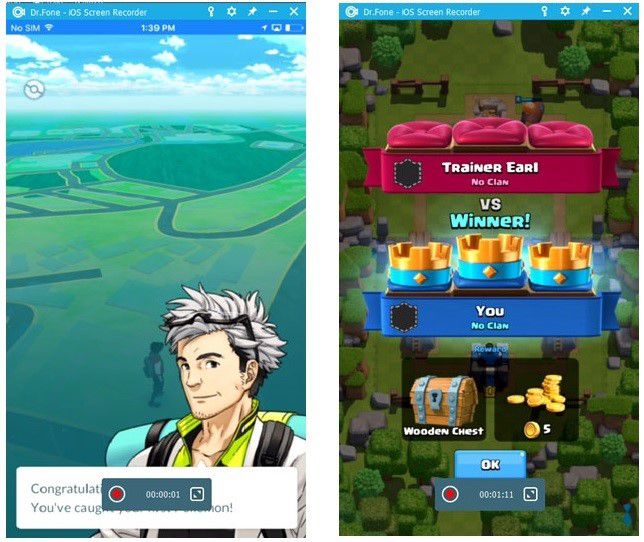
Bu makalede ekran yansıtmanın farklı yollarını öğrendik. Bahsedilen yöntemlerden herhangi birini ihtiyacınıza göre kullanabilir ve içeriğin TV’nizde akışının keyfini çıkarabilirsiniz.
En son makaleler
