2 Yol: AirPlay ile Mac’ten Apple TV’ye VLC Videoları Aktarın
Bu makalede, bir kullanıcının izlemek istediği bir VLC videosunu AirPlay ile Mac’ten Apple TV’ye nasıl aktarabileceğinin 2 basit ama faydalı yolunu anlayacağız.
AirPlay, kullanıcının herhangi bir iOS Aygıtının ekranını Apple TV ile bir video izlemek veya yayınlamak için kullanabileceği bir olgudur. Dijital içeriklerini çevrelerindeki kişilerle paylaşmak zorunda kaldıklarında kullanıcı için çok faydalıdır. Mevcut herkes için daha büyük bir ekran görüntüleme deneyimi sağlar.
Peki VLC Media Player ve AirPlay’in VLC AirPlay olarak nasıl birleştirilebileceği ve daha büyük bir Apple TV ekranında birlikte nasıl kullanılabileceği iki farklı ve kullanışlı şekilde görülecektir.
Bölüm 1: MP3/MP4 videoları Mac’ten Apple TV’ye aktarın
Bir kullanıcı AirPlay kullanarak Mac’ten Apple TV’ye bir mp3 veya mp4 video biçimini nasıl aktarabilir?
1. Adım:
– İlk olarak, kullanıcı AirPlay üzerinden yayınlamak istediği videoyu açmalıdır.
– Mac’te bulunan VLC Media Player kullanılarak yapılmalıdır.
2. Adım:
– VLC Media Player açıldığında, kullanıcı Mac masaüstünün sağ üst köşesine gitmelidir.
– Ardından, küçük bir TV gibi görünen simgeye tıklayın veya vurgulayın.
– Bunu yaparken, Mac Masaüstüne bağlı tüm mevcut cihazların bulunduğu bir açılır liste açılır.
– Ardından Apple TV’yi seçin. Bu, seçilen videonun daha büyük ekranda yayınlanmasının yoludur.
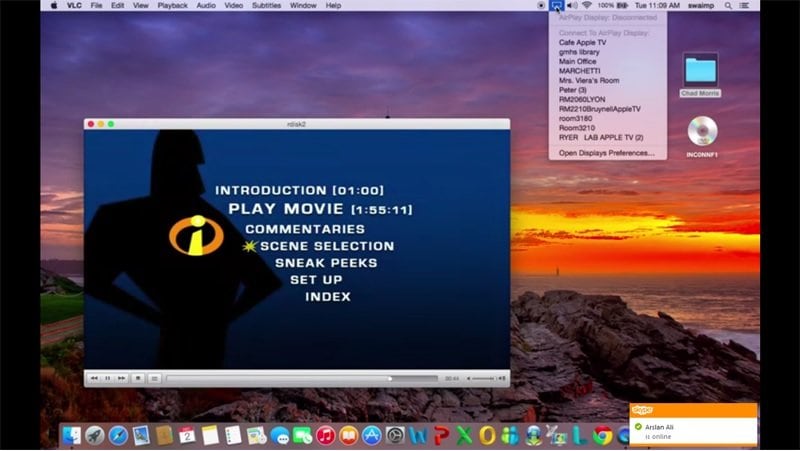
3. Adım:
– Daha sonra kullanıcı, VLC Player penceresinin ekranının sol üst tarafında bulunan ses ayarına gitmelidir.
– Ses seçeneğine tıklayarak veya vurgulayarak bir açılır menü belirecektir.
– Açılır menünün sonunda “Ses Cihazı” seçeneği görünecektir.
– Ardından Ses Aygıtı seçeneğine tıklayarak ek bir seçenekler listesi açılacaktır.
– AirPlay seçeneği göründüğünde, bir onay işaretinin bulunduğundan, yani seçili olduğundan emin olun. Bu, videonun kullanıcının daha sonra kullanacağı Apple TV üzerinden işlenmesini sağlayacaktır.
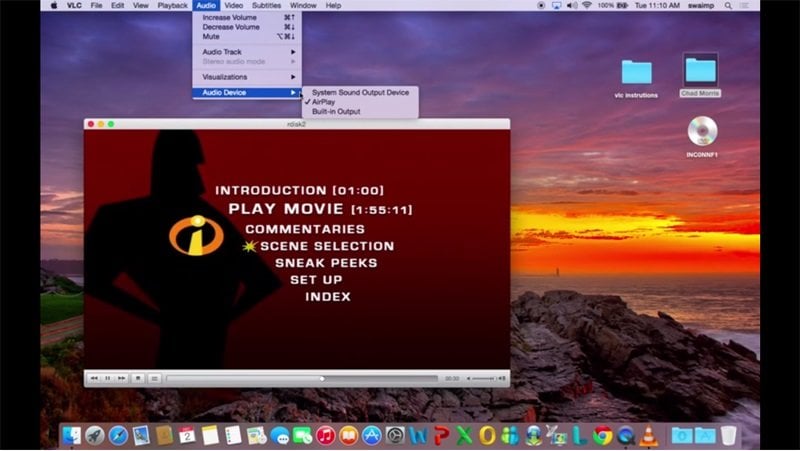
4. Adım:
– Ardından, ‘Video’ seçeneği olan Ses seçeneğinden hemen sonra bulunan seçeneğe geçin.
– Açılır menünün görüneceği Video seçeneğini vurgulayın veya tıklayın.
– Bunu yaptıktan sonra, kullanıcı kendi seçtikleri videoyu oynatmak için farklı seçeneklerin bir listesiyle karşı karşıya kalacak.
– Bu nedenle kullanıcı, videoyu oynatmak istediği uygun ve ayarı seçmelidir.
– Çevrede bulunan herkes için daha iyi bir görüntüleme deneyimi için önerilen en iyi seçenek ‘Tam Ekran’ olacaktır.
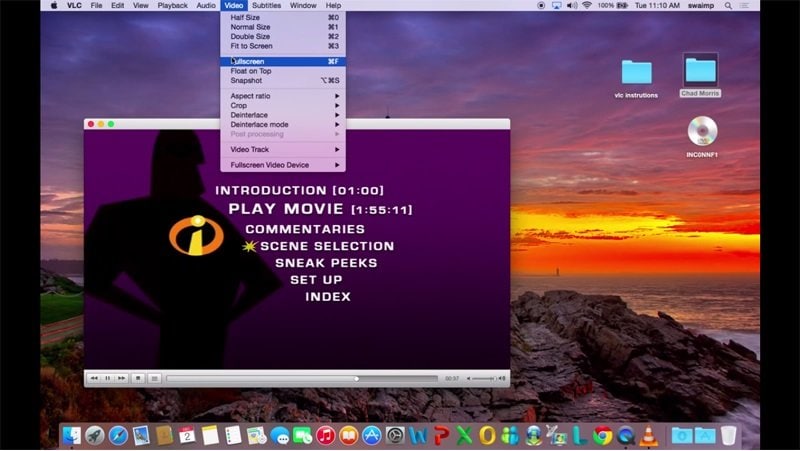
Herhangi bir video Apple TV için uyumlu bir sürüme dönüştürüldükten sonra, bu videoları Mac’ten görüntülemek için VLC AirPlay Mirror Apple TV’yi kullanır. Bir MKV Videosunu dönüştürmenin farklı yollarından bazıları aşağıda belirtilmiştir;
Bölüm 2: MKV videolarını Mac’ten Apple TV’ye aktarın
Kullanıcı AirPlay kullanarak MKV Formatının VLC videolarını Mac’ten Apple TV’lerine nasıl aktarabilir?
Bir Apple TV veya Mac, MKV veya AVI formatındaki veya sistemle uyumlu olmayan herhangi bir videoyu yayınlamayacaktır. Bu nedenle, böyle bir sorun ortaya çıkarsa, kullanıcı bu tür iki aracın kullanılmasını gerektirecektir.
1. Subler:
Subler, kullanıcının .mkv dosyasının biçimine erişmek ve AirPlay Apple TV’de akış için uyumlu bir sürüme dönüştürmek için kullanabileceği bir yazılımdır.
2. AirPlay Yansıtma:
Kullanıcı, dönüştürülen VLC Video’yu Apple TV’ye aktarmak için ancak yalnızca dönüşümden sonra kullanacaktır.
Şimdi her ikisine de ayrıntılı olarak bakalım ve videonun dönüştürülmesi için adım adım yöntemi görelim.
1. Subler:
‘Subler’ adlı yazılım, bir VLC Video dosyasını Mac için erişilebilir olacak ve AirPlay aracılığıyla Apple TV’de yayınlanacak uyumlu bir sürüme dönüştürmek için kullanılır.
Bir Mac Kullanıcısı için kullanılacak tamamen yasal bir yazılımdır. Dönüştürme sırasında video dosyasını, sesini ve altyazılarını ayrı ayrı gösterir.
Böyle bir dosya için adım adım dönüştürme yöntemi aşağıda belirtilmiştir.
1. Adım:
Subler’ı yükleme
– Öncelikle kullanıcının Mac’leri için Subler yazılımını indirmesi ve yüklemesi gerekir. Dosya dönüştürme bu yazılım olmadan gerçekleşmeyecektir.
– İndirildikten sonra, kullanıcı kurulu dosyaya tıklamalı ve “Command & N” tuşlarına birlikte basmalıdır. Bu Subler’ı açar.
– Gösterilen ekran görüntüsünün altında görülebilir.
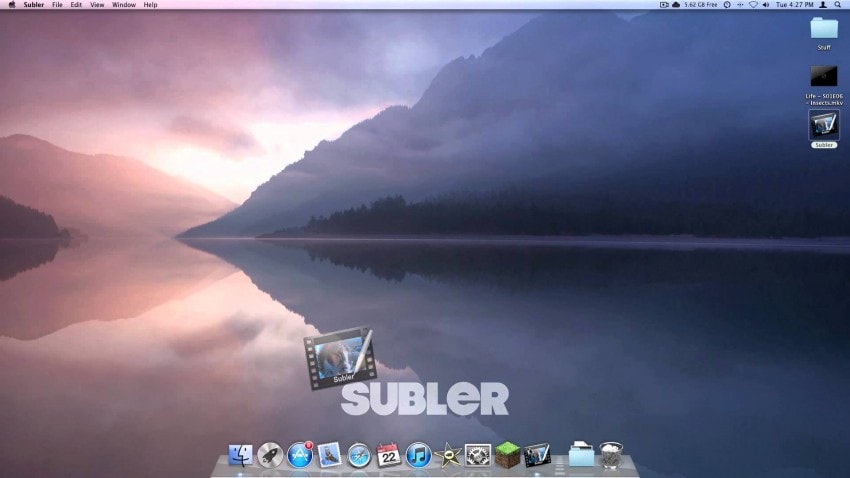
2. Adım:
Yeni Proje Oluşturma
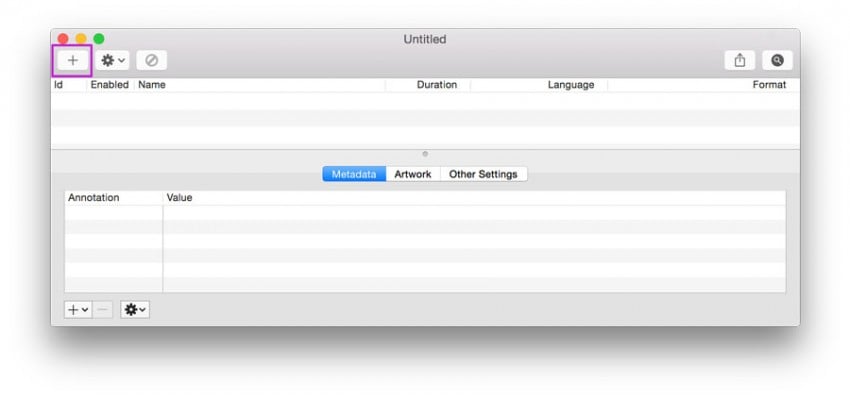
– Subler açıldıktan sonra, kullanıcının yeni bir proje oluşturması ve VLC dosyalarını eklemesi gerekir. Bu, Mac’in sol üst köşesindeki artı “+” düğmesine tıklayarak veya dosyayı açılan Subler Penceresine sürükleyip bırakarak yapılabilir.
– Veya dosya yeni açılan Subler penceresine sürüklenip bırakılabilir.
3. Adım:

– Bu yapıldıktan sonra, kullanıcıya dosyanın açıklamasını içeren pencere sunulacaktır. Unutma;
a. “H.264” video dosyasıdır.
b. “AAC” ses dosyasıdır
Video ve ses dosyalarının işaretini kaldırmayın. Dönüşümden önce kontrol edilmeleri gerekir.
– Bundan sonra, kullanıcı “Ekle” düğmesine tıklamalıdır.
4. Adım: Videoyu Kaydetme
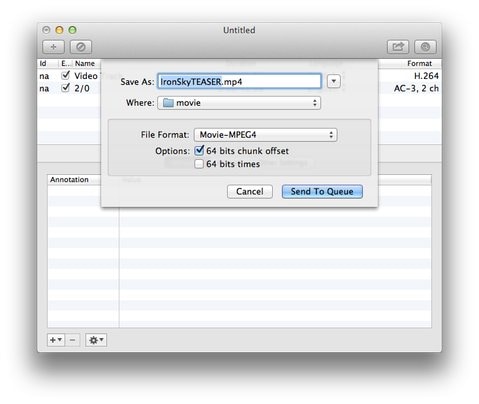
– Kullanıcı ekranın sol üst köşesine bakmalıdır. “Dosya” seçeneği görünür olacaktır. Bu yüzden tıklamaları gerekir.
– Açılır menü göründüğünde, “Kaydet” seçeneğine tıklayın. Bunu yaparken Mac’in “Kaydet” Menüsü açılacaktır.
– Kullanıcı daha sonra uygun dosya biçimini ve onu kaydetmek istediği yeri seçmelidir.
– Ardından açılan pencerede “Kaydet” seçeneğine tıklayın. Dosya kaydedildi.
Bu dosya artık Apple TV’de yayınlanmaya hazır. Ve bunun için kullanıcının bir kez daha VLC AirPlay Mirroring kullanması gerekiyor.
2. AirPlay Yansıtma:
Dosyanın Apple TV’ye aktarılmak üzere uyumlu bir sürüme dönüştürüldüğünden emin olun. Ardından kullanıcı AirPlay Mirroring’i açmalı ve aşağıdakileri kontrol etmelidir.
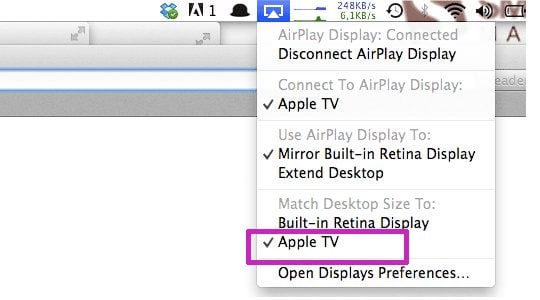
– AirPlay açıldığında “AirPlay Display” seçeneğinin bağlı olarak gösterilmesini sağlayın. Pencerenin üst kısmında görülebilir.
– Ayrıca AirPlay Apple TV seçeneğinin bir onay işareti olarak bağlandığından emin olun. Açılır menünün sonuna doğru görülebilir.
Kullanıcının, bu dönüştürülmüş videoyu yukarıda ilk olarak belirtildiği gibi yayınlamak için yukarıdaki adımların aynısını izlemesi gerekecektir. Bir VLC dosyasının Mac’ten AirPlay Apple TV’ye aktarılabilmesinin tek yolu budur. Ancak bu durumda dosyanın uyumlu bir sürüme dönüştürülmesi gerçekleşti.
Unutmayın:
AirPlay Mirror neden kullanılıyor?
– Apple TV’nin .mkv uzantısına sahip dosyaları desteklemediğini ve bu nedenle AirPlay Mirror’ın bu tür VLC videolarını Apple TV ile uyumlu olacak şekilde dönüştürmek için bir araç görevi göreceğini bilin.
Neden tüm adımlar sırayla ardı ardına takip edilmelidir? Değilse ne olabilir?
– VLC videolarını VLC AirPlay aracılığıyla Mac’ten Apple TV’ye aktarırken, tüm adımların birbiri ardına tutarlı bir şekilde takip edildiğinden emin olun. Aksi takdirde, kişinin video akışı için uygun ses veya videoya sahip olmamasına neden olabilir. Ses, Apple TV üzerinden değil, yalnızca Mac Masaüstü üzerinden oynatılacaktır.
Apple TV’ye akış yapmanın faydası nedir?
– VLC videoları Mac’ten Apple TV’ye aktarıldığında, Apple TV hemen hemen tüm video dosyalarını ve formatlarını destekleyebilir.
Bu nedenle, bunlar AirPlay ile Mac’ten Apple TV’ye VLC Videoları Aktarabileceğimiz birkaç basit ve kullanışlı adımdı. Umarım bu 2 yol sizin için de faydalı olacaktır.
En son makaleler