Android’i Roku’ya Yansıtmanın 3 Kanıtlanmış Yöntemi
Tatilden döndünüz ve aile üyelerinizin veya arkadaşlarınızın fotoğraflarınızı ve videolarınızı görmesini mi istiyorsunuz? Bu resimleri küçük bir android ekranında göstermek yerine, büyük bir Roku ekranında gösterseydiniz daha büyüleyici olurdu. Ancak soru ortaya çıkıyor, android’i Roku’ya yansıtmak mümkün mü? Evet yapabilirsin! Gelişen teknolojiyle birlikte, bireylerin android’i Roku’ya zahmetsizce yansıtmasını ve küçük bir android ekranında olup bitenleri büyük bir Roku ekranında paylaşmasını sağlayan birçok yol var. Büyük bir TV ekranında karşı saldırı oynadığınızı hayal edin.
Android’i Roku’ya Yansıtmanın 3 Yöntemi
Yöntem 1 Yansıtmak için Android Yansıtma Özelliğini Kullanın:
En orijinal ve güvenilir yol, cihazın kendisinin Android Yansıtma Özelliğini kullanmaktır. Hiçbir üçüncü taraf uygulaması içermez. Birkaç basit adımı izleyerek, tüm Android Cihaz filmlerinizi ve videolarınızı kolayca Roku’ya aktarabilirsiniz.
Adım 1: Roku’da ‘Ekran Yansıtma’ Özelliğini Etkinleştirin
- Roku cihazının ayarlar menüsüne girin ve ‘Sistem’ seçeneğine dokunun.
- Bundan sonra, ‘Ekran Yansıtma’ seçeneğine dokunun.
- Şimdi buradan, Ekran Yansıtma seçeneğini etkinleştirin.
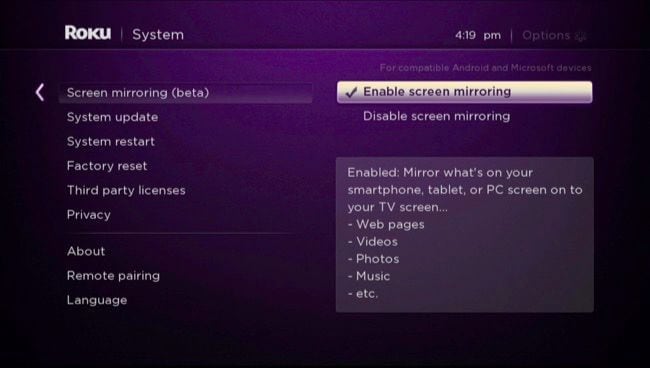
Adım 2: Android’i Roku’ya yayınlayın:
- Android cihazınızda ‘Ayarlar’ menüsüne girin ve ‘Ekran’ seçeneğine dokunun.
- Burada bir ‘Cast Screen’ seçeneği bulacaksınız. üzerine dokunun.
- Şimdi menü seçeneğini ve ardından ‘Kablosuz Ekranı Etkinleştir’ seçeneğini seçin.
- Bunu yapmak, Roku’nuzu Cast Ekranı bölümünde gösterecektir.
Samsung Kullanıcıları için alternatif bir yol:
- Bildirim panelini aşağı kaydırın; burada, ‘Akıllı Görünüm’ veya ‘Ekran Yansıtma’ seçeneğini bulacaksınız. üzerine dokunun.
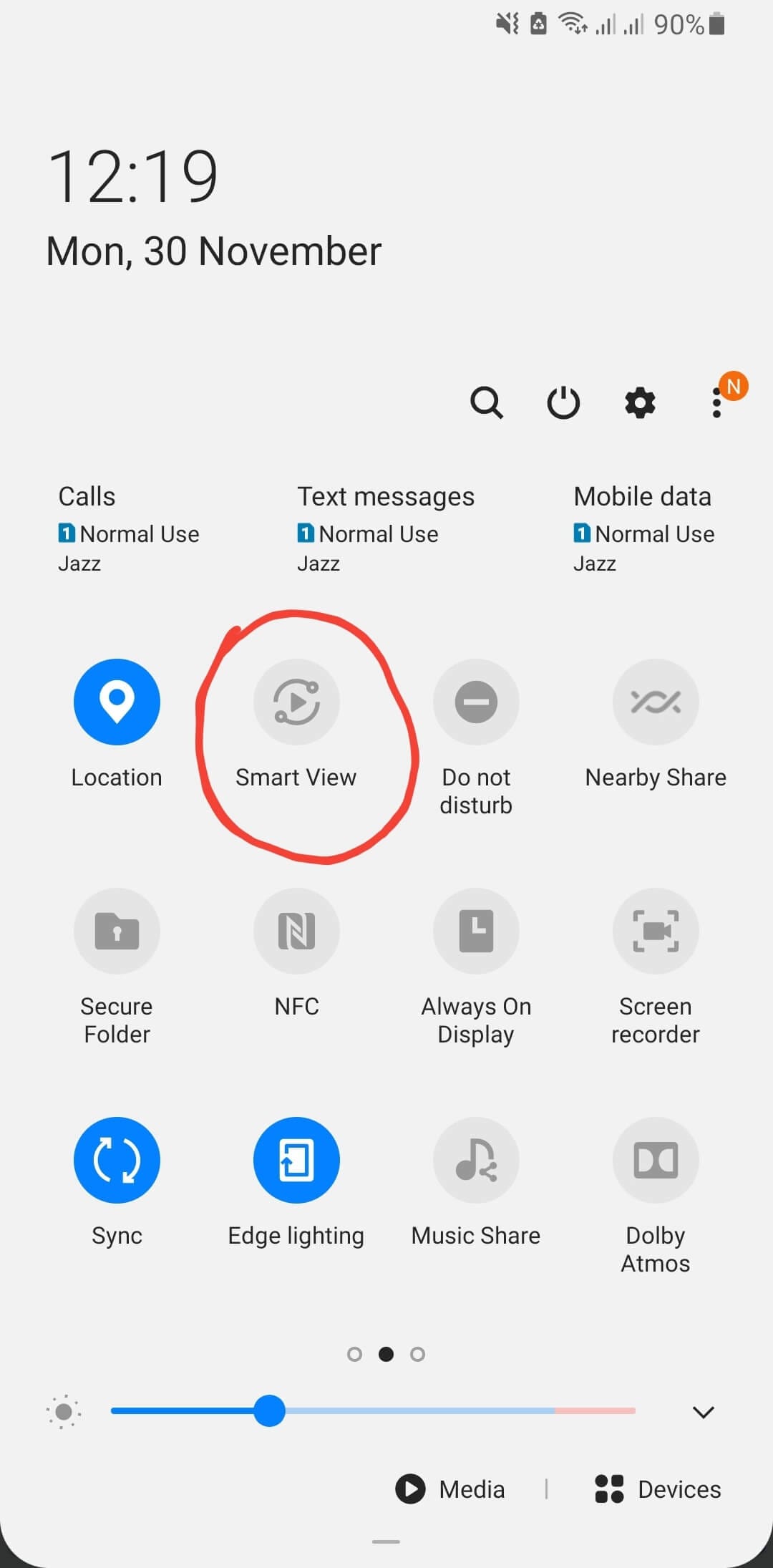
- Bunu yapmak sizi cihazın yakındaki cihazları aramaya başlayacağı bir sayfaya götürecektir.
- Android ekranınızı Roku cihazıyla paylaşmaya başlamak için Roku cihazınıza dokunun.
- Bu yöntemi uygulamadan önce Android cihazınızın 4.4.2 veya üzeri sürümlerde çalıştığından emin olmalısınız. Ayrıca, Roku’nuzun ve Android cihazınızın aynı ağa bağlı olduğundan emin olmanız gerekir.
Yöntem 2: Android’i Roku’ya Yansıtmak için Ekran Yansıtma Uygulamasını Kullanın
Roku için Ekran Yansıtma Uygulaması, Android cihazınızdan Roku TV’ye resim, video ve belge paylaşmaya izin veren kullanımı kolay bir uygulamadır. Cihazınızda herhangi bir telefon veya wifi ayarını değiştirmeniz gerekmez. Emin olmanız gereken tek şey, hem Roku’nun hem de Android cihazınızın aynı wifi ağına bağlı olmasıdır. Veriler yalnızca uygulama tarafından yalnızca yansıtma amacıyla yakalanır; hiçbir bilgi saklanmaz.
Bu uygulamanın tek dezavantajı, hala sesi desteklememesidir; bu nedenle sesi paylaşmak için Bluetooth hoparlörleri kullanmanız gerekir.
Adım 1: Ekran Yansıtma Uygulamasını İndirin:
- Android cihazınızın kilidini açın ve Google Play Store’a girin.
- Bu bağlantıyı kullanarak ‘Ekran Yansıtma Uygulamasını’ indirin: https://play.google.com/store/apps/details?id=de.twokit.screen.mirroring.app.roku

2. Adım: Android Cihazı Roku’ya Yansıtın:
- Uygulamayı başlat. Uygulama, ekranınızı paylaşabileceğiniz yakındaki tüm cihazları göstermeye başlayacaktır.
- Roku cihazınızı seçin.
Adım 3: Roku’nuza Kanal Ekleyin:
- Roku’nuzda, bir ekran yansıtma kanalı eklemek için ‘Kanal Ekle’ye dokunun.
- Cihazın işlenmesi zaman alacaktır.
- Uygulamada veya Roku uzaktan kumandasında ‘Tamam’a dokunarak işleminizi onaylayın.
Adım 4: Android ekranınızı Roku ile paylaşın:
- Android cihazınızda başlatılan uygulamadan ‘Yansıtmayı Başlat’ seçeneğine dokunun
- Bundan sonra, uygulamanın Android cihazınızın ekranını yakalamaya başlamasına izin vermek için açılır ekrandan ‘Şimdi Başlat’a dokunun.
- Ve bitti!
Yöntem 3: Android’i Roku TV’ye yansıtmak için Google Home’u kullanın
Google Home, Android’inizi Roku’ya aktarmak için mükemmel bir alternatiftir; ancak, yalnızca birkaç uygulamayı destekler.
1. Adım: Google Home’u indirin:
- Öncelikle Google Home uygulamasını Android cihazınıza indirmeniz gerekiyor.
2. Adım: Android Cihazı Roku’ya Bağlayın
- Uygulamayı başlatın ve bir menüyü ortaya çıkarmak için sol üst köşedeki ‘+’ simgesine dokunun.
- Oradan, ‘Cihaz Kur’ seçeneğini seçin. Oradan, ‘zaten bir şey ayarla’ seçeneğine dokunun.
- Şimdi Android ekranınızda gösterilen cihazlardan Roku cihazınızı seçin.
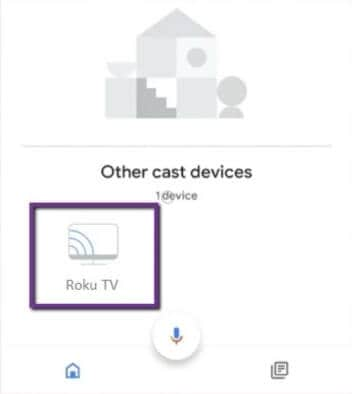
- Bundan sonra, Roku hesabınızın giriş bilgilerini girmeniz istenecektir.
- Cihazınız daha sonra size ekrandaki talimatları gösterecektir; Android cihazınızı Roku TV’ye başarıyla bağlamak için bunları izleyin.
3. Adım: Android Ekranınızı Roku’ya Yansıtın
- Son olarak, herhangi bir videoyu Roku TV’ye yansıtmak için ekranınızdan ‘yayınla’ simgesine dokunun.
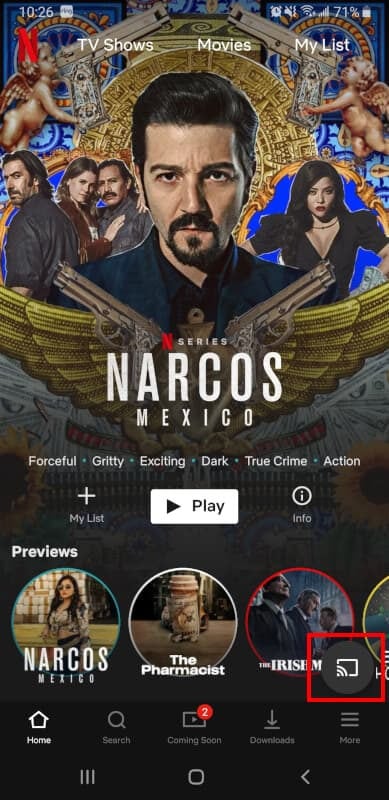
Bonus Noktası: Android Cihazınızı PC’ye Yansıtın ve Kontrol Edin.
- Android ekranınızı bir PC’ye yansıtabileceğinizi ve ardından Android etkinliklerini Windows üzerinden kontrol edebileceğinizi biliyor muydunuz? Wondershare’ın harika bir yazılımı olan MirrorGo, her şeyi mümkün kıldı! Çok sayıda büyüleyici özellik ile gelen olağanüstü bir uygulamadır. Uygulama, iOS ve Android Cihazlarla uyumludur. Bunları şu şekilde kullanabilirsiniz:
Adım 1: MirrorGo’yu Android Cihazınıza indirin:
- MirrorGo uygulamasını Android cihazınıza yüklemek için bu bağlantıyı kullanın: MirrorGo.wondershare.
- Kurulumdan sonra uygulamayı başlatın.
Adım 2: Android Cihazı PC’ye bağlayın:
- Android cihazınızı PC’nize bağlamak için orijinal bir USB kablosu kullanın.
- Devam etmek için Android Cihazınızdan ‘Dosyaları Aktar’ seçeneğini seçin.

Adım 3: USB hata ayıklama Özelliğini etkinleştirin:
- Android cihazınızda ayarlar menüsüne girin ve aşağı kaydırın ve ‘Hakkında’ seçeneğine dokunun.
- ‘Geliştirici Seçeneği’ne erişmek için, ‘Yapı Numarası’ seçeneğine yedi kez dokunun.
- Şimdi Geliştirmeler seçeneğine girin ve buradan ‘USB Hata Ayıklama’ özelliğini etkinleştirin.
- USB Hata Ayıklamaya izin vermek için izin isteyen bir açılır pencere görünecektir. ‘Her zaman bu bilgisayardan izin ver’ kutusunu işaretleyin ve devam etmek için ‘Tamam’a dokunun.

Adım 4: Android Ekranınızı PC’ye Yansıtın:
- Yukarıdaki adımı doğru bir şekilde takip ettiğinizde cihazınız ekranı dizüstü bilgisayarınızda başarılı bir şekilde paylaşacaktır.
Adım 5: Android Cihazınızı PC üzerinden kontrol edin:
- Cihazınızın ekranını PC’ye aktardıktan sonra artık onu da kontrol edebilirsiniz. Örneğin, klavyeyi kullanarak ‘android için en iyi ekran yansıtma uygulaması’ yazarsanız, Android ekranında da gösterilir.

Sonuç:
Yukarıda açıklanan yöntemler, android ekranını zahmetsizce Roku’ya yansıtmanıza yardımcı olacaktır. Her yöntemin eksileri ve artıları vardır; Ancak, bir televizyonunuz yoksa ve android ekranınızı arkadaşlarınızla daha büyük bir ekranda paylaşmak istiyorsanız. Bu amaçla, MirrorGo, kullanıcıların dizüstü bilgisayara bir android ekran atmasına izin verdiği ve kullanıcıların android cihazlarını bilgisayara bağlı bir klavye ve fare aracılığıyla kontrol etmelerine izin verdiği için en iyi seçenektir.
En son makaleler