Telefonu Kablosuz veya USB Üzerinden PC’ye Aktarın
Ekran Yansıtma, birçok kullanıcı tarafından büyük, büyük ekranlara ucuz bir alternatif olarak benimsenen çok yaygın bir özelliktir. İnsanlar, telefonlarında bulunan içeriği daha ayrıntılı ve hassas bir şekilde görüntülemek için akıllı telefonlarını bilgisayarlarının ekranına yansıtmayı başarıyorlar. Bazen insanlar telefonlarında bulunan içerikleri aileleriyle birlikte kullanma ihtiyacı duyarlar ve bu da daha büyük ekranların gerekliliğine yol açar. Bu makale, belirli bir yazılımın ne ve nasıl kullanılacağına zahmetsizce karar vermenize yardımcı olacak Android veya iPhone’larınızı PC’ye aktarma hizmetleri sağlayan çeşitli ekran görüntüsü yazılımlarını tartışmaktadır.
Telefonu bilgisayara yansıtamadığınızda, nasıl yapılacağına ilişkin kılavuza bakın. Android’i PC’ye yansıtma Ve nasıl yapılır iPhone’u PC’ye yansıtın.
MirrorGo ile iPhone ve Android İçeriğini Bilgisayara Aktarın
Bazen daha küçük Android veya iPhone ekranı, cihazda bulunan uygulamayı veya dosyaları doğru şekilde yönetmek için yeterli olmayabilir. Bu gibi durumlarda en iyi çözüm, telefonu bir yansıtma uygulaması kullanarak PC’ye aktarmaktır.
Wondershare MirrorGo telefonun platformu Android veya iOS olursa olsun, bu tür bir etkinliği gerçekleştirmek için en güvenli seçenektir. Uygulama, telefonunuzun oyunlarını, videolarını ve benzer dosyalarını, eldeki görevi tamamlamanın kolay olduğu çok daha büyük bilgisayar ekranında görüntülemenizi sağlar.
Adım 1: MirrorGo’yu İndirin ve Telefonu PC’ye Bağlayın
MirrorGo, Windows PC için kullanılabilir. Uygulamayı indirin ve cihazda başlatın. Android telefonu bir USB kablosuyla bağlamanız gerekecek. Öte yandan, iOS cihazının PC ile aynı Wi-Fi ağına bağlı olması gerekir.
2. Adım: Aynı kimlik bilgileriyle oturum açın
Bir Android cihazla yayınlamayı etkinleştirmek için, Telefon Hakkında düğmesinin altındaki Geliştirici Seçeneğine 7 kez dokunmanız gerekir. Bundan sonra, USB Hata Ayıklamayı açmanız gereken Ek Ayarlar’a gidin.

Bir iPhone kullanıyorsanız, Ekran Yansıtma seçeneğini bulmanız yeterlidir. Taramadan sonra, 3. Adıma geçmeden önce MirrorGo üzerine dokunun.

3. Adım: Telefonu Bilgisayara Yayınlayın
Son olarak, bilgisayardan MirrorGo’ya yeniden erişin ve bağlı Android veya iOS cihazının ekranını göreceksiniz.

Bölüm 2: AirDroid ile Telefon PC’ye Nasıl Yayınlanır?
Kullanıcılarına açık hizmetler sağlayan yansıtma yazılımı listesine başlarsak, AirDroid, Android kullanıcıları için ekranlarını kablosuz olarak PC’ye yansıtmak için bir ön hat yazılımı olarak düşünülebilir. AirDroid, dosya aktarım seçenekleri şeklinde ayrıntılı bir özellik seti sunar, telefonunuzu bilgisayar üzerinden kontrol eder ve telefonunuzu kolaylıkla PC’ye yansıtan bir ekran sunar. AirDroid, kullanıcıları için bir masaüstü uygulaması ve web sitesi şeklinde mevcuttur. Platformu masaüstü uygulaması biçiminde verimli bir şekilde tüketmeyi dört gözle bekliyorsanız, Android telefonunuzu PC’den başarıyla kontrol etmek için aşağıda verilen adım adım kılavuzu izlemeniz gerekir.
Adım 1: Uygulamayı her iki cihaza da indirin
Uygulamanın hizmetlerini kullanmadan önce, resmi web sitelerinden masaüstü uygulamasını yüklemeniz ve Google Play Store üzerinden mobil uygulamayı Android telefonunuza indirmeniz önemlidir.
2. Adım: Aynı kimlik bilgileriyle oturum açın
Telefonunuzu PC ekranına etkili bir şekilde yansıtmak için her iki platformda da aynı kullanıcı adıyla oturum açmanız gerekir.
3. Adım: Uygun Seçeneğe Erişin
Platformun kenar çubuğundaki “Uzaktan Kumanda” sekmesine eriştikten sonra pencerede bulunan “Ekran Yansıtma” düğmesini seçin. Ekran artık PC’ye yansıtılıyor ve kolaylıkla görüntülenebilir.
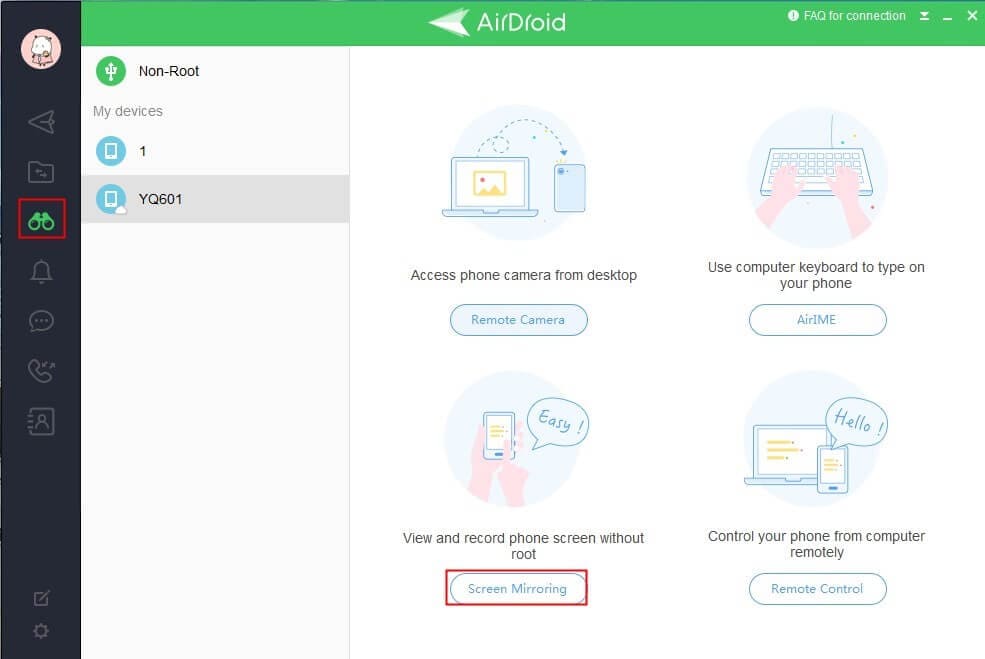
Bölüm 3: Reflektör 3 ile Telefon PC’ye Nasıl Yayınlanır?
Reflector 3, hem Android hem de iPhone kullanıcıları için size tarama hizmetleri sağlayan bir başka kayda değer platformdur. Bu makale, telefonunuzu PC’ye aktarmak için doğru seçeneklere yaklaşmanın temel farklarını anlarken, hem Android hem de iPhone için Reflector 3 hizmetlerini ayrı ayrı kullanma kılavuzunu belirtir.
Android kullanıcıları için
Adım 1: İndirin ve yükleyin
Uygulamayı cihazlarınıza indirip yüklemeniz ve aynı internet servis sağlayıcısına bağlamanız gerekir. İşlemi başlatmak için uygulamayı başlatın.

2. Adım: Telefonda Ayarları Açın
Bunu takiben telefonunuzu açın ve Hızlı ayarlar bölümünü açmak için parmağınızı aşağı kaydırın.
3. Adım: Yayın Seçeneklerini Seçin
Telefonda ‘Yayınla’ veya ‘Akıllı Görünüm’ adı altında bulunan yayınlama seçeneğini açmanız gerekir.
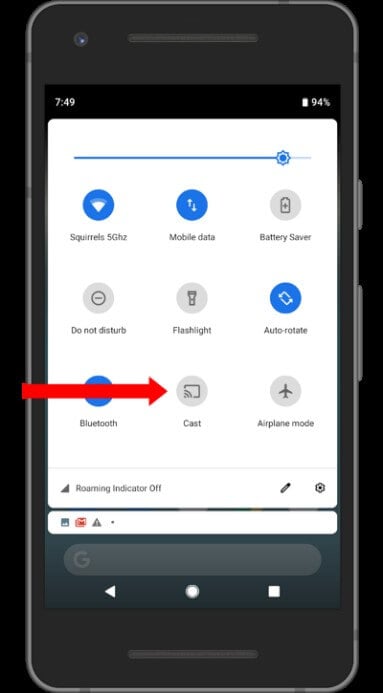
4. Adım: Bilgisayarı Seçin
Ekranınızın kablosuz alıcısı olabilecek cihazların listesinden oluşan bir ekran önünüzde açılacaktır. Telefonunuzu ekrana yansıtmak için uygun seçeneğe dokunun.
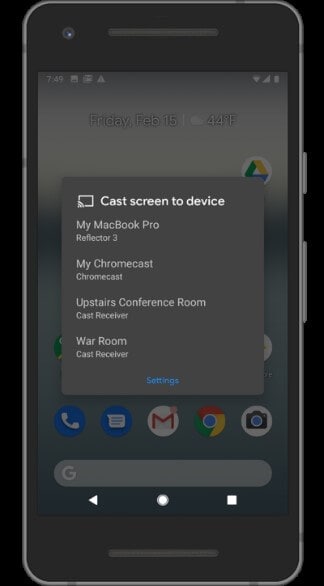
iOS Kullanıcıları için
Tersine, benzer sonuçlarla, iPhone’unuzu PC ile taramak için izlenmesi gereken farklı adım kalıpları olduğunu anlamak önemlidir. Bunun için aşağıdaki şekilde sağlanan kılavuza bir göz atın.
1. Adım: İndirin ve Başlatın
Yazılımı her iki cihaza da indirin. Ardından, aynı internet bağlantısı üzerinden bağlanıp bağlanmadıklarını onaylamanız gerekir. Ardından programı başlatabilirsiniz.

2. Adım: Kontrol Merkezine Erişim
Şimdi iPhone’unuzu kullanarak Kontrol Merkezini açmak için yukarı kaydırın. ‘Ekran Yansıtma’ seçeneğini seçin.
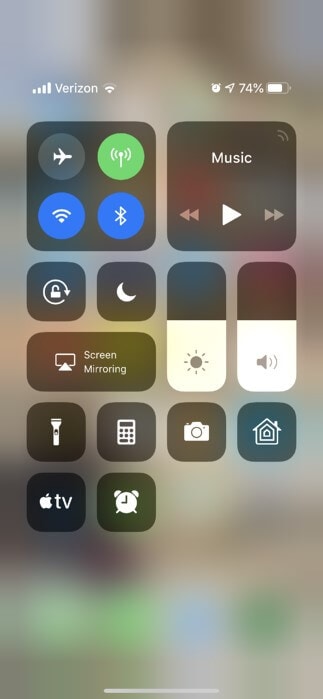
3. Adım: Uygun Ekranı Seçin
Ön taraftaki Airplay özellikli alıcıların bir listesiyle, telefondan bilgisayara video akışı veya görüntüleme prosedürünü tamamlamak için doğru seçeneğe dokunmanız gerekir.
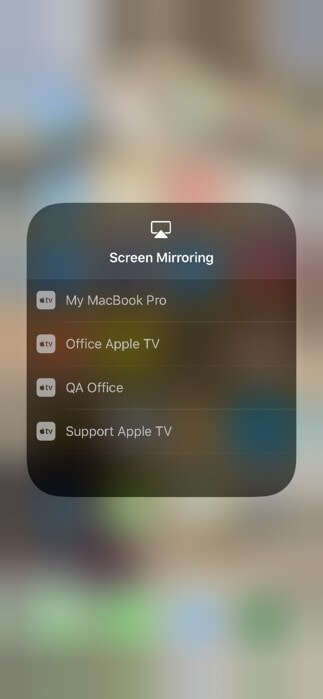
Bölüm 4: LetsView ile Telefon Bilgisayara Nasıl Yayınlanır?
LetsView, telefonunuzu bilgisayara yansıtmak için size en gelişmiş ortamı sağlayan başka bir çekici ve çekici platformdur. Bu platform hem Google Play Store’da hem de App Store’da mevcuttur ve her tür akıllı telefon kullanıcısı için kolay bir seçenek haline getirir.
Android için
Android telefonunuzu bir PC ekranında görüntüleme yöntemini anlamak için aşağıda verilen adım adım kılavuzu izlemeniz gerekir.
1. Adım: İndirin ve Başlatın
Uygulamaların her iki uygulamada da indirildiğinden ve her iki cihazın da aynı Wi-Fi ile bağlı olduğundan emin olun.
2. Adım: Bilgisayarınızı algılayın
Telefonunuzda LetsView kullanırken, ekranınızı yansıtmak istediğiniz PC’nizi tespit etmeniz ve seçmeniz gerekir.
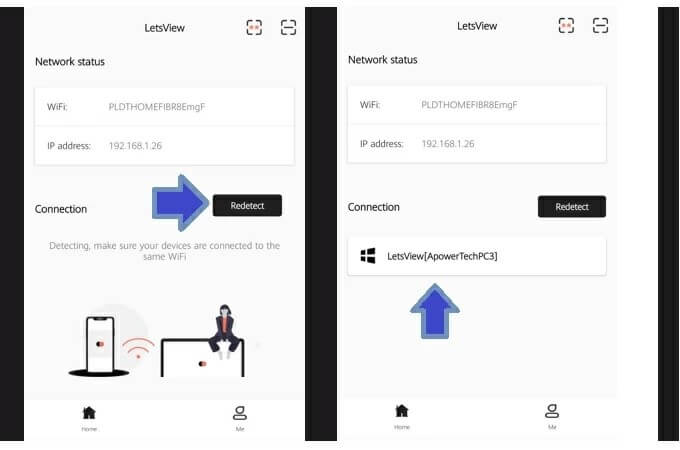
3. Adım: Uygun Seçeneği Belirleyin
Aralarından seçim yapabileceğiniz iki seçenek içeren başka bir ekrana yönlendirileceksiniz. Amacımız Android telefonumuzun ekranını bilgisayara yansıtmak olduğundan, ‘Telefon Ekranı Yansıtma’ seçeneğini seçmeniz gerekiyor.

İOS için
1. Adım: İndirin ve Bağlayın
Uygulamaları her iki cihaza da indirmeniz gerekiyor. Bununla birlikte, her iki cihazın da aynı internet bağlantısına sahip olduğundan emin olmanız gerekir.
2. Adım: Uygulamayı Açın ve Bilgisayarı Algılayın
Bunu takiben, iPhone’unuzda LetsView uygulamasını açın ve “Yeniden Algıla” düğmesine dokunarak PC’yi tespit edin. Uygun bilgisayar adına dokunun.
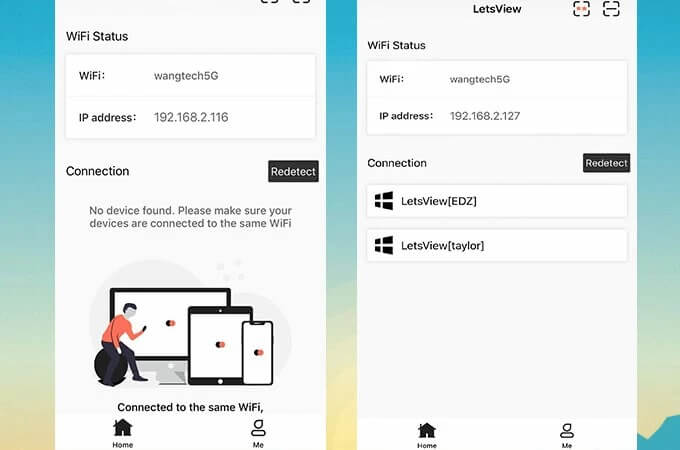
3. Adım: Telefonunuzu Yansıtın
Bu, telefonu bilgisayar ekranına bağlamak için ‘Telefon Ekranı Yansıtma’ seçeneğini belirtmeniz gereken başka bir ekran açar.

Sonuç
Bu makale, kullanımı çok kolay bir arayüz ve çekici hizmetler sunan farklı ekran yansıtma yazılımlarını kullanma konusunda size ayrıntılı bir kılavuz sağlamıştır.
En son makaleler